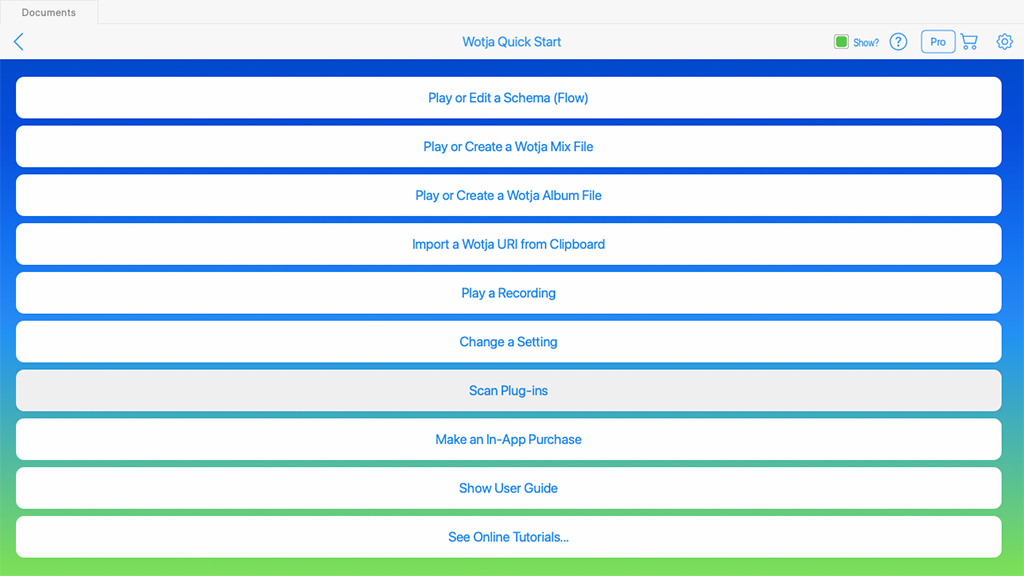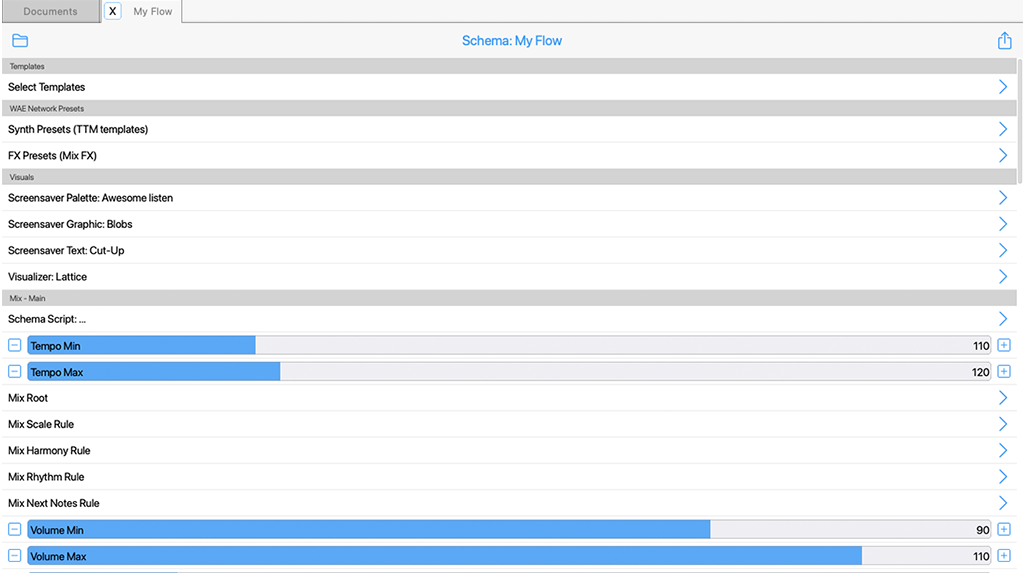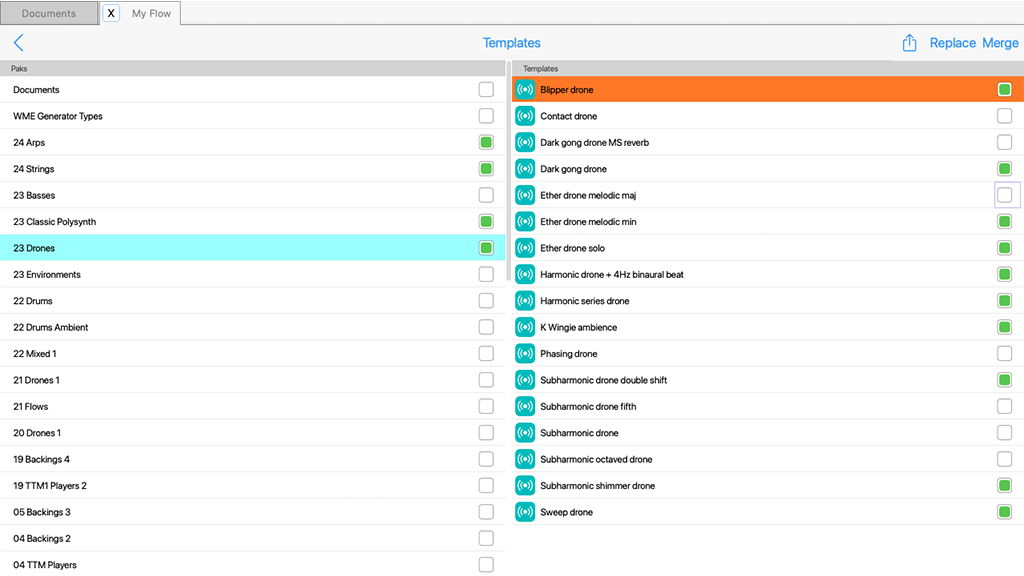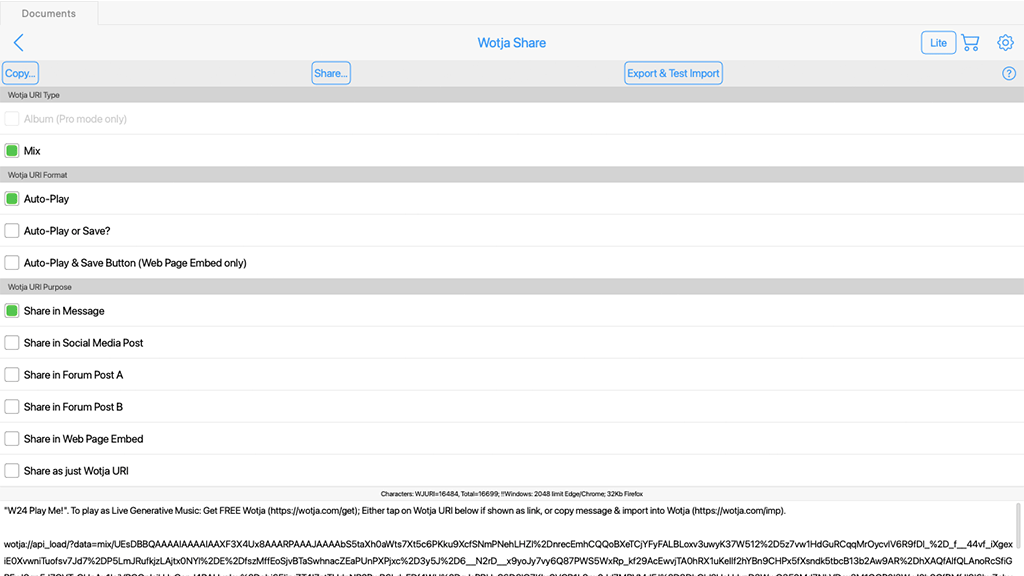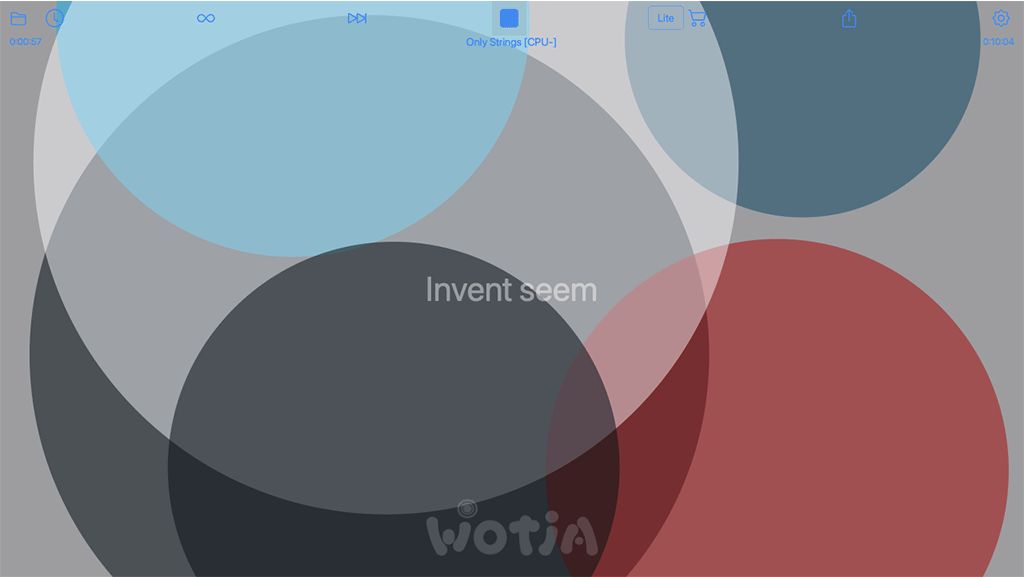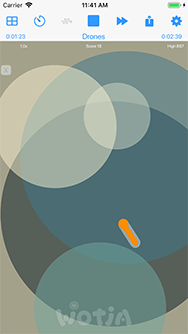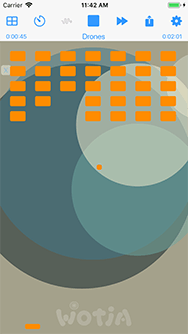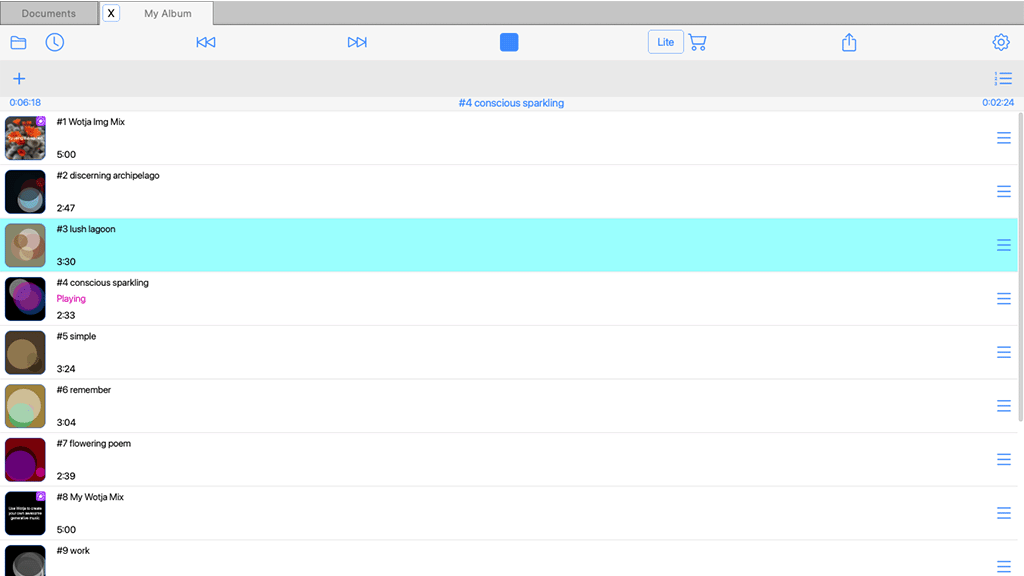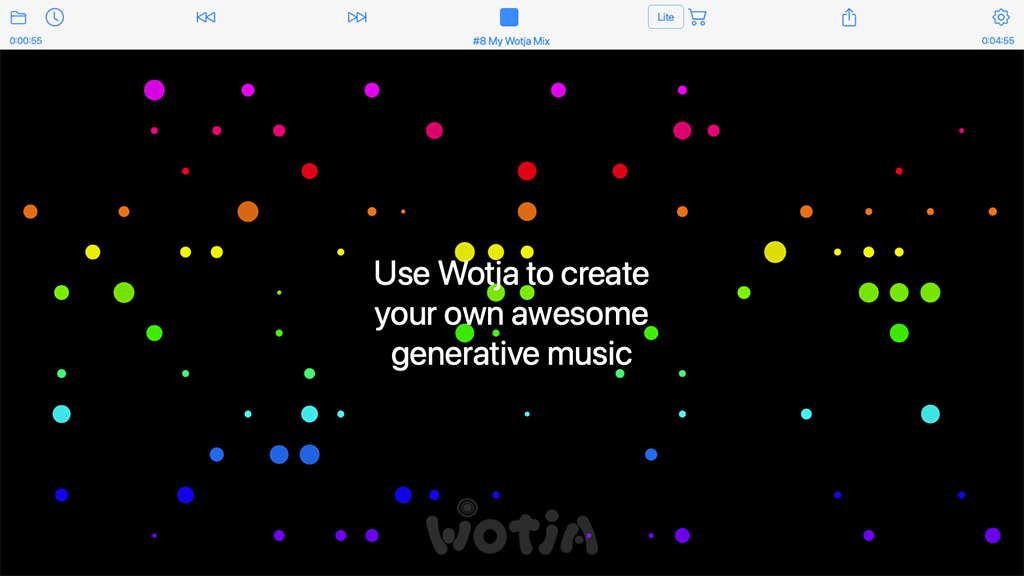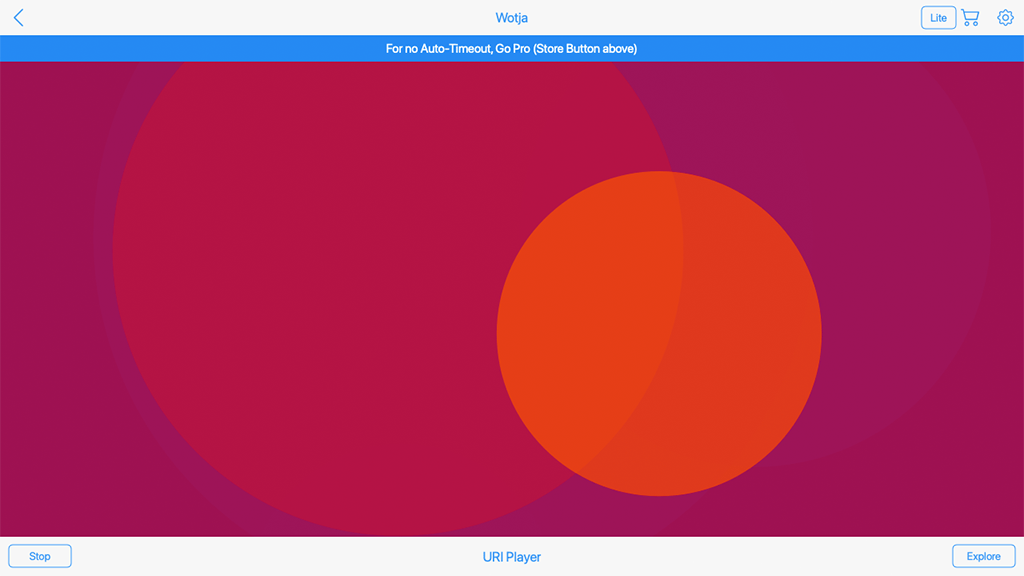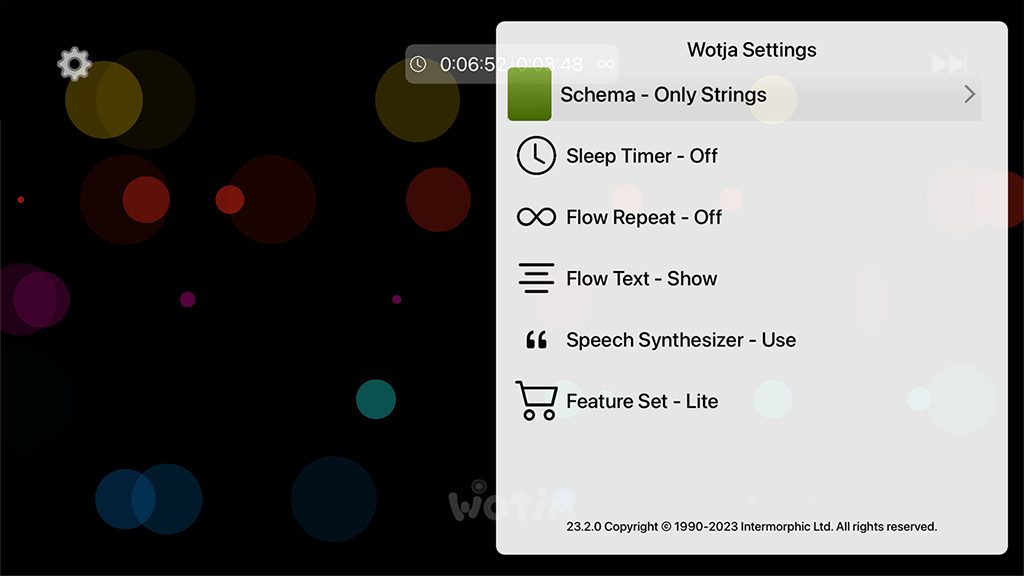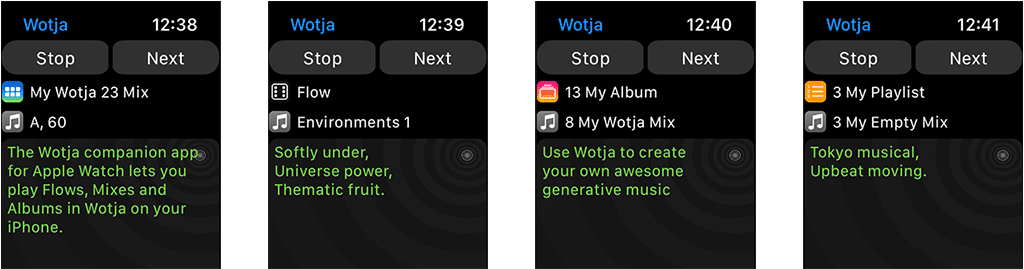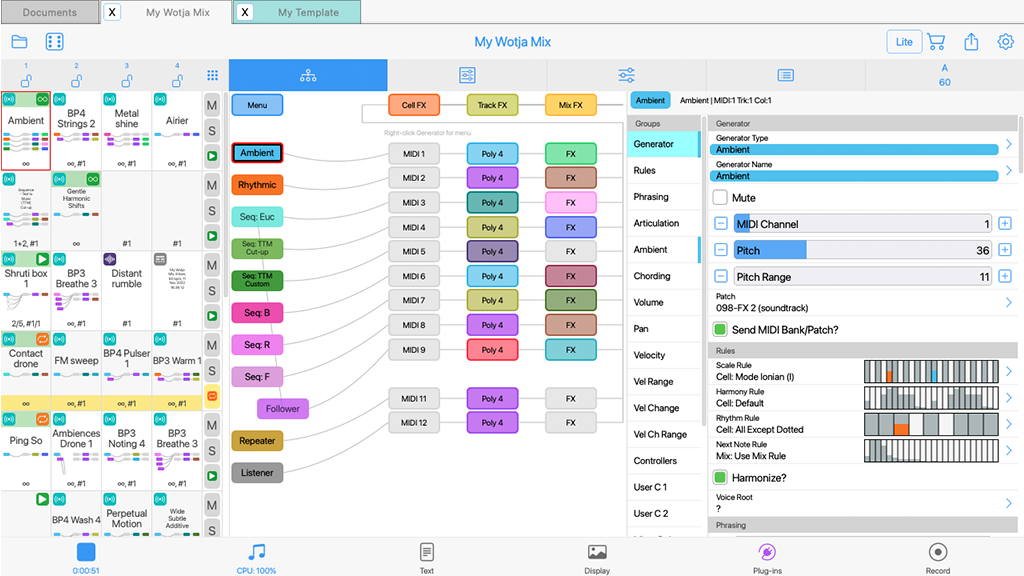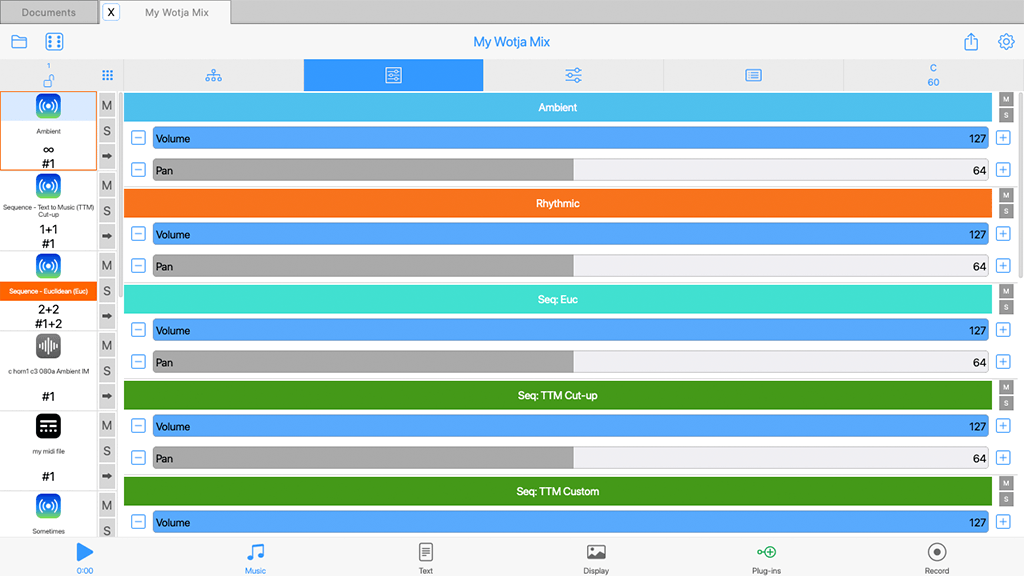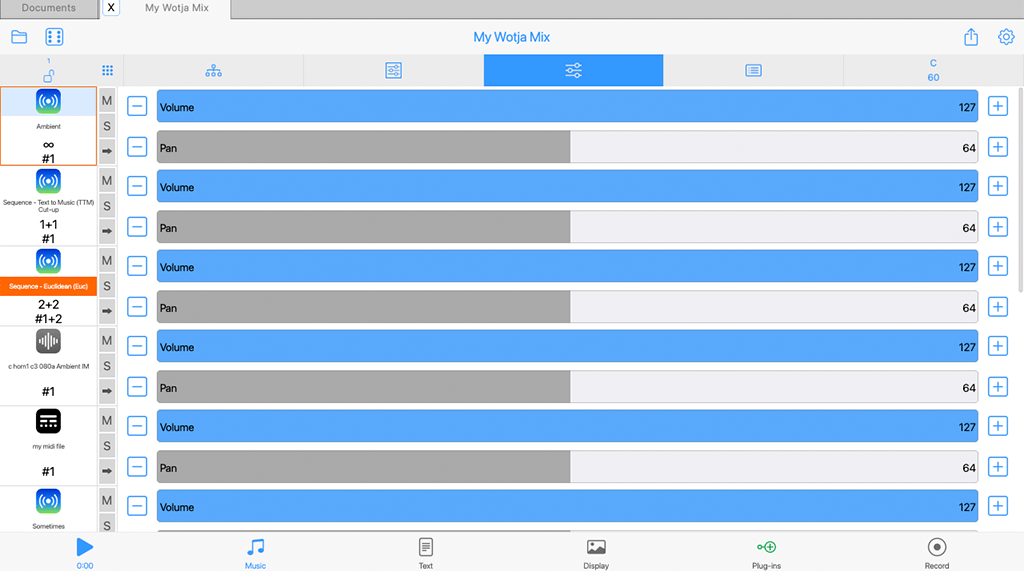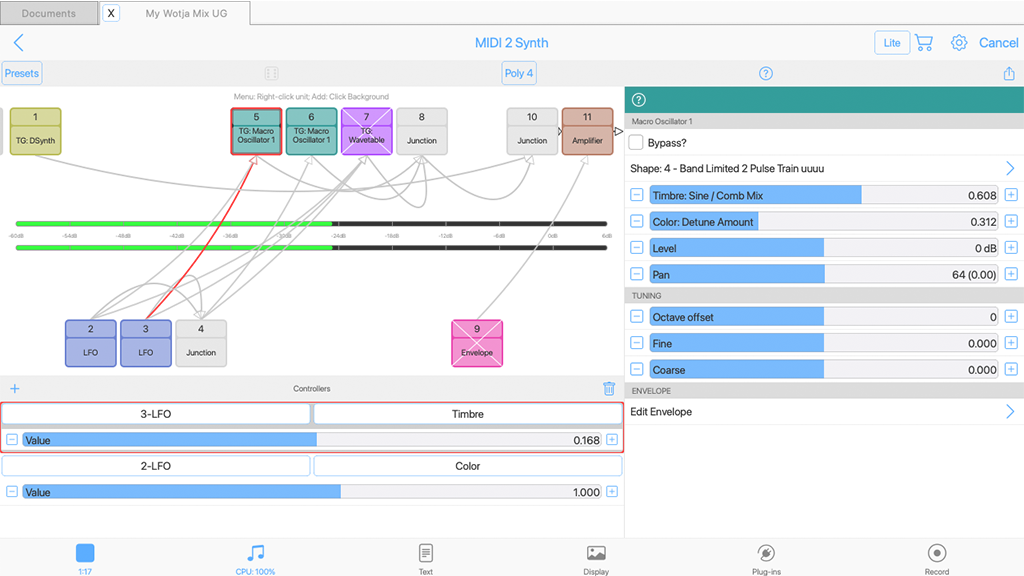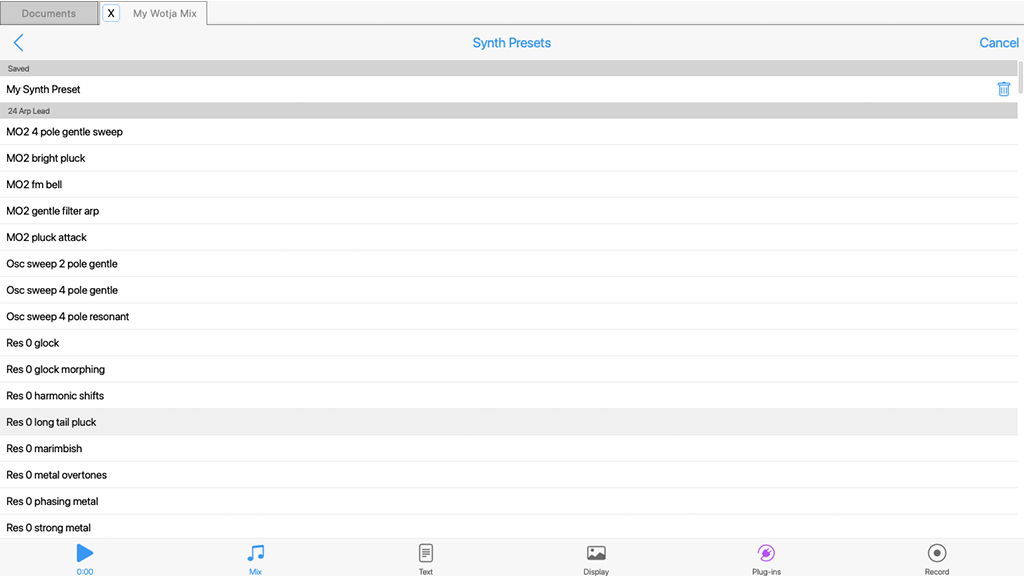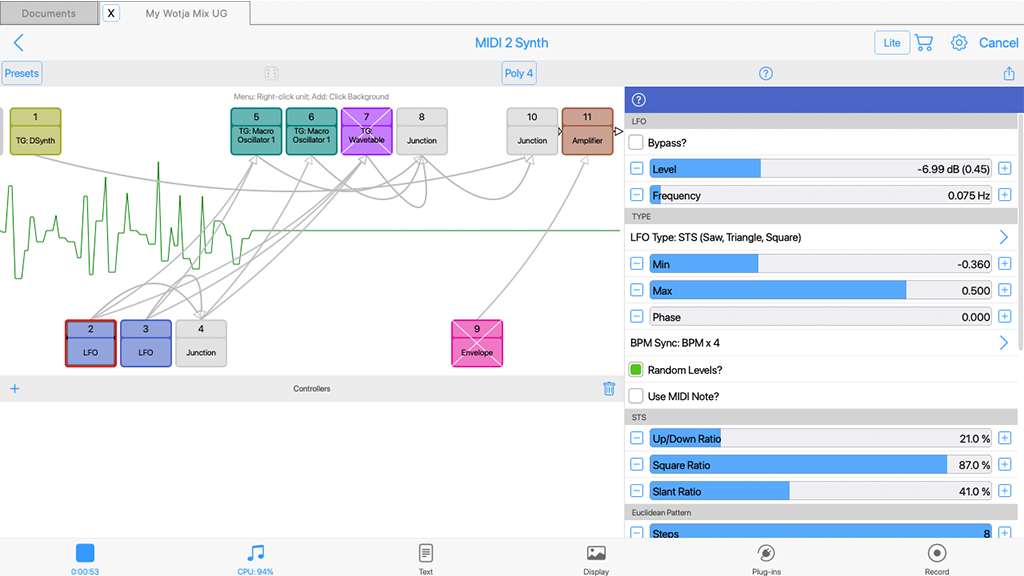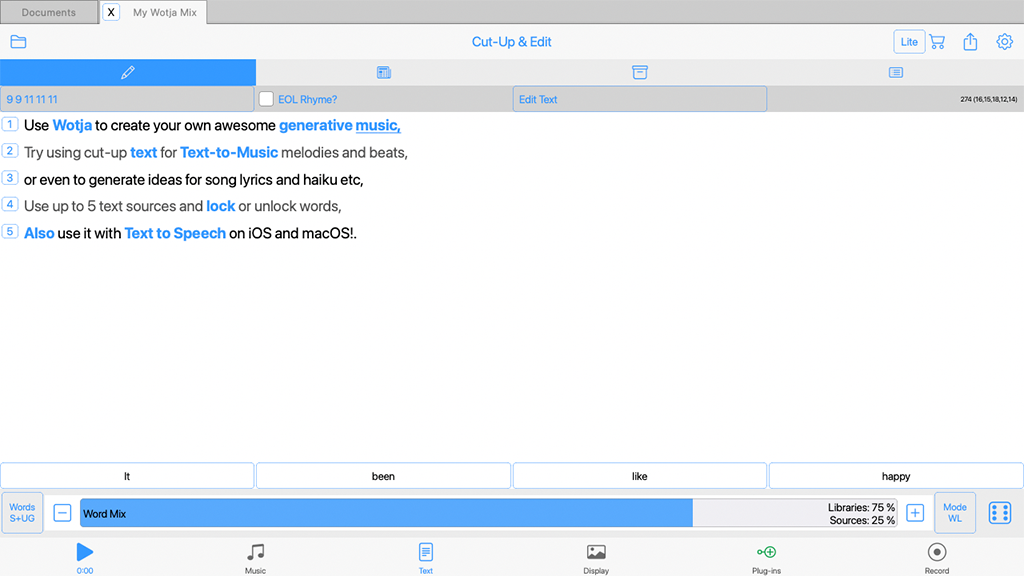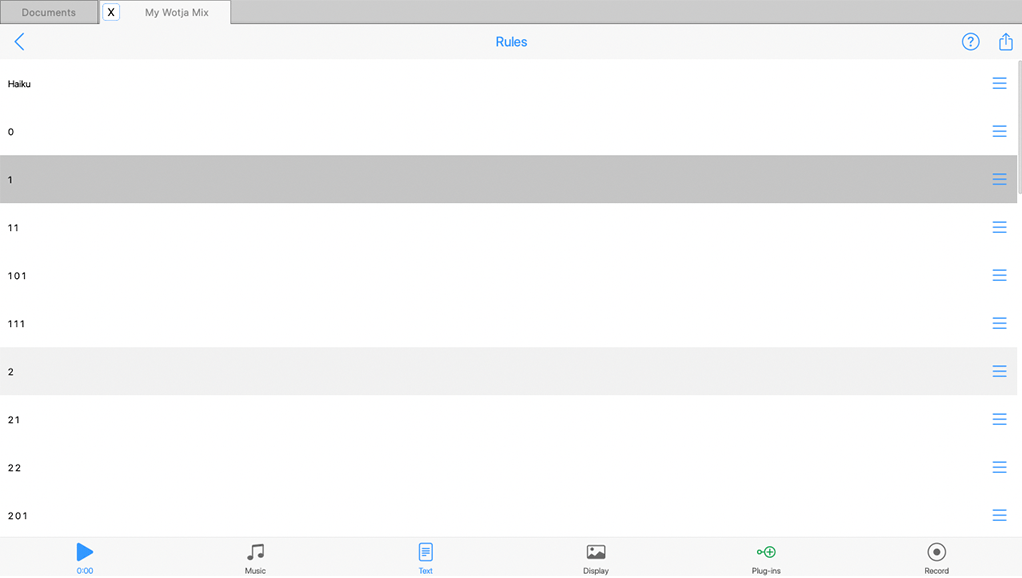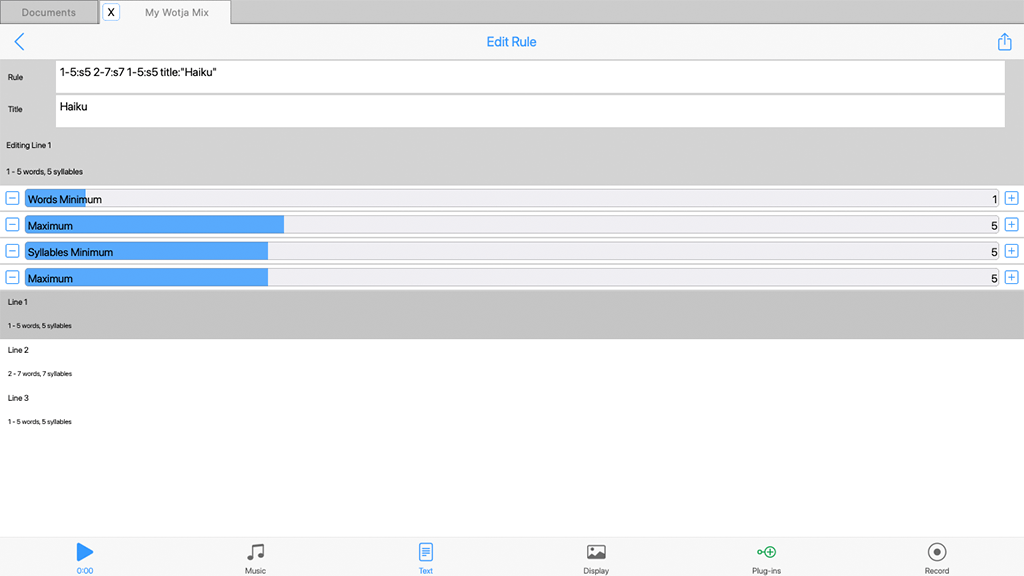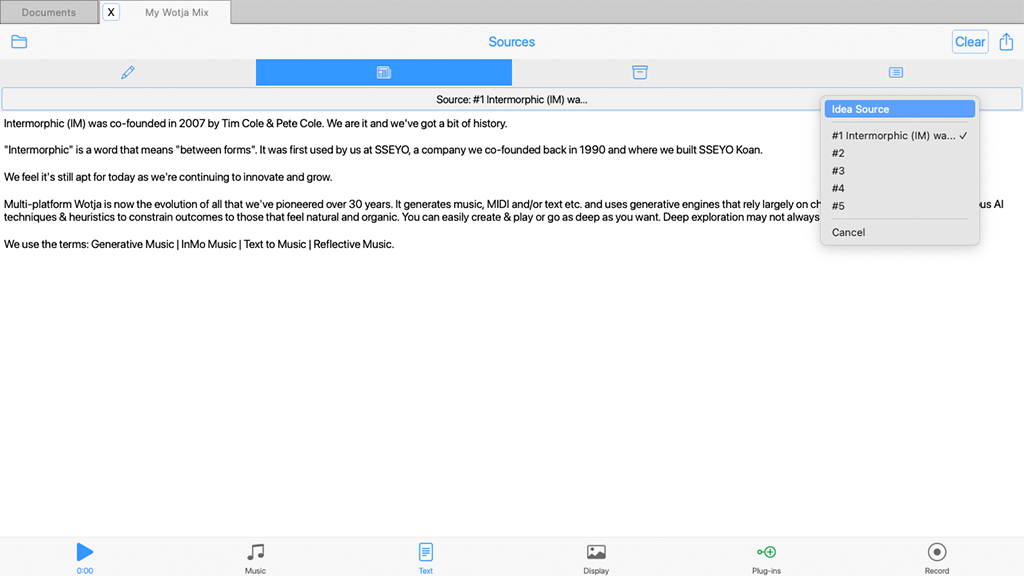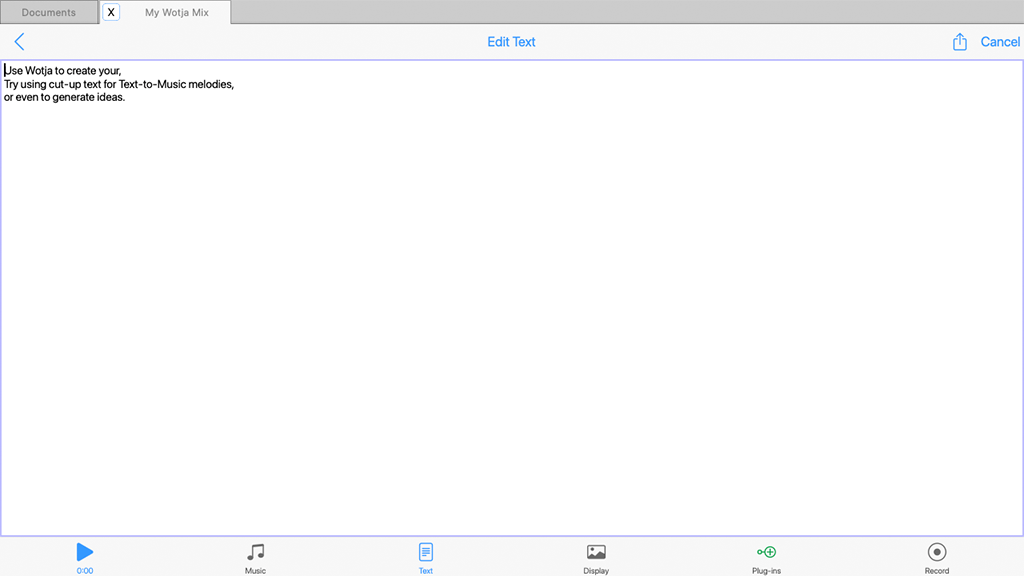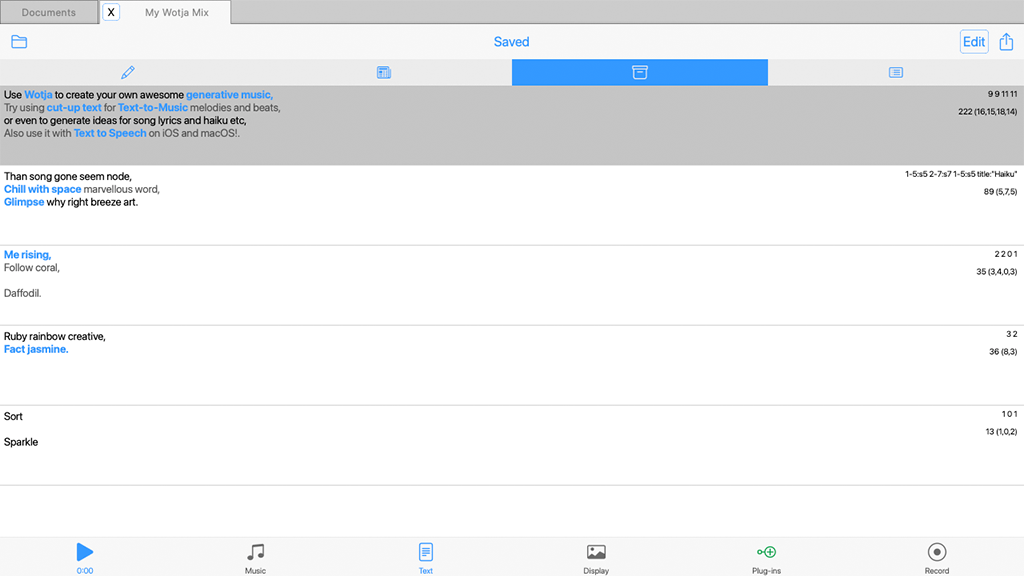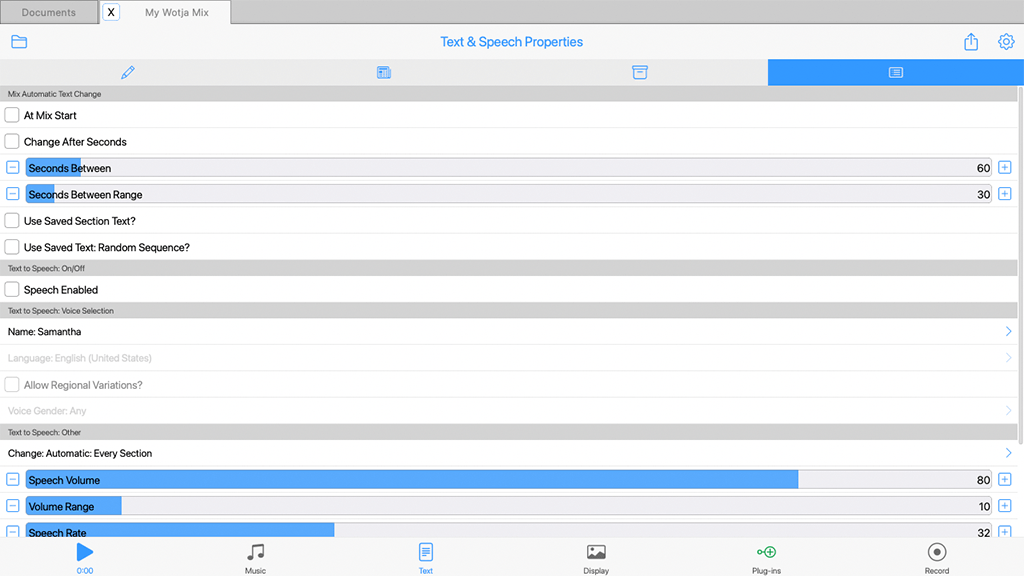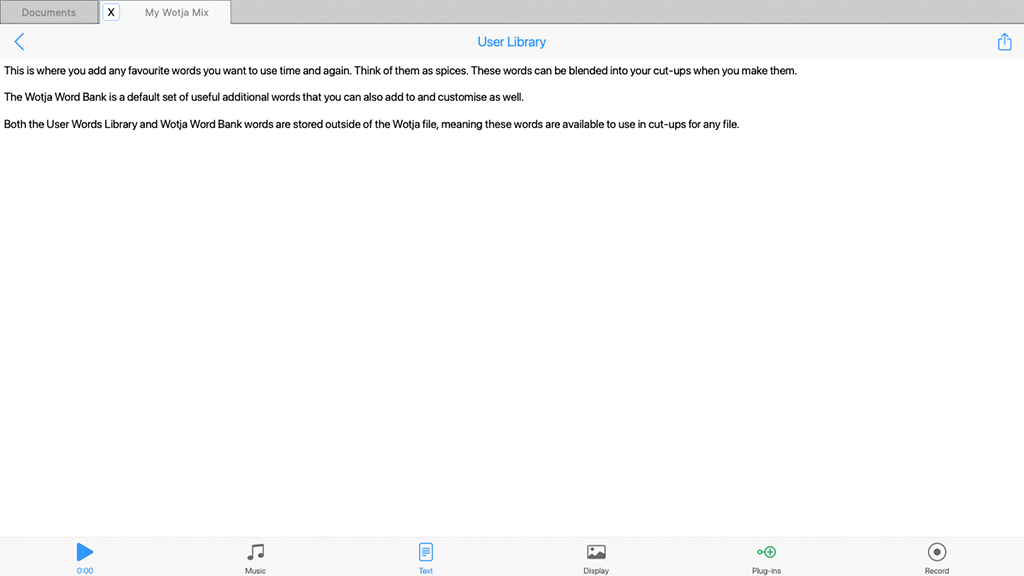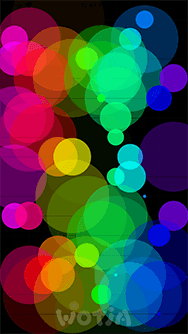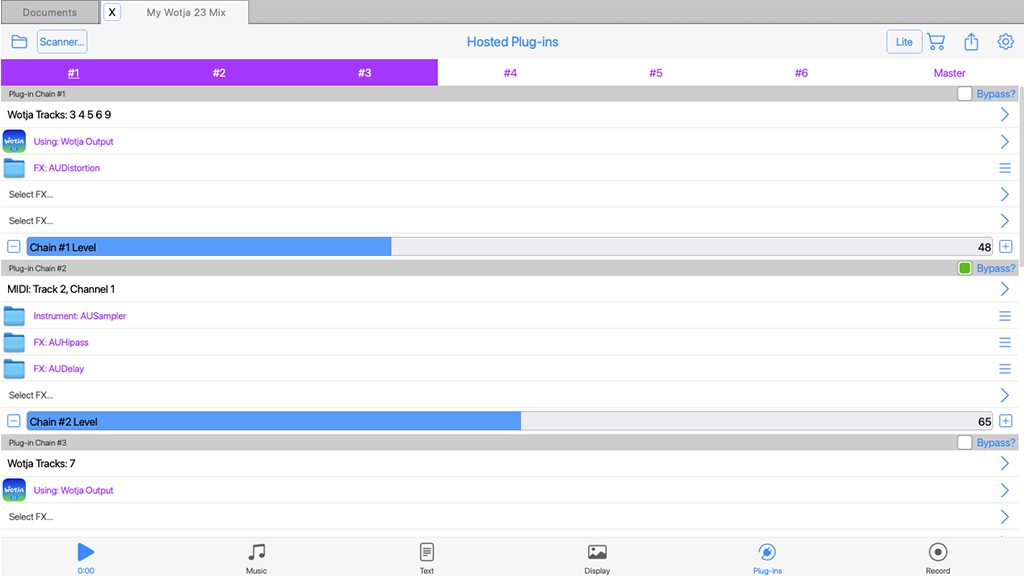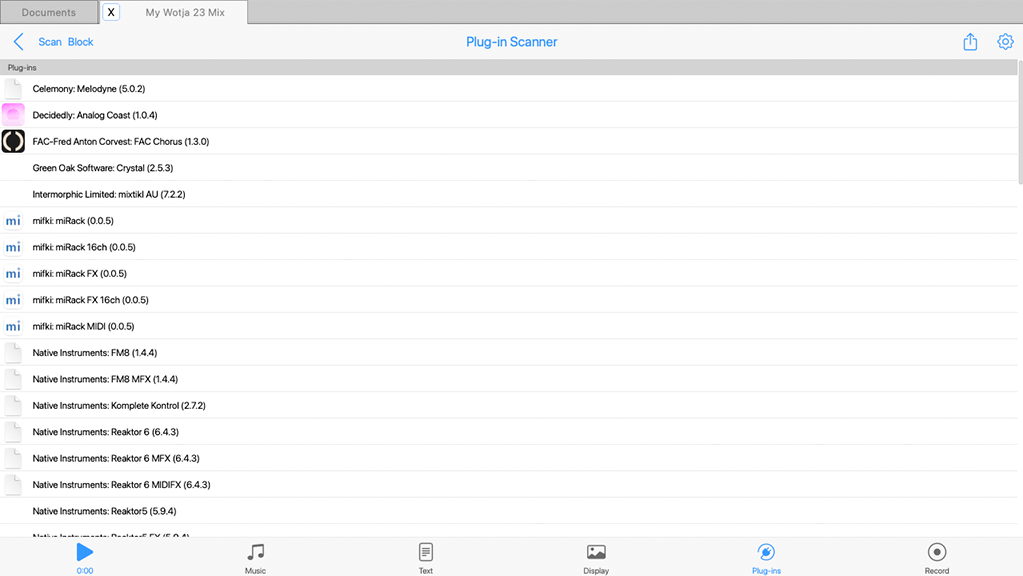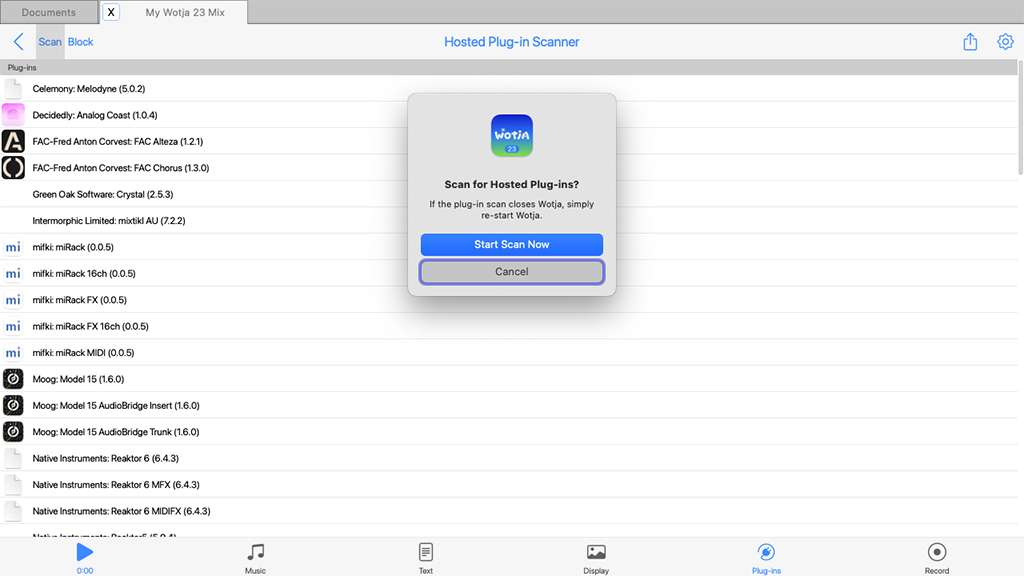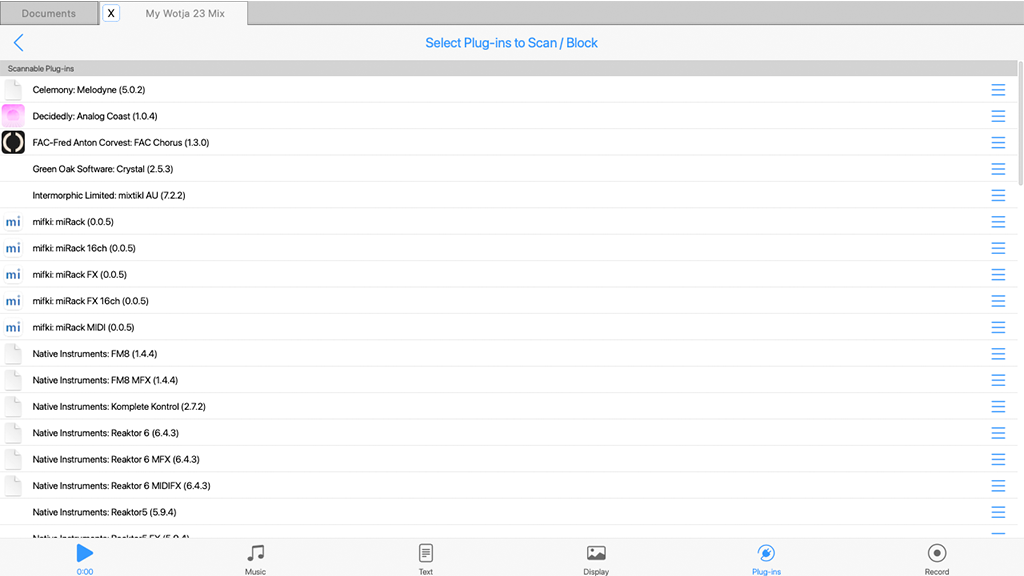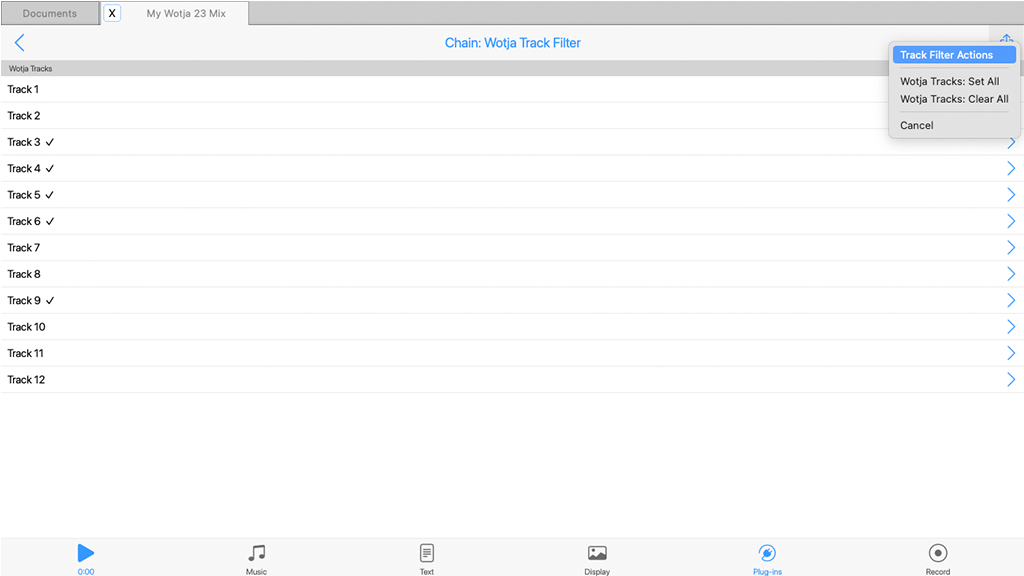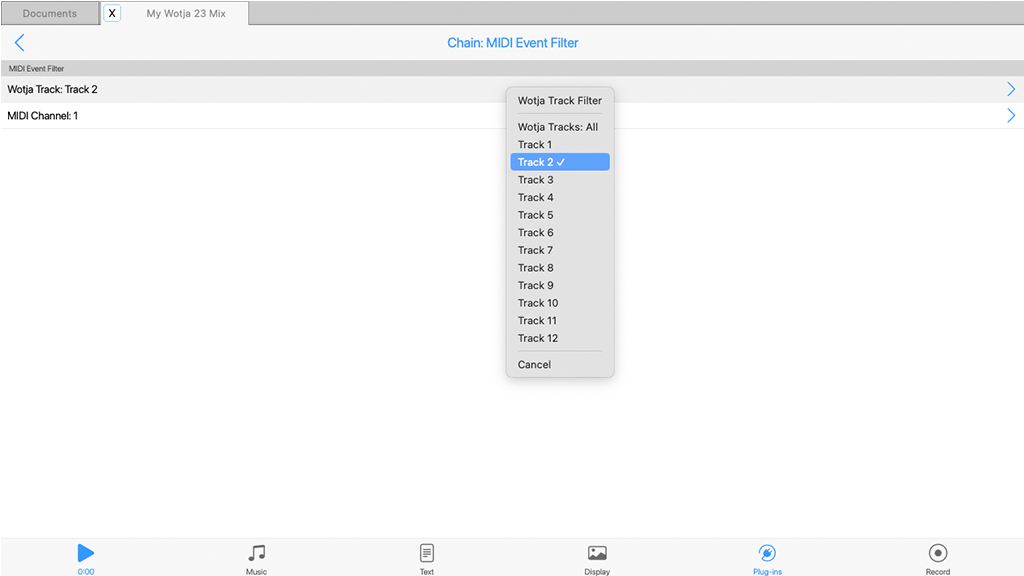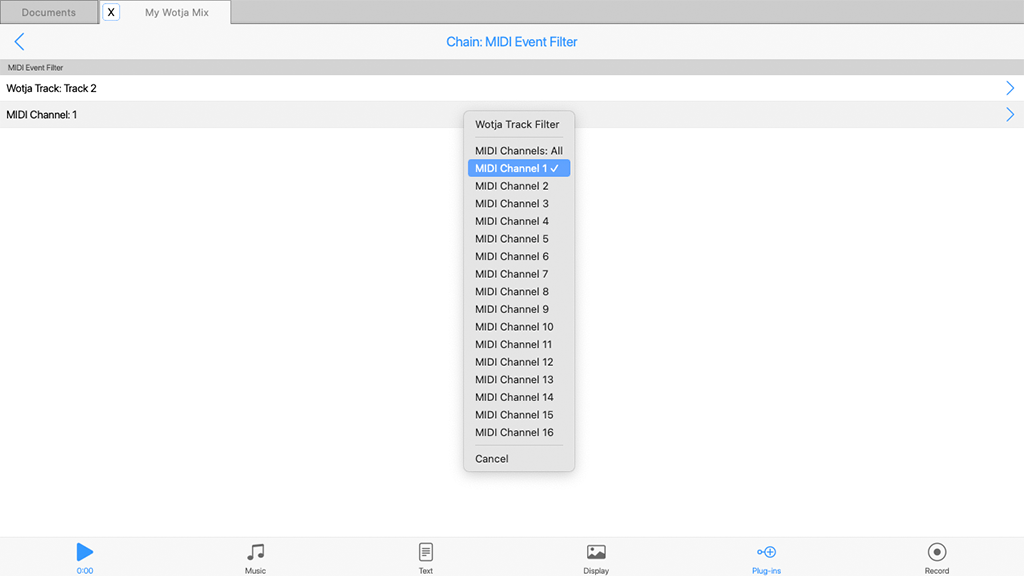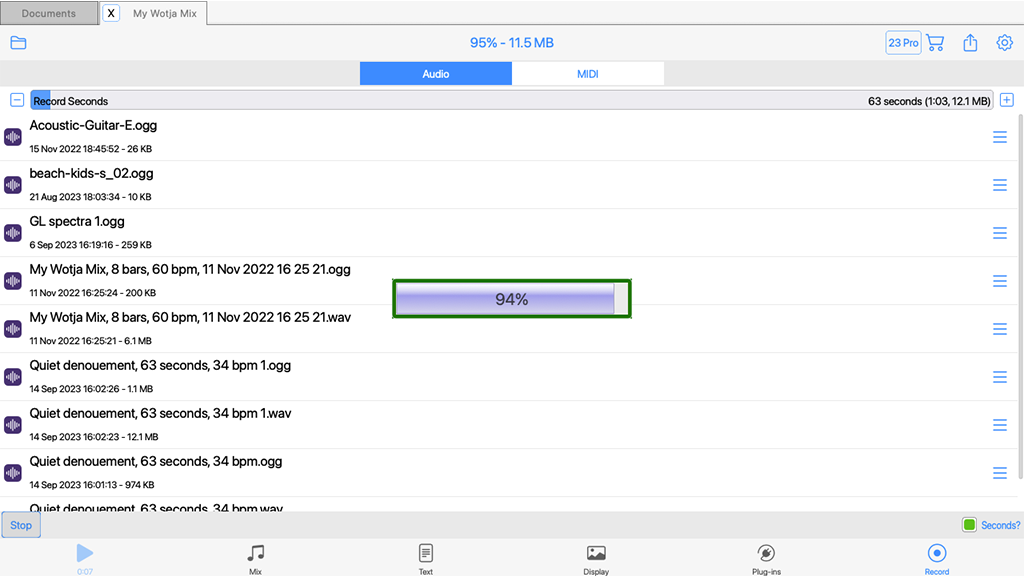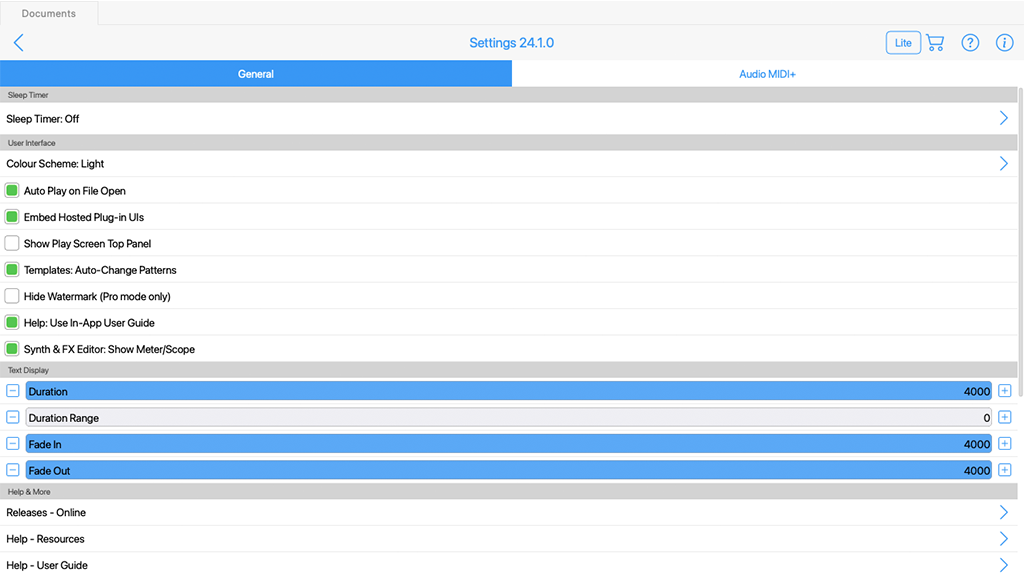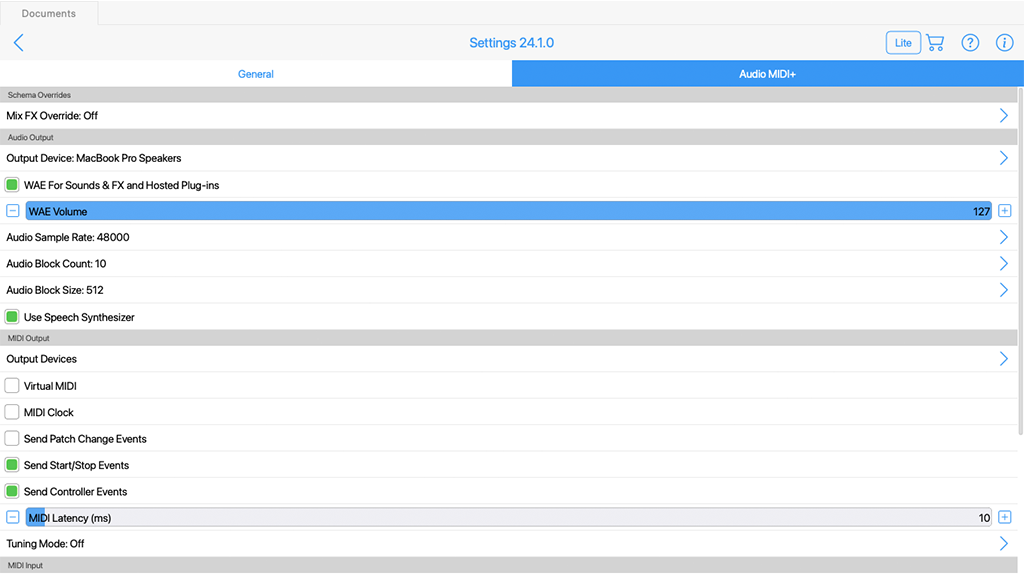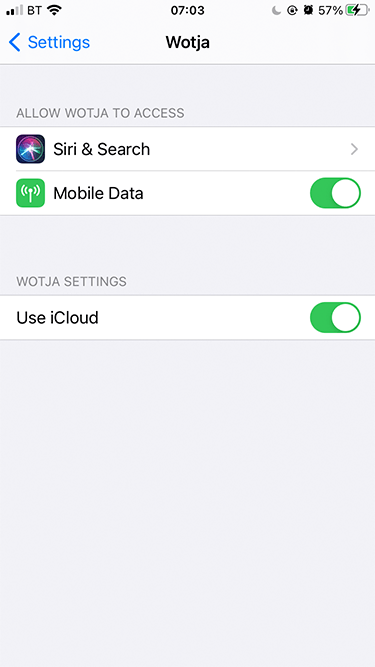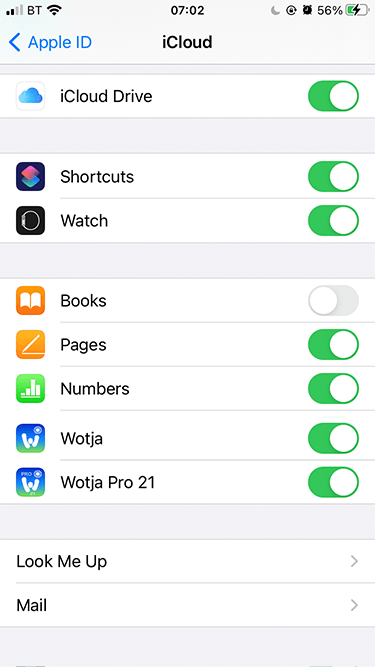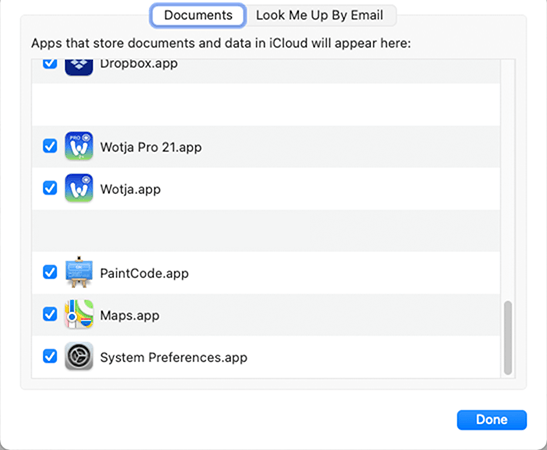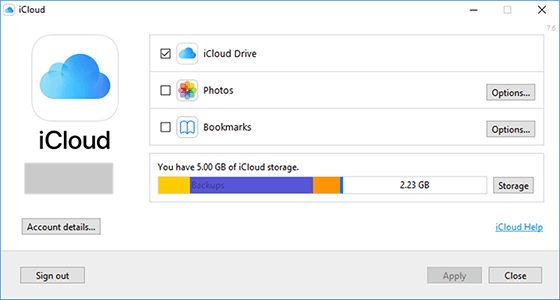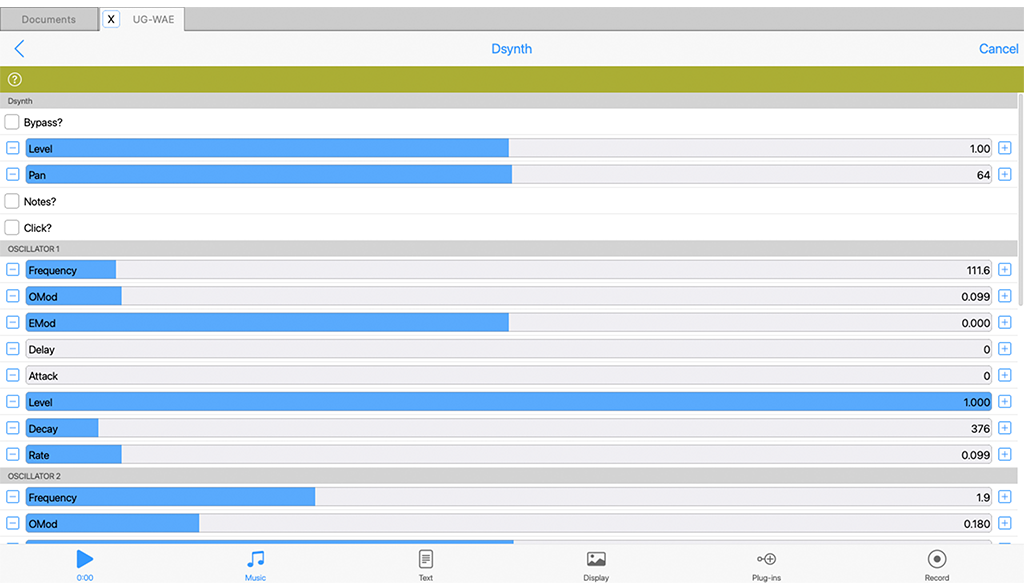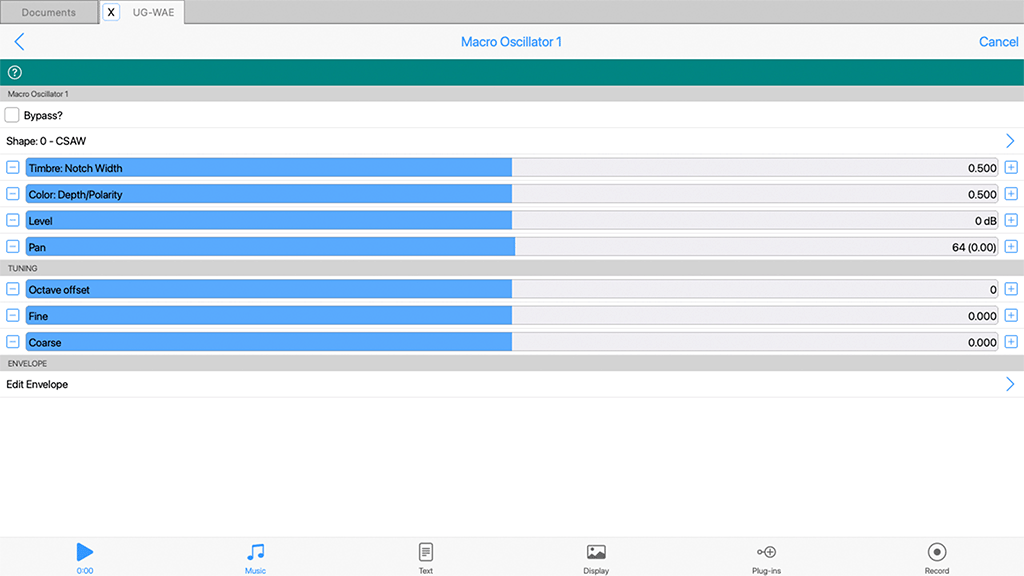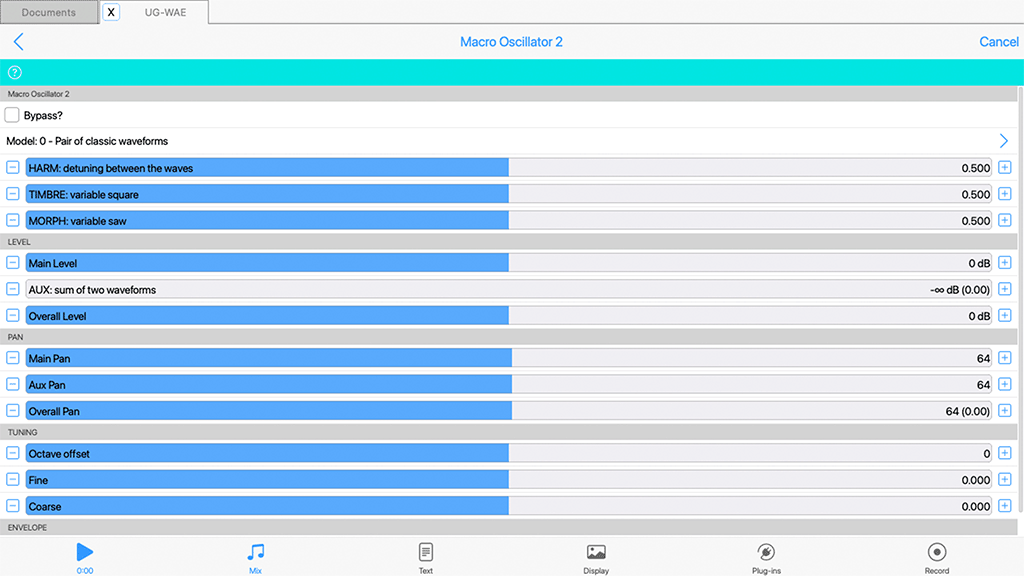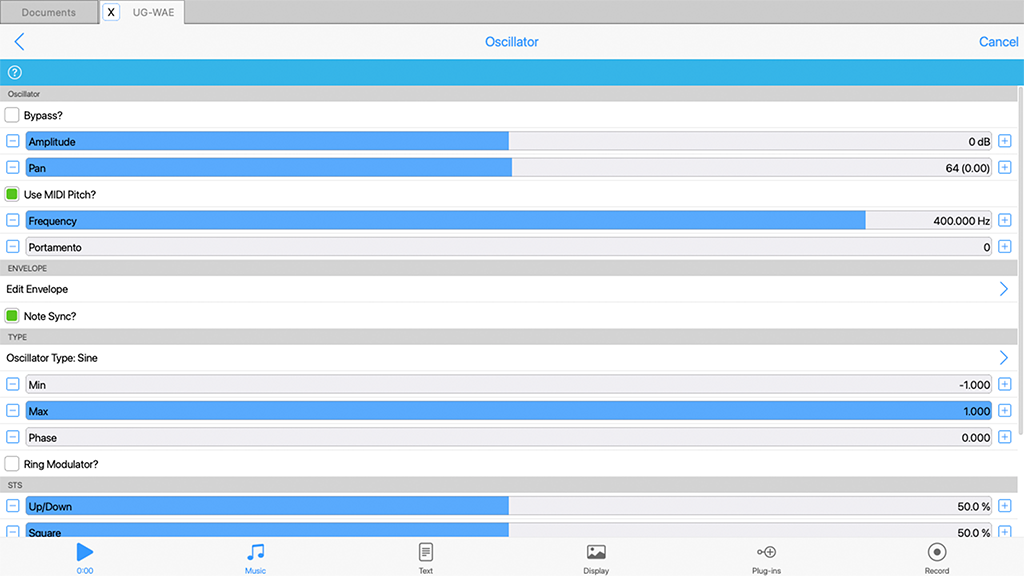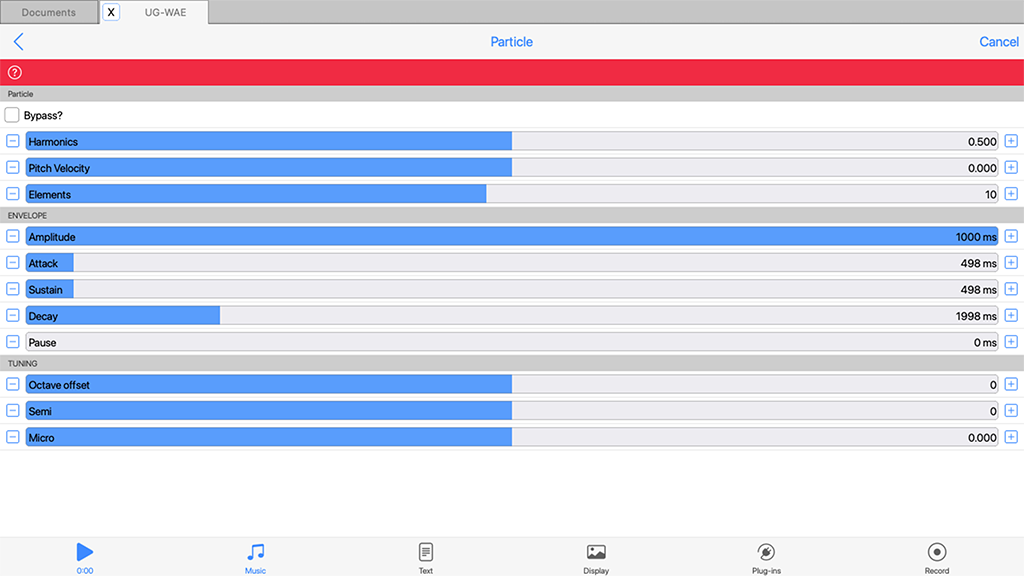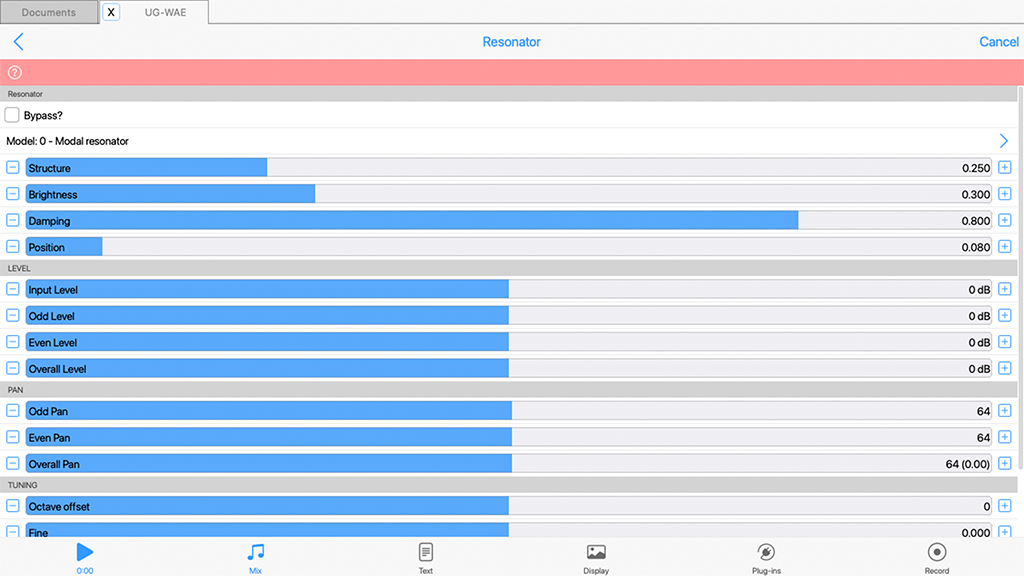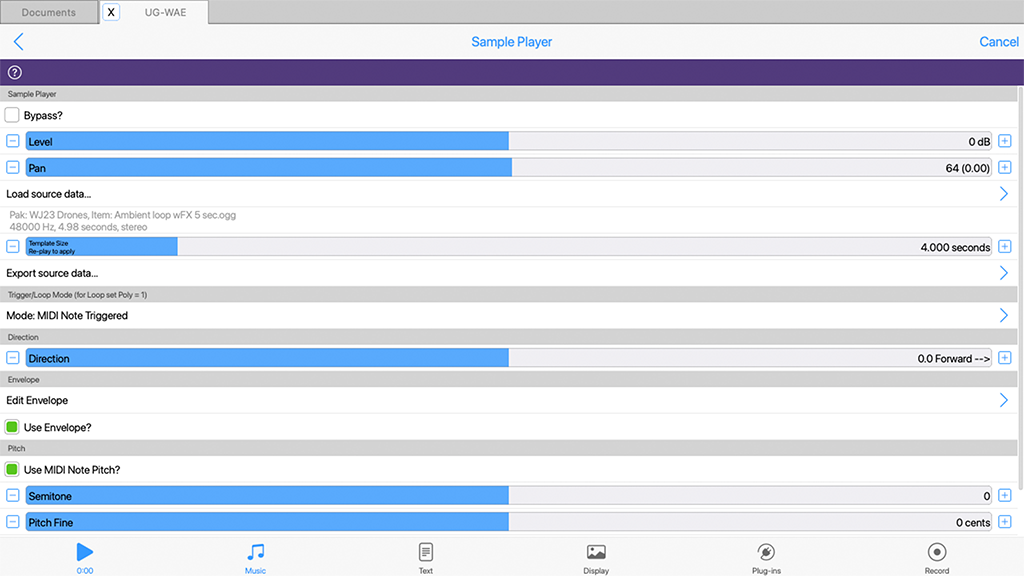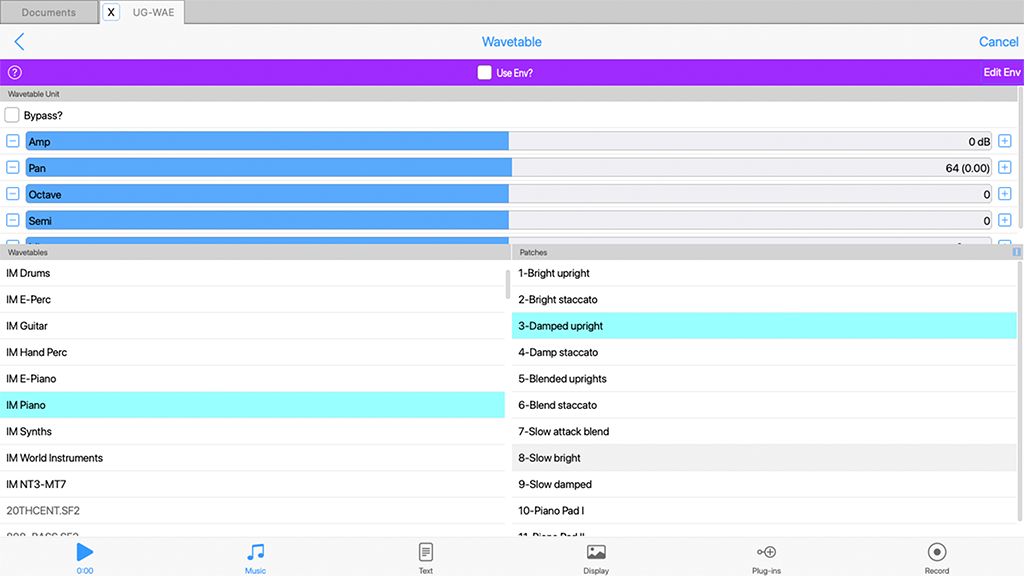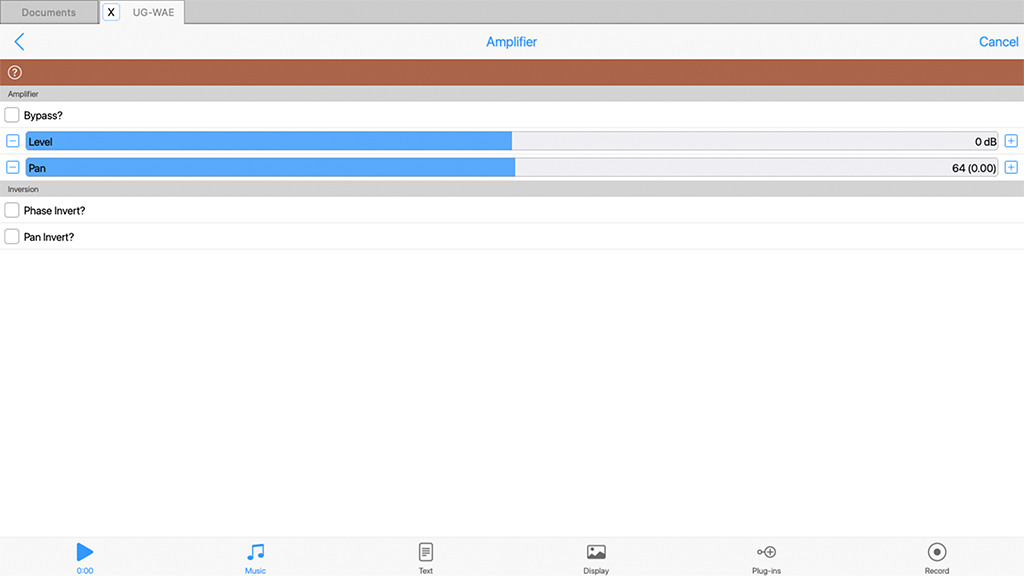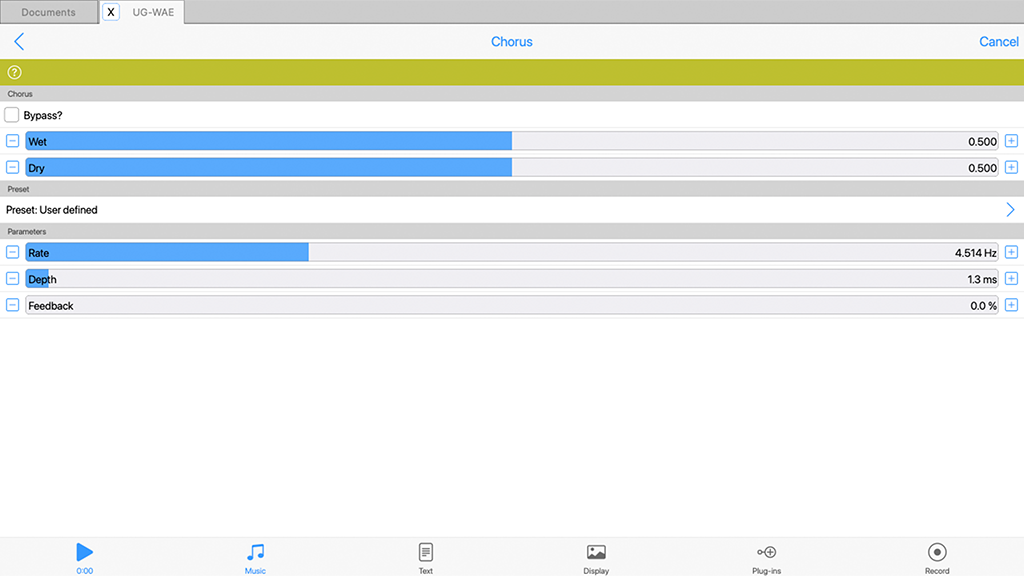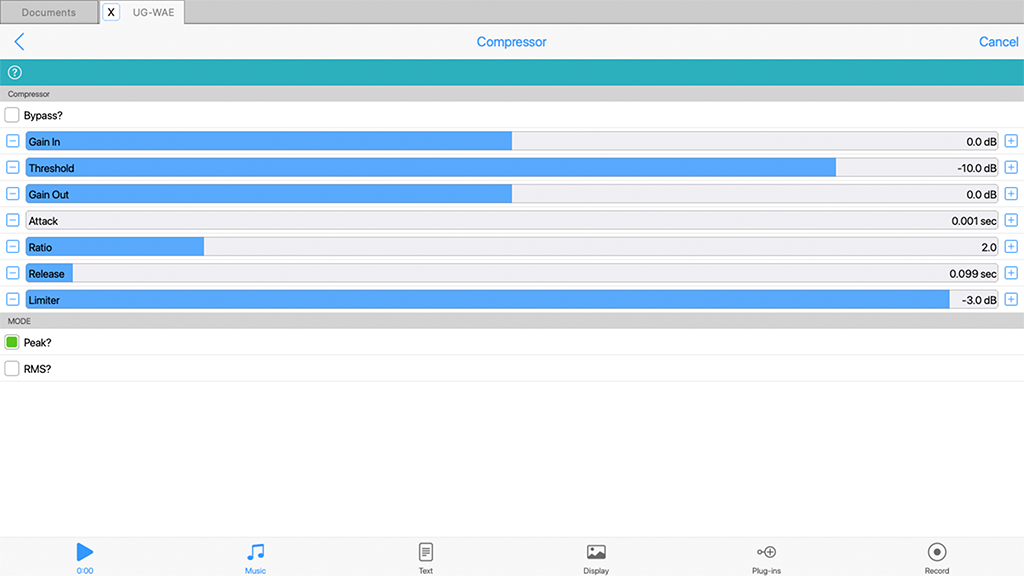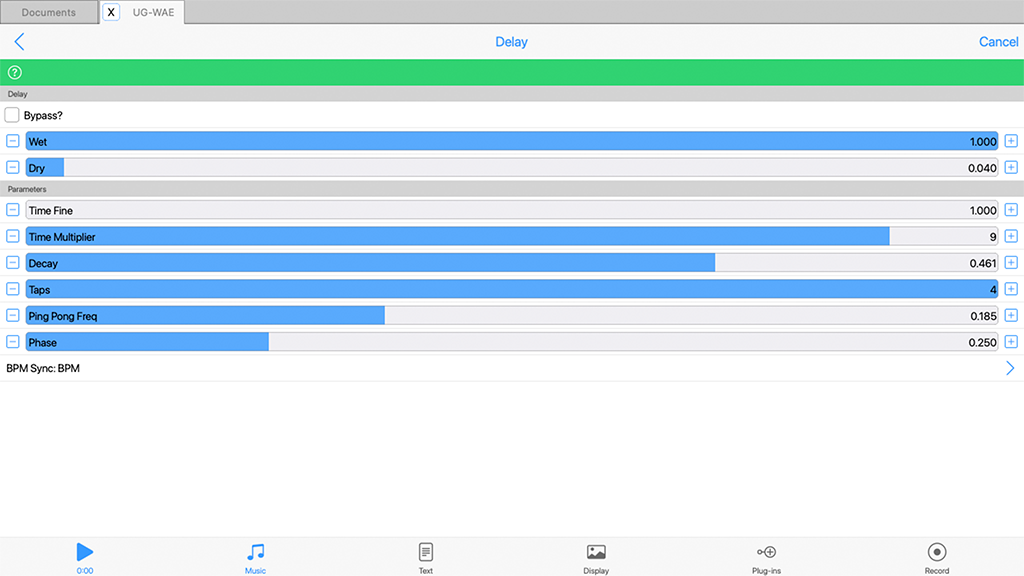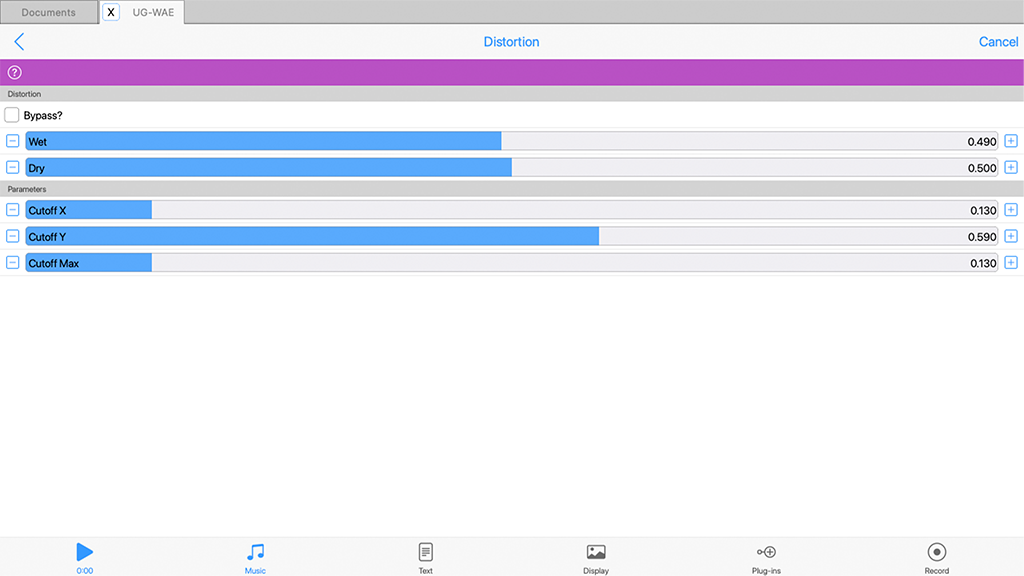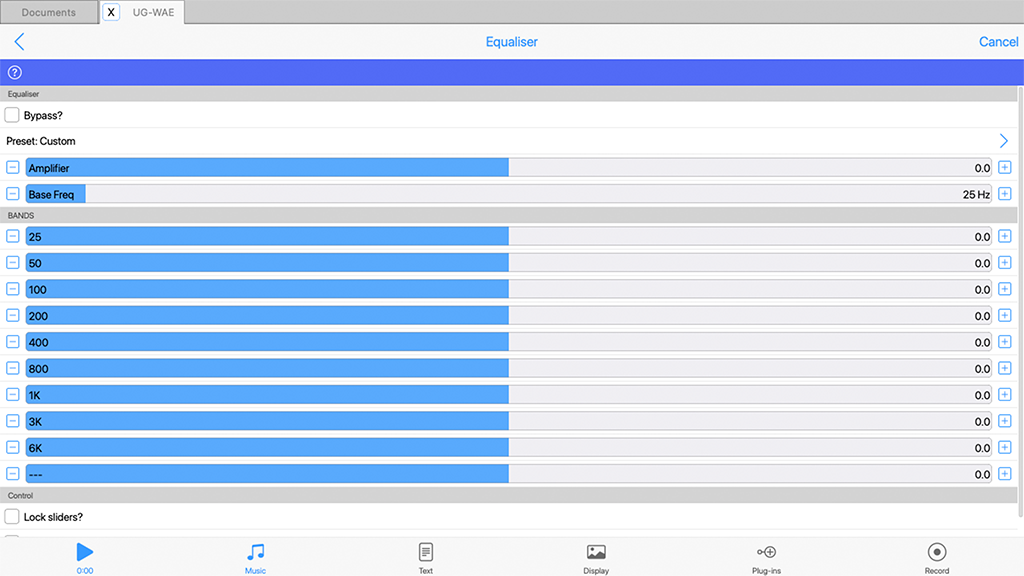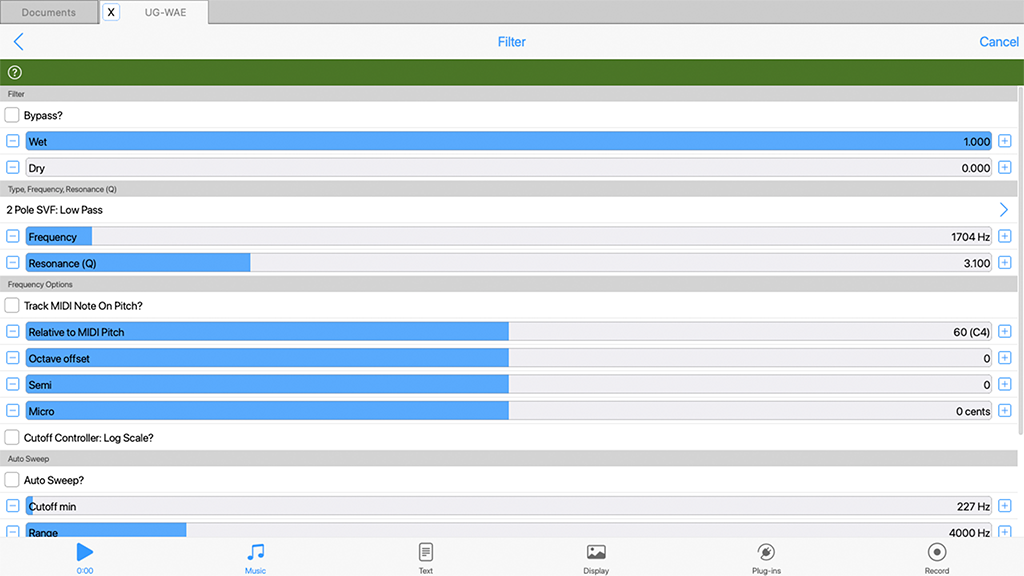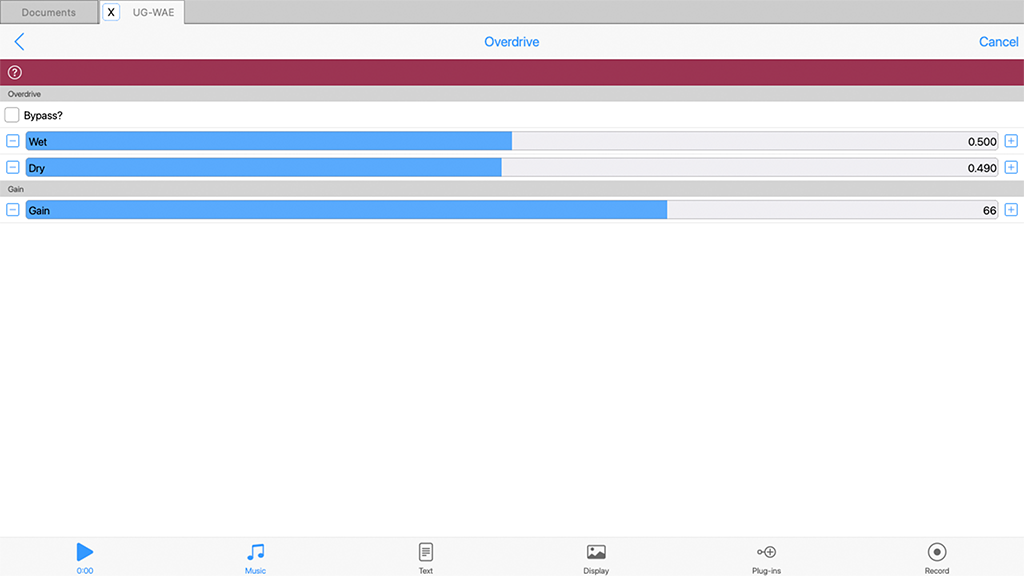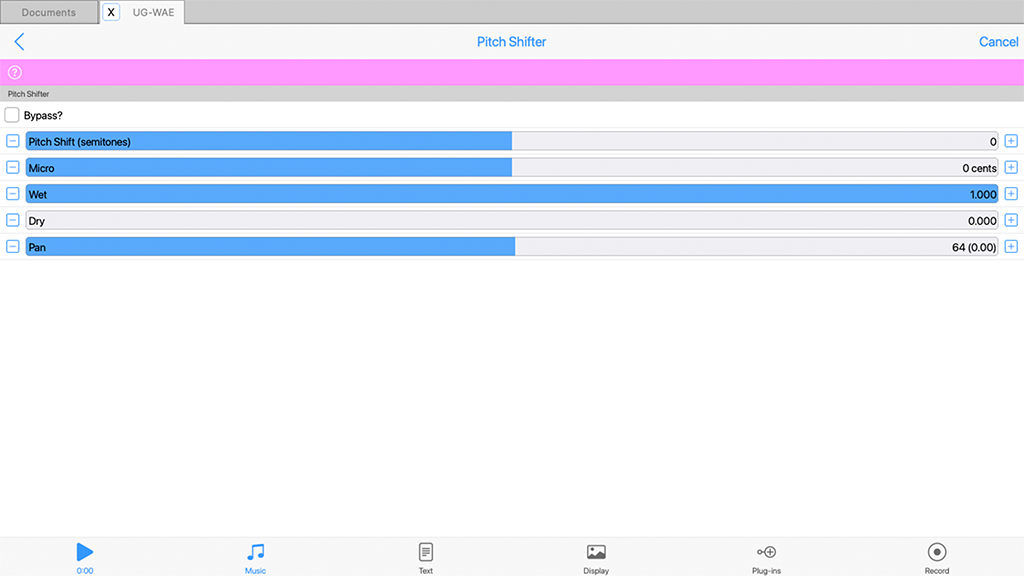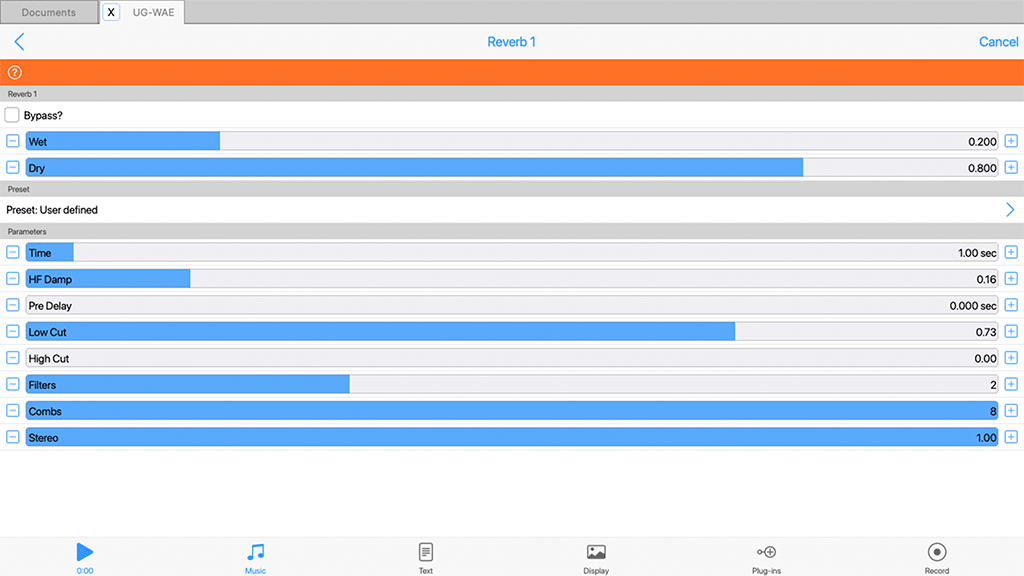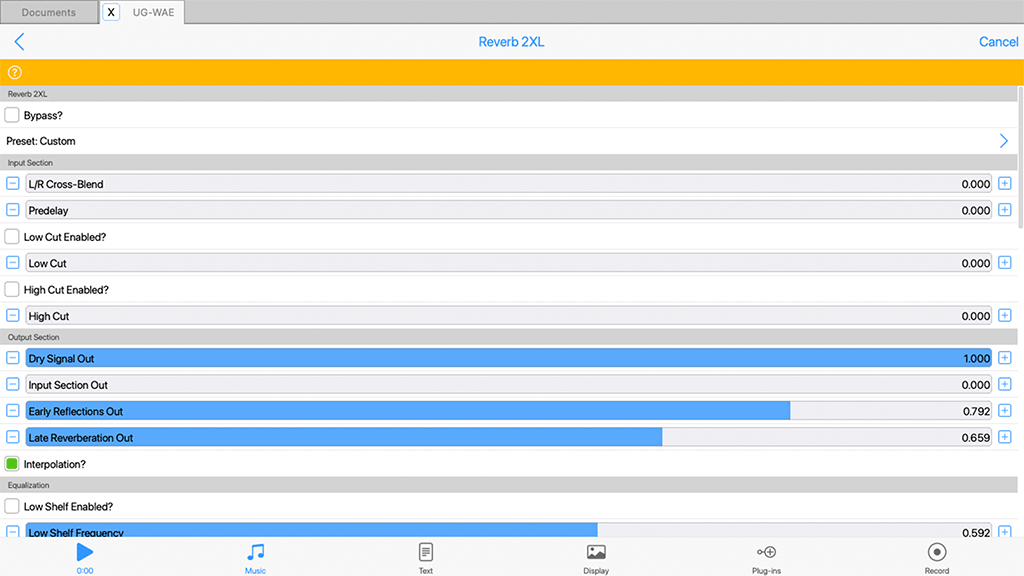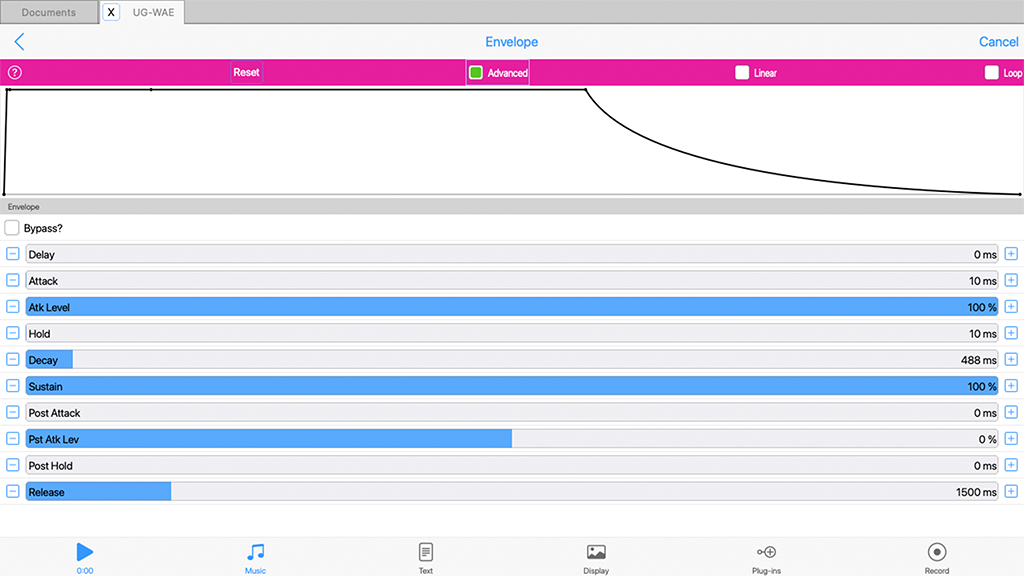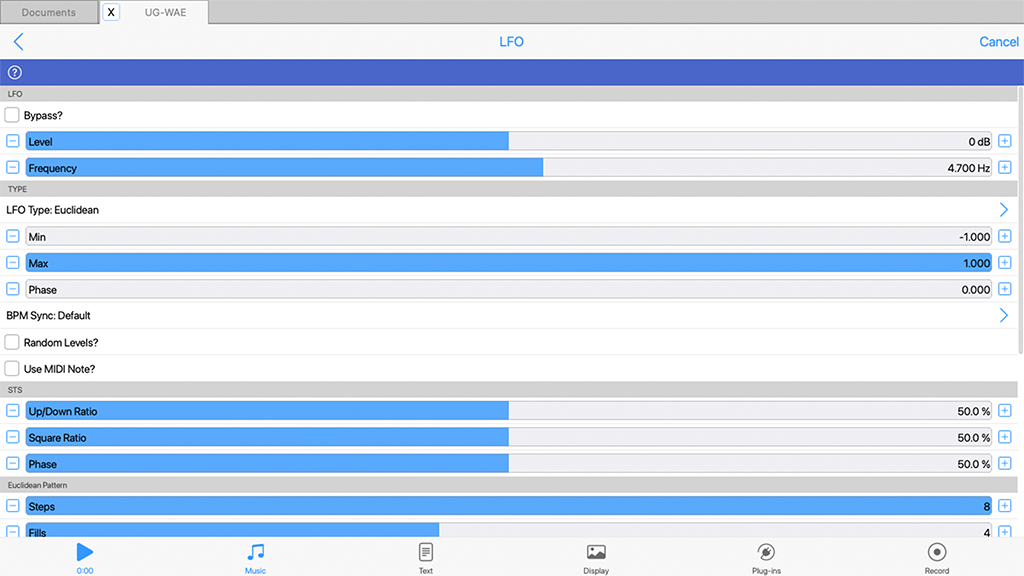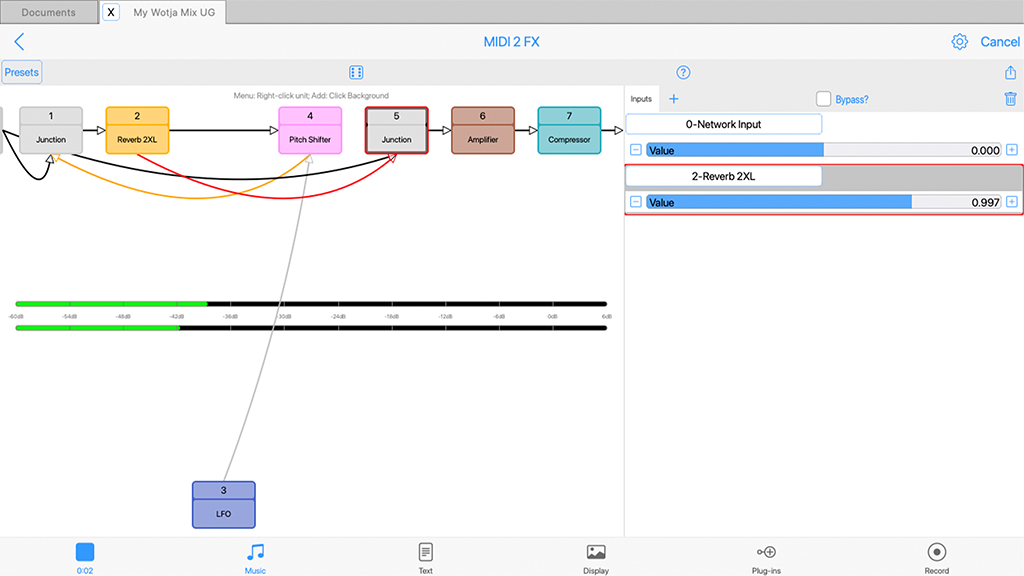Wotja 24 User Guide
UI: Music; Engines: WME |
WAE |
WSE; Paks:
Pak Maker
24.3.2 | 24 Feature Set | PDF > Doc Archive
Find something? Try page search e.g. with Cmd+F/Ctrl+F.
| Intro, Start, Players | Mix Editing Screens | Settings, Store, Engines + |
|---|---|---|
Intro Getting Started Wotja Players |
|
Settings, iCloud Store Engines Paks Other |
Overview
![Wotja®: FREE Software for Live Generative Music & MIDI - AUv3 [AKA AU3]/VST3 Host App & Plugin](/guide/img/wotja-multi-device@0.2x.png)
Wotja is a FREE App Bundle for: Phone, Tablet, Laptop, Desktop, TV, Watch; OS: iOS, iPadOS, macOS, Windows, Android, tvOS, Android/Fire TV, watchOS; iOS/iPadOS/macOS & Windows Apps are AUv3/VST3 Hosts & include AUv3/VST3 Plug-ins respectively
What is Wotja? | FREE
Wotja is a powerful & FREE system for on-device generation of Live Generative Music & MIDI.
Use it to easily create & play ambient music soundscapes, textured drones, text to music melodies & arps, experimental & adaptive music and so much more. Check out some Demo Recordings.
Use it for FREE in default Lite mode. Or, Go Pro to do the MAX!
Wotja is actively developed, delivers great results and can even be used by Game & App Developers.
Generative Music Creator, Lab & DAW
- Powerful built-in Music, Audio & Script Engines.
- Many editable generative Templates, Schemas and SFX Presets.
- Many built-in SoundFonts & Audio samples.
- App is also a generative music DAW as it supports AUv3 (iOS/macOS)/VST3 (Windows) Plug-in hosting.
- Allows easy sharing your creations, too (see some examples).
3 Generative Music Players
- 'Flow Player' (akin to a live local radio station just for you) to play Schemas for use e.g. as a sleep music aid.
- 'Album Player' to play Albums of Mixes & Schemas + lets you auto-create/edit Albums.
- 'URI Player' to play, imported from clipboard, a shared Wotja URI (WJURI); supports API commands for use by developers of 3rd Party Apps & Games to generate live background music.
Other things to know...
See User Reviews to read some of many nice things that people say about Wotja.
Wotja is pronounced as "whah-chah" [alt "wot-yah"; Siri "woa-chah"].
Wotja App Bundles include the AUv3/VST3 Plug-in (iOS/macOS or Windows respectively).
Wotja generates music locally on your device (i.e. no internet connection is required for generation).
The in-depth Wotja User Guide, Wotja Tutorials and Wotja FAQs should provide all the help you need to begin your creative journey with Wotja.
Wotja is actively developed by us at Intermorphic Ltd.. It has a distinguished provenance being the continued evolution of 1992+ SSEYO Koan, 2007+ Noatikl, 2007+ Liptikl, 2008+ Mixtikl & 2012+ Tiklbox.
If the above is enough of an overview for you, then get Wotja now (it's free) and get started creating/playing. You'll soon understand why Wotja is so difficult to pigeon hole. Otherwise, read on...
How does Wotja work?
It is way easier to use Wotja than it is to describe how it works - and you can get going in seconds.
- See also the Quick Start.
A good analogue is to consider how easy it is to drive a car vs having to know in great detail how every bit of a car works - before you can drive it!
The 'magic' in Wotja, with its powerful engines (music, audio & script), largely results from how we use 'chance' and randomization techniques (with Schemas) in combining 100s of included editable templates - and you can create/use your own schemas and templates, too.
That magic is a consequence of 30+ years of continuous improvement & extension (meaning our craft, passion and blood, sweat & tears!).
See also: Music Mode Schematic.
- At the core of Wotja are 4 main types of user-editable files:
- Wotja Template File ("Template"; filetype:
.wotja_tp); - Wotja Schema File ("Schema"; filetype:
.wotja_sc; - Wotja Mix File ("Mix"; filetype:
.wotja)); - Wotja Album File ("Album"; filetype:
.wotja_al).
- Wotja Template File ("Template"; filetype:
- Wotja Template File:
- User editiable Wotja Templates are used to populate Cells in Mix Files, and auto-population of Cells can be achieved through use of Schemas (below).
- Each Wotja Template comprises a Generator Network of one or more Generators that generate MIDI notes/controller events, the Generators being any of those included in the Wotja Music Engine (WME).
- Each Generator creates MIDI notes and events according to its Generator Type, the settings of the Rule Objects it uses (e.g. Scale, Harmony, Rhythm and Next Note), as well as other related parameters like Phrasing, Chording and Articulation etc.
- Each Wotja Template also includes a Wotja Audio Engine (WAE) Synth & FX Network for each Generator, this being used to generate audio from that Generator's MIDI notes/events (use of the WAE is optional, and it can be turned off).
- You can instead if you wish use Hosted Plug-ins or send the MIDI to a 3rd Party DAW/Synth for use by that.
- Many Wotja Templates are built-in to Wotja, but they can also be exported from a Cell.
- Wotja Schema File:
- These are used to generate mix files, 'flows' and albums (all of which use Template) and many are built-in to Wotja, but they can be added/duplicated and edited in the Schema Editor.
- Each Wotja Schema comprises all settings necessary to create a Wotja Mix file or a 'Flow' (a sequence of auto-generated mix files generated in the Flow Player) from a random selection of selected Wotja Templates, selected Sound Presets and selected FX Presets.
- Wotja Mix File:
- These are the editable files that generate music and they can be manually populated or populated from Schemas.
- Each Mix File comprises Cells which are arranged in grid of 4 columns and 12 Tracks (i.e. 48 Cells in total).
- Each Cell can have a Template added to or merged into it, OR have links to a WAV or MIDI file in a Pak.
- WAE Wavetable Units in Templates can also refer to external SF2 files.
- Any such SF2 and Paks must be located in the Wotja Folder.
- Each Cell can have a Template added to or merged into it, OR have links to a WAV or MIDI file in a Pak.
- Various mix-related settings such as Cell Properties and Mix Properties.
Notes:
- WAE FX can also be applied directly as Generator FX, Cell FX, Track FX or even as Mix FX.
- In any Track only one Cell can play at a time.
- When a Mix File is saved ALL Template settings/edits are saved to the Mix file.
What's New in Wotja 24?
Wotja 24 has a number of exciting new features, capabilities, content and improvements at launch, and more will be added during the course of 2024. Below are some of the biggest things (refer also to the Releases page).
Note: Wotja 24 saves files to a new format that can be opened in Wotja 23, but will not play as intended in Wotja 23 or earlier if any New Features are used in the file.
WOTJA URIs | DEMO FILES | RECORDINGS: Check out some examples!
The Wotja Feature Set (FS) evolves with each new major version. Wotja 24 FS Lite mode Limitations are shown in red. Auto-timeouts shown by . Go Pro to unlock Pro mode (AKA Pro). Feature Set subject to change.
See also: Licensing of Recordings | What are 'Features', 'Feature Set' & 'New Features' ? | Lite vs Pro mode. See the full Feature Set.
| 24 FS: Wotja Auto-Timeouts | Lite (FREE) | Pro |
|---|---|---|
| App: Album file | 15 mins | None |
| App: Schema file (Flow Player) | 5 mins | None |
| App: Mix or Template file | 2 mins | None |
| Plug-in: ALL filetypes | 2 mins | None |
| TV Player: Schemas | 5 mins | None |
| IMPORTANT NOTICE for XX Pro One Time Buy (OTB) Customers | ||
| 24 FS: NEW FEATURES in Wotja 24 | Lite (FREE) | Pro |
| Text-to-Music Generator 'Arp' options for 'Text-to-Arp' (TTA) [24.0] | Yes | Yes |
| Macro Oscillator 2 (WAE TG Unit) [24.0] | Yes | Yes |
| Resonator (WAE TG Unit [Experimental]) [24.0] | Yes | Yes |
| '24 IM Piano Damped' SoundFont (for WAE Wavetable TG Unit) [24.0] | Yes | Yes |
| '24 IM E-Piano' SoundFont (for WAE Wavetable TG Unit) [24.0] | Yes | Yes |
| '24 IM Strings' SoundFont (for WAE Wavetable TG Unit) [24.0] | Yes | Yes |
| 24 Arps and 24 Strings Templates [24.0] | Yes | Yes |
| Many new 24 Synth and FX Presets for use in the WAE [24.0] | Yes | Yes |
| Schema format extended to support Mix Root/Rules & Schema Scripts [24.0] | Yes | Yes |
| Various 24 Schemas [24.0] | Yes | Yes |
| Add or Export User Schema to Album [24.0] | No | Yes |
| Play an Album that includes a Schema [24.0] | Yes | Yes |
| Create New Template from a built-in Template [24.0] | No | Yes |
| 24 FS: FREE IMPROVEMENTS in Wotja 24 | Lite (FREE) | Pro |
| Send MIDI CC Events on Channel Set for Generator MIDI Ch change [24.3] | Yes | Yes |
| Editor Panels + draggable Splitter Bars to improve ease of mix editing [24.2] | Yes | Yes |
| Mix UI Layout options (Desktop/Tablet/Mobile) for the Editor Panels [24.2] | Yes | Yes |
| Wotja Plug-in now supports multi-document use and URI Player [24.2] | Yes | Yes |
| Optional RHS placement of Mix Tab Bar for Landscape use [24.2] | Yes | Yes |
| Font Size Setting for the Script Editor [24.2] | Yes | Yes |
| Generator Network focus border on selected FX Button (Generator, Cell, Track, Mix) [24.2] | Yes | Yes |
| WAE Synth FX Editor Unit editing and new Undo button in each unit [24.2] | Yes | Yes |
| Quick Start Screen to help make it easier for new users [24.1] | Yes | Yes |
| URI Player for playing a Wotja URI (iOS/macOS/Windows/Android) [24.1] | Yes | Yes |
| Share screen for much easier exporting/sharing of a Wotja URI [24.1] | Yes | Yes |
| Any 'Import from Clipboard' option auto-opens in correct Doc Screen [24.1] | Yes | Yes |
| Wotja Script extended for use of Rules, Templates, WAE Presets & more [24.1] | Yes | Yes |
| 24 Schemas updated, improved & extended [24.1] | Yes | Yes |
| Wotja Folder can be specified by user (Windows) [24.1] | Yes | Yes |
| Plug-in search path for VST folder scanning (Windows) [24.1] | Yes | Yes |
| Add File thumbnail buttons added to relevant Document Screens [24.1] | Yes | Yes |
| Main filetype formats have been modified for easier sharing [24.1] | Yes | Yes |
| API command support in Wotja URI for App/Game Devs [24.1] | Yes | Yes |
| Example Projects for App/Game Devs (iOS/macOS/Windows/Android) [24.1] | Yes | Yes |
| Standalone User Guides & PDFs for the WME, WAE & WSE [24.1] | Yes | Yes |
| Support for use of SF3 (Ogg) files (in WAE Wavetable TG Unit) [24.0] | Yes | Yes |
| More WAE Reverb Presets [24.0] | Yes | Yes |
| Multiple File tabs in Mobile version [24.0] | Yes | Yes |
| Many, many other smaller improvements [24.0 - 24.3 ] | Yes | Yes |
| 24 FS: Wotja App | Lite (FREE) | Pro |
| Multi-channel MIDI Out/In | Ch 1 only | 16 Channels |
| Mix Record to Audio/MIDI | No | Yes |
| Hosted Plug-in data saved to Mixes | No | Yes |
| Create Playlists | No | Yes |
| Edit Schemas | No | Yes |
| Edit Albums | No | Yes |
| Save Flow to Mix or Album file | No | Yes |
| Export Mix to/from Album | No | Yes |
| Export/Import/Merge Cells (Templates) | No | Yes |
| Export/Import Sequence Generator & some Text related data | No | Yes |
| Remove Wotja watermark (full/display screen) | No | Yes |
| Sleep Timer | No | Yes |
| Custom Mix FX Override | No | Yes |
| AUv3 [AKA AU3] Plug-in Hosting (macOS/iOS) | Yes | Yes |
| VST3 Plug-in Hosting (Windows) | Yes | Yes |
| Load SF2/DLS/ZIP (i.e. Pak) files from file system | Yes | Yes |
| iCloud for Wotja Folder (iOS/macOS only) | Yes | Yes |
| Inter-App Audio/Audiobus/Ableton Link (iOS App only) | Yes | Yes |
| Play Schemas | Yes | Yes |
| Create/Edit/Play/Save/Export/Import Mixes | Yes | Yes |
| Create/Play/Save/Export/Import Albums | Yes | Yes |
| Create/Edit/Save/Export/Import Synth & FX Networks | Yes | Yes |
| 12 Track Mix Editing | Yes | Yes |
| Access to all Editors - Mix, Text, Display, Plug-gins & Engines (WME, WAE) | Yes | Yes |
| Wotja Script Editing (WSE) | Yes | Yes |
| Save Text Rules & Text to Mixes | Yes | Yes |
| Import Text/Rules | Yes | Yes |
| Many, many, many other features & capabilities... | Yes | Yes |
| 24 FS: Wotja Plug-in | Lite (FREE) | Pro |
| Mix File/Session Saving | No | Yes |
| Mix Record to Audio/MIDI | No | No |
| Support for Plug-in hosting | No | No |
| In-App Store | No | No |
| 24 FS: Wotja Player for TV | Lite (FREE) | Pro |
| Plays Built-in Schemas only | Yes | Yes |
| Plays other File Types | No | No |
| Support for Plug-in hosting | No | No |
| In-App Store | No | No |
| 24 FS: Engines | Lite (FREE) | Pro |
| Wotja 24 WME (Music Engine) | Yes | Yes |
| Wotja 24 WAE (Audio Engine) | Yes | Yes |
| Wotja 24 WSE (Script Engine) | Yes | Yes |
| Wotja 24 WTE (Text Engine) | Yes | Yes |
Load Screen
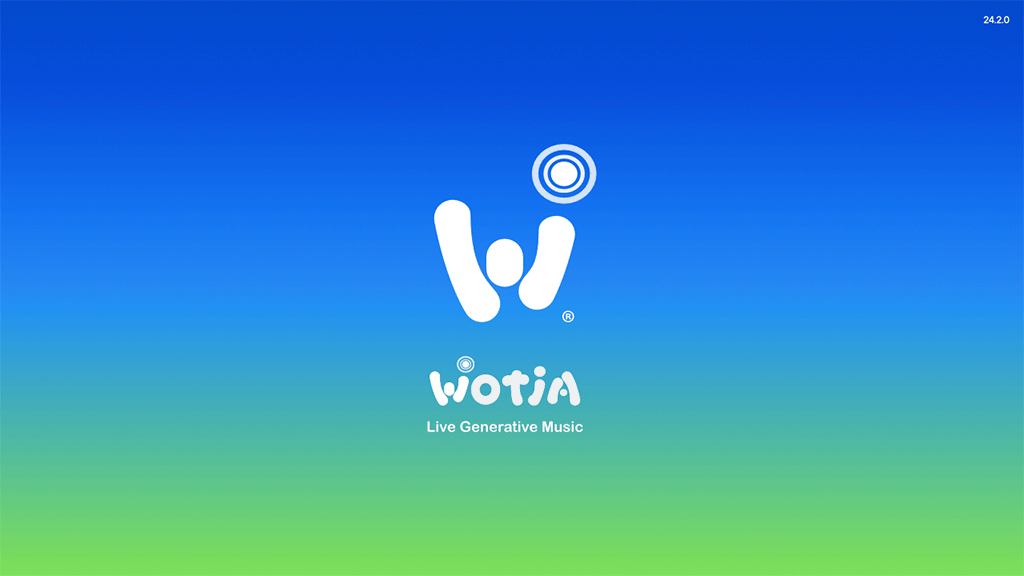
Tap for large
Guide Schematics
This User Guide provides schematics for each key screen, making it easy to get to grips with Wotja. Each schematic is surrounded by color-coded buttons.
Tap a button around the outside of a schematic for further info on that UI element. Tap it again (or use your browser back button) to return to the schematic.
In a desktop browser hover over the button for a pop-up description of the item; on an iOS device tap/hold the button for a quick preview. Easy!
Color-coded buttons and examples from the Music Mode Schematic :
# : Panel/Window/Area e.g. 43Editor Panel 1
# : Button/selector e.g. 26Cell Selector
# : Display item e.g. 37MIDI Channel Box
# : WME (Music) e.g. 32Generator Button
# : WAE (SFX) e.g. 40Generator FX Button
# : Splitter Bar e.g. 46Splitter Bar
File Types
IMPORTANT: As they support new W24.1 capabilities, opening/loading/using a Wotja 24.1 mix file or filetype requires Wotja 24.1 or later to open/play.
Wotja Shared Examples | Tip: How do I get files into Wotja? See this FAQ.
-
Wotja can directly open/save/import/export (no save to legacy):
.wotja[Mix file extension]: Contains all parameters (WME, WAE, WTE), text and image needed to play and display a mix. Mix files are shown in the Documents > Mixes (& Templates) screen. See also: Sharing Wotja Files and the Share screen.-
.wotja_al[Album file extension; AKA 'Play-only' file]: A playlist container including up to 20.wotjafiles. Album files are shown in the Documents > Albums screen. See also: Sharing Wotja Files and the Share screen.- URI Format:
wotja://album/DATA...- Prior to W24.1 was:
wotja://wotjabox_DATA...(open/re-save to convert to the new format above)
- Prior to W24.1 was:
- Wotja URI API Format:
wotja://api_load/?data=album/DATA...
- URI Format:
- Web file (W23.5+ required): Change the above file extension to
.SKP, where P stands for Play - Legacy extension:
.wotjabox(see legacy below).
.wotja_sc [Schema file extension; AKA 'Transmute' file]: A Schema contains all parameters/settings needed to generate a 'Flow', auto-create a mix file, or for use for in-mix randomization; previously called "Randomization Scheme", "Randomization Preset" or "RP". Schema files are shown in the Documents > Flows screen. See also: Sharing Wotja Files and the Share screen.
- URI Format:
wotja://schema/DATA...- Prior to W24.1 was:
wotja://schema_DATA...(open/re-save to convert to the new format above)
- Prior to W24.1 was:
- Wotja URI API Format:
wotja://api_load/?data=schema/DATA... - Web file (W23.7+ required): Change the above file extension to
.SKT, where T stands for Transmute - Legacy extension:
.wotjarp(see legacy below).
.wotja_tp [Template file extension; AKA 'Design' file]: Added to a Cell via the Template List. Like Mix files, these are shown in the Documents > Mixes (& Templates) screen. To export a Template to clipboard see Music Mode & Grid button > Export Cell to Clipboard or the same button/option in the Template Editor (both Pro mode only).
- URI Format:
wotja://template/DATA...- Important: Templates can not be directly shared or played as a Wotja URI, but they can be exported/shared via Export to Template to Mix on Clipboard.
- Prior to W24.1 was:
noatikl://ptk3DATA...(open/re-save to convert to the new format above)
- Web file (W23.5+ required): Change the above file extension to
.SKD, where D stands for Design - Legacy extension:
.noatikl(see legacy below).
.wotja_ls [Playlist file]: References .wotja files located in the Wotja folder. Playlist files are shown in the Documents > Albums screen.
- Format:
wotja://list/DATA...- Prior to 24.1 was:
wotja://wotjalist_DATA...(open/re-save to convert to the new format above)
- Prior to 24.1 was:
- Legacy extension:
.wotjalist(see legacy below).
.wotjarp[Schema file]: See .wotja_sc files above..wotjabox[Album/Box file]: See .wotja_al files above..wotjalist[Playlist file]: See .wotja_ls files above..noatikl[Noatikl file (Template)]: See .wotja_tp files above..mixtikl[Mixtikl file (Mix)]: Auto-converted to.wotjafile when opened via Documents.liptikl[Liptikl file]: Auto-converted to.wotjafile when opened via Documents
.wotja_sy[WAE Synth Network file]: AKA "Synth Preset". To export a Synth Network to clipboard see SFX Network Editor > Actions > 'Export to Clipboard'; to import see the related 'Import from Clipboard' option.- Format:
<fxm>DATA</fxm> - Legacy file extension:
.tg: Import, but not export.
- Format:
.wotja_fx[WAE FX Network file]: AKA "FX Preset". To export a FX Network to clipboard see SFX Network Editor > Actions > 'Export to Clipboard'; to import see the related 'Import from Clipboard' option.- Format:
<fxm>DATA</fxm> - Legacy file extension :
.fxm: Import, but not export.
- Format:
Wotja URI(WJURI):- A wotja file (
.wotja,.wotja_alor.wotja_tp) in the form of a Wotja URI. To export a WJURI see the Share screen or the relevant 'Export to Clipboard' option; to import see (as relevant) the related 'Import from Clipboard' option, Add New File button or Quick Start > Import.- Any/all referenced
.zip,.sf2/.sf3/.dls,.midi,.wavfiles are not included; .oggfiles can be embedded in a mix file via a Sample Player unit.
- Any/all referenced
- A wotja file (
Plain text: words/characters, cut-up, cut-up rules, patterns etc.
.sf2/.sf3/.dls: Referenced from the Wotja Folder or SoundFont Paks via an WAE Wavetable Unit..wav: Referenced from an Audio Pak or Wotja folder and added to a Cell via the Template List.- Formats: WAV (8/16/24-bit PCM, 32-bit float)
.ogg: Referenced from an Audio Pak or the Wotja folder and added to a Cell via the Template List or added via a Sample Player.- Formats: Any kHz
.midi: Referenced from a MIDI Pak or the Wotja folder and added to a Cell via the Template List..jpg/.png: Image files can be added as a background to a mix file via the picture setting- See also the FAQ: The "Wotja Folder" - Where is it and when should I use it?.
.wav(convertable to.ogg),.midi
Glossary
- Album: A Wotja Album file (
.wotja_al) includes a number of Wotja Mix files and is packaged as a zip file [AKA a Wotja 'Box']. Albums can be exported to the Clipboard as a Wotja URI (WJURI). See also: Filetypes and Album/Playlist Player. - Arp: Short for 'arpeggiation' or 'arpeggiated melody'. See also: Arp Mode.
- Audio Unit (AU/AUv3): An Audio Unit (AU) [Apple link] / Audio Unit Extension / Audio Unit Plug-in (the latest iteration of which is Version 3) is most easily thought of as a self-contained program that can run in an Audio Unit Host. It is a proprietary plug-in architecture that is used by Apple, and so is different to Steinberg's VST format/architecture. See also: Plug-in Hosting and Wikipedia Audio Units.
- Audio-rate unit: A WAE Unit (e.g. TG Wavetable or Reverb FX) that generates audio at your device's Audio Output rate (e.g. 48 kHz). See also: WAE Units and Synth & FX Editor.
- Control-rate unit: A WAE Unit (e.g. LFO unit or Envelope) that operates at a low frequency, most typically between 0 - 50 Hz. See also: WAE Units and Synth & FX Editor.
- Cell: At the heart of a Wotja Mix, a Cell can include one of A) a generative Template (unmodified, modified or even several merged into it); B) an Audio loop; or C) a MIDI file. See also: Cells and Cell Duration.
- CPU: Acronym for Central Processing Unit. Wotja does not know (or care) how your device processes its audio (it could be the CPU, or a Digital Signal Processor (DSP) or even A N Other chip that does it, or any combination). That being so, we use the CPU acronym e.g. on the Music Mode Tab as a catch all to cover any processing activity.
- Cut-up Text: Text selected at random from a "word pool", a technique that is particularly helpful for coming up with fresh ideas. The wordpool can include text from Mix Text Mode Sources and Libraries (User, General and Wotja). Cut-up text is very useful when used as a source for Text to Music (TTM) as generation can be set to occur at certain intervals. See also: Text Mode , Text Properties and Generator - Text-to-Music.
- Flow: A succession of mixes that are auto-generated in the Flow Player using settings in the selected Schema - it is a bit like a local radio station just for you! See also: Flow Player.
- Generator: One of 6 different MIDI note/MIDI controller event generator "types" in the WME:
- Rhythmic: The original Generator and used for generating MIDI notes with durations only as available in the Generator's specified Rhythm Rule (which also specifies probability weightings). Several of the parameter settings for this generator type are common to other generators. Typical use: Melodies. See also: Generator - Rhythmic.
- Ambient: Used for generating MIDI notes with durations/ranges specified via parameters (i.e. not the Rhythm Rule). Typical use: long MIDI notes (Drones, pedals); short random duration MIDI notes (e.g. effects like raindrops). See also: Generator - Ambient.
- Sequence: Used for generating note sequences. Does not generate notes itself, but uses one of its supported sub-types to do that. It is easiest to think of it as a list which supports a number of list items where each list item includes all the parameter values needed for the generator sub-type to create note sequences. See also: Generator - Sequence.
- Euclidian: A Sequence Generator sub-type, it composes note sequences from 3 main Euclidian parameters - Steps, Fill and Rotation. Typical use: Easy and FAST creation of melodies requiring no musical knowledge; for beat generation. See also: Sequence - Euclidian.
- Text-to-Music: A Sequence Generator sub-type, it composes note sequences (and/or arps) from manually entered or auto-generated text and the Generator's Scale Rule. Typical use: Easy and FAST creation of melodies requiring no musical knowledge. See also: Sequence - Text-to-Music and Arp Mode.
- Pattern: A Sequence Generator sub-type, it composes note sequences just like a Rhythmic Generator unless it is being used to play note patterns (there are 3 different kinds: B, R, F). Typical use: Providing a melodic structure (muted or not) for other Generators to compose around and/or to be followed (Follower); for playing predefined melodies (and sequences) See also: Sequence - Pattern.
- Follower: Used for generating MIDI notes that follow those created by another Generator (of any type). You can select note delay options and a composition "strategy" of Chordal Harmony, Interval Within Scale Rule or Semitone Shift (but to be generated a note still must be permitted by the Generator's Rule). Typical use: Creating (delayed) harmonies on composed notes; generating notes for Listener Generators. See also: Generator - Follower.
- Repeater: Composes just like a Rhythmic Generator but can repeat bars of MIDI notes that it has generated earlier. Typical use: Occasionally repeating previously composed bars of notes. See also: Generator - Repeater.
- Listener: Listens out for incoming MIDI notes and, when detected, these can be played by a Follower Generator or used for Scripting with the WSE. Typical use: Hyper Instrument / Adaptive Music where external MIDI input can be used to influence/direct composition (albeit with some latency as the WME composes a little in advance). See also: Generator - Listener.
- Generator Network: The particular combination of Generators in a Cell. See also: Generator Network View.
- Mix: A Wotja Mix file (
.wotja) that includes all the settings Wotja needs to play it. Mixes can be exported to the Clipboard as a Wotja URI (WJURI). See also: File Types and Music Mode. - Playlist: A Wotja Playlist file (
.wotja_ls) references Wotja Mix files that exist in your Wotja Folder (it does not include them like an Album does). See also: File Types and Album/Playlist Player. - Plug-in or Plugin: See also: Audio Unit (AUv3) above or VST below.
- Randomization Preset: Old name for Schema.
- Rule: One of 4 different Rules in the WME where each rule specifies a number of discrete values (scale elements, note durations) and probability weighings that govern how likely any element is to be selected by a Generator. The Scale, Harmony and Next Note rules are are inter-dependent meaning that a particular note can be selected for composition ONLY if it is available in all of them AND it is possible with the Generator's Pitch/Range parameter settings:
- Scale: The Generator Rule that specifies the available scale elements (pitches) that can be used for composition, starting at the Mix Root. If an element is not available it will not be used. Example: If the Mix Root was C then scale element 0 would be a note of pitch C, 1 would be C# (minor Second, 2 would be C (major Second) etc. See also: Scale Rule.
- Harmony: The Generator Rule that specifies what harmony intervals are permitted when it composes notes (in a Cell or even the Mix). If an interval is not available it will not be used. Example: If there is a note already playing (and so needs to be considered for harmonization) then a Rule element of 0 would represent a note of the same pitch, 1 a minor Second above that pitch, 2 a major Second above that pitch etc. See also: Harmony Rule.
- Next Note: The Generator Rule that specifies how far away from its last composed note (in terms of intervals, + or -) the next note needs to be. If an interval is not available it will not be used. Example: If there is a note already playing then a Rule element of 0 would represent a note of the same pitch, 1 a minor Second above or below that pitch, 2 a major Second above or below that pitch etc. See also: Next Note Rule.
- Rhythm: The Generator Rule that specifies what note durations can be selected when a note is generated. If an interval is not available it will not be used. Example: A Rule element of 1 is a whole note (240 Wotja units), 1/2. a dotted half note 180 (240 Wotja units), 1/2 a half note (120 Wotja units) etc. See also: Rhythm Rule.
- Schema: A Wotja Schema file (
.wotja_sc) is a collection of parameter settings that can be used to create an automatic mix, a 'flow' in the Flow Player or when in-mix randomization is used. Schema files (AKA 'Touch' files) are displayed in the Flows screen. See also: Filetypes, Schemas and in-mix randomization- Formerly referred to as Randomization Preset (RP) or Randomization Scheme (RS).
- Synth & FX Network: A particular configuration of WAE units created in the Synth & FX Editor. See also: Synth & FX Editor.
- Template: A Wotja Template file (
.wotja_tp) is required in any Cell that generates generative music. Templates must contain at least one Generator and can also include Synth & FX networks (Generator FX and/or Cell FX). Wotja includes many hundreds of editable Templates and you can also export your own from a Cell [Pro mode only]. See also: Filetypes and Templates. - Tone Generator: An audio-rate unit in the WAE. These generate sounds from MIDI events composed by the Generators, and are available only behind the Synth button in the Generator Network Editor. See also: Generator Network View.
- Track: A group (line) of 4 Cells. Use the Grid Button to see all Cells in a Track. Tracks can be muted/soloed and have a Track Cell Sequencing button. This allows the Cells in the track to be sequenced (played one after the other), triggered or looped. Tracks can also have their own WAE Network. See also: Grid Button , Track Play Type and Track FX.
- TTA (Text-to-Arp): The technique of generating arps from manually entered or auto-generated text and a TTM Generator with Mode set to Arp. See also: Generator - Text-to-Music and Arp Mode.
- TTM (Text-to-Music): The technique of generating melodies from manually entered or auto-generated text and a TTM Generator's Scale Rule. See also: Generator - Text-to-Music.
- URI Player: A bare-bones Wotja Player UI for auto-importing a Wotja URI and playing live generative music, for creator/fan sharing and for 3rd Party Apps/Games. See also: URI Player.
- VST3: An VST3 Plug-in is most easily thought of as a self-contained program that can run in an VST3 Host. VST3 is Steinberg's latest Plug-in format and is different to Apple's Audio Unit format. See also: Plug-in Hosting and Wikipedia Steinberg VST.
- Wotja Folder: This is where Wotja finds and saves files. See also: Wotja Folder.
- WAE: The optional WAE (Wotja Audio Engine) is what Wotja uses for audio/sound generation (it can be turned off in Settings > Audio MIDI+ > WAE for Sounds & FX). It comprises a number of audio-rate tone generators (synths), FX units, control-rate units and connectors and junctions (to hook up more complex configurations). Complex networks of these units can be created in the Synth & FX Editor. See also: WAE , Setting WAE for Sounds & FX and Synth & FX Editor.
- WJURI: A Wotja URI ('
WJURI') is a Wotja Album, Mix or Schema file shared to clipboard as a long text string in the form of a URI (Uniform Resource Identifier). It can be embedded in a web page, shared in a message/forum or saved as the relevant Wotja file. See also: Share and File Types.- A Wotja Schema WJURI starts with
wotja://schema/. - A Wotja Album WJURI starts with
wotja://album/. - A Wotja Mix WJURI starts with
wotja://mix/. - A WJURI can be can be as little as 3Kb in size and can be opened in any text editor!
- A Wotja Schema WJURI starts with
- WJAPI: Shorthand for a Wotja URI (see above) that also includes a Wotja API command for use in the Wotja URI Player.
- WME: The WME (Wotja Music Engine) is what Wotja uses for MIDI note and MIDI controller event generation . It utilizes a range of chance / aleatoric / stochastic / algorithmic music techniques and features 6 generator "types", each with related parameter settings. Those settings are what determine the notes that it composes/generates. See also: WME.
Quick Start
(tap circle for info, hover for tooltip; tap image for large)
Quick Start Screen: Documents > Quick Start Button
The Quick Start Screen is included in the Wotja App and Plug-in (24.1 and later). It can help make it easier to get started with Wotja!
- 1Back Button
- Tap to return to the Documents Screen.
- 2Screen Title
- Quick Start is the name of this screen.
- 3Show Checkbox
-
If this box is checked then the Quick Start screen is shown whenever you first load Wotja.
If you uncheck it, you can always tap on the Quick Start button to show this screen.
- 4Store
-
The Store button takes you to the In-App Store (or to a Store info page in the Plug-in).
To the left of the Store button is shown the active mode of operation. What is shown depends on which IAP(s) have been purchased.
- 5Settings
-
The Settings button takes you to either the Settings: General or Settings: Audio MIDI+ screen, depending on which you last used.
- 7Create or Play a Wotja Mix File
-
Takes you to the Mixes (& Templates) Screen.
- Tutorial: Open/Play a Mix
- Tutorial: Create an Auto-mix
- 6Play or Edit a Schema (Flow)
-
Takes you to the Schemas Screen.
- A Flow is a succession of Mixes auto-generated from a Schema.
- Tutorial: Play a 'Flow'
- Note: Editing a Schema is a Pro mode only feature.
- 8Play or Create a Wotja Album File
-
Takes you to the Albums (& Playlists) Screen.
- An Album is a collection of Mix and/or Schema files.
- Albums can be entirely auto-generated or you can add your own Mix and/or Schema files (Pro mode only).
- Tutorial: Open/Play an Album
- Tutorial: Create & Play an Album
- 9Import a Wotja URI from Clipboard
-
Imports a Wotja URI (WJURI) from Clipboard.
Note: If the Wotja URI is formatted to allow saving, you are presented with a pop-up dialog which gives you the choice to "Auto-Play or Save?". If you select save the Wotja URI is saved to the relevant Documents Screen.
- Tutorial: Import from Clipboard
- Tutorial: Export to Clipboard
- 10Play a Recording
-
Takes you to the Recordings Screen.
- Play an existing Recording that is in the Wotja Folder
- Tutorial: Make a Recording
- Note: Making an audio or MIDI recording in Record Mode is a Pro mode only feature.
- 11Change a Setting
-
Takes you to the most recently accessed Settings Screen, be that General or Audio/MIDI.
- Tutorial: Change Desktop Audio Output
- 12Scan Plug-ins
-
Takes you to the Plug-in Scanner Screen.
- If you wish to use Wotja as a Plug-in host, this screen is where you scan for Plug-ins.
- 13Make an In-App Purchase
-
Takes you to the Store Screen.
- Tutorial: How to Go Pro
- 14Show User Guide
-
Takes you to this User Guide.
- 15Tutorials
-
Takes you to our online Tutorials.
Documents
(tap circle for info, hover for tooltip; tap image for large)
Tip: The schematic above shows the items common to most of the file views (screens).
Documents
- Unless you have the Quick Start Screen selected to show, the Documents Screen is shown after you have launched Wotja and it is where you add/open/delete and rename files.
- It comprises four different document file views/screens, each of which can be selected by tapping the relevant Screen selector:
- Desktop versions: These allow multiple files (Schemas, Mixes, Albums and Playlists) to be open at the same time. Each file is shown in a different 4File tab at the top of the screen. The User Guide schematics use Desktop screenshots and so show this. See also Desktop Menu.
- iOS version: When you first start the app you're prompted if you want to use iCloud or Local. See iCloud Settings.
Tutorials
- Play a Flow
- Create an Auto-Mix
- Create an Empty Mix
- Create an Album
- Create a Playlist
- Delete a File
- Rename a File
- 1Add File Button
-
Add File buttons are shown on the toolbar and also as thumbnail buttons in the relevant Document screens (buttons not shown in Recordings screen).
See:
- 2Actions Button
-
Displays the pop-up Actions menu with the following options:
- Refresh
- Refreshes the display in the Documents screen and re-syncs to iCloud (if in use).
- Show Plug-in Scanner... (macOS/iOS/Windows only)
- Shows the Plug-in Scanner screen.
- Help - Resources
- Displays the Help Resources pageHelp Resources page (for a quick overview / links etc.) in a pop-up window.
- Whether this is an in-app or online page depends on the value of Settings > General > "Help: In-App (uncheck for Online)".
- Help - User Guide
- Displays the User Guide in a pop-up window.
- Whether this is the in-app or online version depends on the value of Settings: General > "Help: In-App (uncheck for Online)".
- Help - Feature Set...
- Takes you to Feature Set section of the User Guide on the wotja.com website.
- Help - Sharing...
- Takes you to Sharing section of the User Guide on the wotja.com website.
- Import to Documents/Wotja... (Android only)
- IMPORTANT: Wotja for Android can only load files from/save files to internal device memory (i.e not an SD Card), specifically a folder called
<Internal Storage>/Documents/Wotja('Internal Storage' might be referenced slightly differently on different devices). - This menu item lets you select files to import into the
<Internal Storage>/Documents/Wotjafolder from a temporary folder e.g.<Internal Storage>/Documents/tempWotja. - For details on the work flow required to move files in/out of the '/Documents/Wotja' folder see How do I copy files (Wotja, audio, MIDI, SF2 etc.) into the 'Documents/Wotja' folder for use in Wotja?.
- IMPORTANT: Wotja for Android can only load files from/save files to internal device memory (i.e not an SD Card), specifically a folder called
- Demo Files...
- Takes you to this weblink on the wotja.com website.
- Cancel
- Closes the menu.
- Refresh
- 3/ Sleep Timer Button (Pro mode only)
-
Tutorial: Set a Sleep Timer.
- (Off) [Default]:
- Sleep Timer is inactive.
- (On):
- Sleep Timer is active
Tip: When the Sleep Timer value is changed Wotja will auto-restart whatever is playing.
- (Off) [Default]:
- 4File Tab
-
File tabs are in all desktop, tablet and mobile variants of the Wotja App and Wotja Plug-ins, however they are not in the TV variants. They permit multiple Wotja files to be open at the same time (Schemas, Mixes, Albums and Playlists). Any open Mix, Album and Playlist files can be played, including simultaneously (subject to the capabilities of your PC).
Note: Mix files have grey tabs and Template files have teal tabs.
Note: Built-in Albums and built-in Schemas are non-editable so they do not open in a tab.
- 5Schemas Screen
-
The Schemas screen displays a number of thumbnail buttons, arranged in a grid or list (see: 6File Display button), where each button represents a Schema (
.wotja_scfile; see Filetypes). Schemas can be edited in the Schema Editor.A Schema contains all the settings needed to be 'played' in the Flow Player (a 'flow' being a succession of mixes auto-generated from a Schema').
To start a 'flow' playing, just tap the thumbnail of an unlocked file or tap on the Schema Actions button and select 'Play in Flow Player'.
Note: For a User Schema to be shown it must be in the Wotja folder.
- 5AAdd File buttons
-
Note: During the "Add File" process you will see a pop-up dialog "Save Document with Name...". Should you wish it, this allows you to use a different name for the file.
Tap for a pop-up menu with the following options:
- Add Schema (base on
Schema name) (Pro mode only)- Creates a new Schema file based on the selected Schema (below).
- Import From Clipboard
- Imports a Schema that is on the Clipboard.
- Select Schema
- Lets you select the Schema you wish to use when creating a new Schema.
-
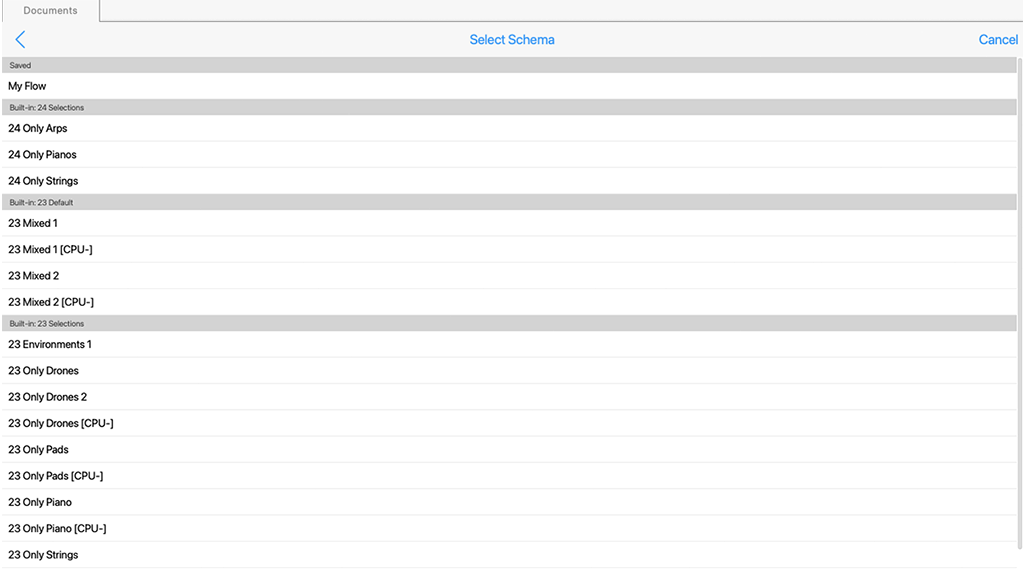
Tap for large
- Add Schema (base on
- 5BFile Display button
-
Toggles the file display between grid and list views.
See the common 6File Display button.
- 5CFile Filter button
-
Tap for a pop-up menu with the following options:
- User
- Select (tick) to display Schema files that you have saved to or otherwise added to the Wotja folder.
- Built-in: Higher CPU impact
- Select (tick) to display built-in Schema files for devices with faster processors. These have been created to generate mixes that have a richer sound. If you can play these without issue/breakup/glitching then these are the ones you will probably want to play!
- Built-in: Lower CPU impact (CPU-)
- Select (tick) to display built-in Schema files for devices with slower processors. The sound is still great, but just not quite as rich as that using those above. You should use these if you are having issues/breakup/glitching using the ones above.
- Note: These Flows display with 'CPU-' appended to the Flow name.
- Search:
- Allows you to enter a search term to search for a file by name or part name.
- The value is discarded if you restart the app.
- User
- 5DFile Sort button
-
See the common 14File Sort button.
- 5EFile button
-
To start a 'flow' playing, just tap any thumbnail.
See also: GSchema Actions Button.
- 5FBuilt-in File badge
-
Shown bottom right on a built-in Schema file.
Note: Built-in Schema files cannot be renamed or deleted.
- 5GActions button
-
Tap for a pop-up menu with the following options:
- Flow Player
- Play the Schema, as a 'flow', in the Flow Player.
- Edit Schema (Pro mode only)
- Edit the Schema in the Schema Editor.
- Delete [User Added Schemas only]
- Delete the file.
- Rename [User Added Schemas only]
- Rename the file.
- Duplicate
- Duplicate the file.
- Share...
- Displays the Share screen where you can easily share the item as a Wotja URI.
- Show in Finder (macOS only)/Show in Explorer (Windows only)
- Opens a window with the file selected.
- Cancel
- Exit the pop-up menu.
- Flow Player
- 5HTop Left badge
-
Get New Version: This red badge trumps any other badge in this position. It signifies that this file was originally created in a later major version of Wotja but you are still using an earlier major version of Wotja (you can see your Version number at the top of the Settings screen; see also Releases). Such a file may not open at all, but if it does then A) it will probably not sound as intended and B) if resaved the file MAY also show this badge. Solution: Get the latest major version of Wotja which is always a free update.
Lite mode Auto-Timeout: This orange badge signifies that when this file is played or edited Wotja will operate in Lite mode with an Auto-Timeout. Solution: Go Pro.
New Feature Used: This orange badge is only displayed if you have a XX Pro OTB and the file uses or includes a New Feature not unlocked by it. It means that when this file is played or edited Wotja will operate in Lite mode with Lite mode Auto-Timeouts. Solution: Remove any New Feature dependency or alternatively purchase the latest XX Pro OTB or a Pro SUB or Pro 30U.
- 6/ File Display button
-
This control is shown in the Schemas, Mixes and Albums screens.
Tap the File Display button to toggle between Grid and List views.
-
Grid
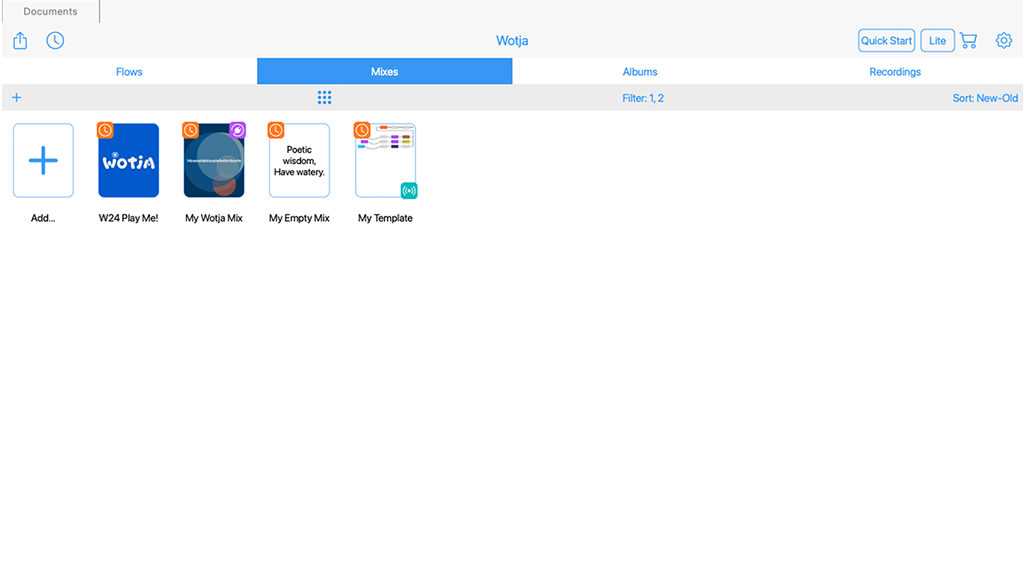
Tap for large
Files are displayed in a grid. The Actions menu button is the File Name shown below the thumbnail (GSchema Actions Button, GMix Actions Button and GAlbum Actions Button).
List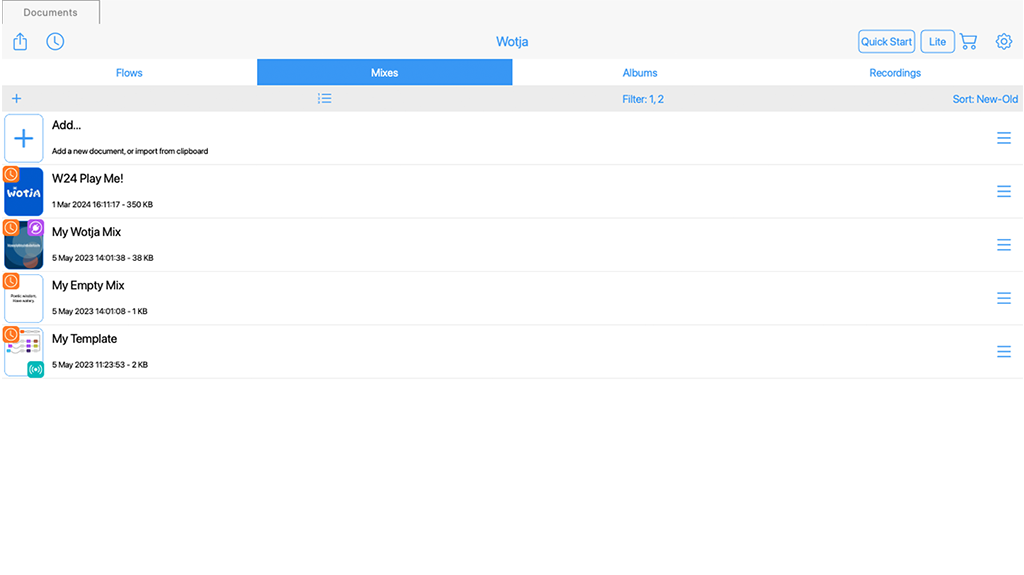
Tap for large
Files are displayed in a list. The Actions menu button is the button to the right of the list (GSchema Actions Button, GMix Actions Button and GAlbum Actions Button).
-
- 7Mixes (& Templates) Screen
-
Documents: Mixes (& Templates)
(tap circle for info, hover for tooltip; tap image for large)
The Mixes (& Templates) screen displays a number of thumbnail buttons, arranged in a grid or list (see: 6File Display button), where each button represents a Mix (
.wotja) or Template (.wotja_tp) file; see Filetypes).Note: For a Mix or Template file to be shown it must be in the Wotja folder.
- 7AAdd File buttons
-
Note: During the "Add File" process you will see a pop-up dialog "Save Document with Name...". Should you wish it, this allows you to use a different name for the file to the auto-generated one.
Tap for a pop-up menu with the following options:
- Auto (Schema name)
- Tutorial: Create an Auto-mix
- Creates a new Mix file (
.wotja, see Filetypes) based on the currently selected Schema which is then opened in Music Mode.
- Empty
- Tutorial: Create an Empty Mix
- Creates a new empty Mix file (a mix with no Cells populated) based on the currently selected Schema which is then opened in Music Mode.
- Import From Clipboard
- Tutorial: Import a Mix
- Imports from the Clipboard (if any) a mix file and saves it to the Wotja folder.
- New Template (From Existing) (Pro mode only)
- Tutorial: New Template from Existing
- Select a built-in Template and duplicate it to the Wotja folder. You can then customise that and save your own variant which you can select from the Documents Pak.
- Select Schema
- Lets you select the Schema you wish to use when adding files.
-
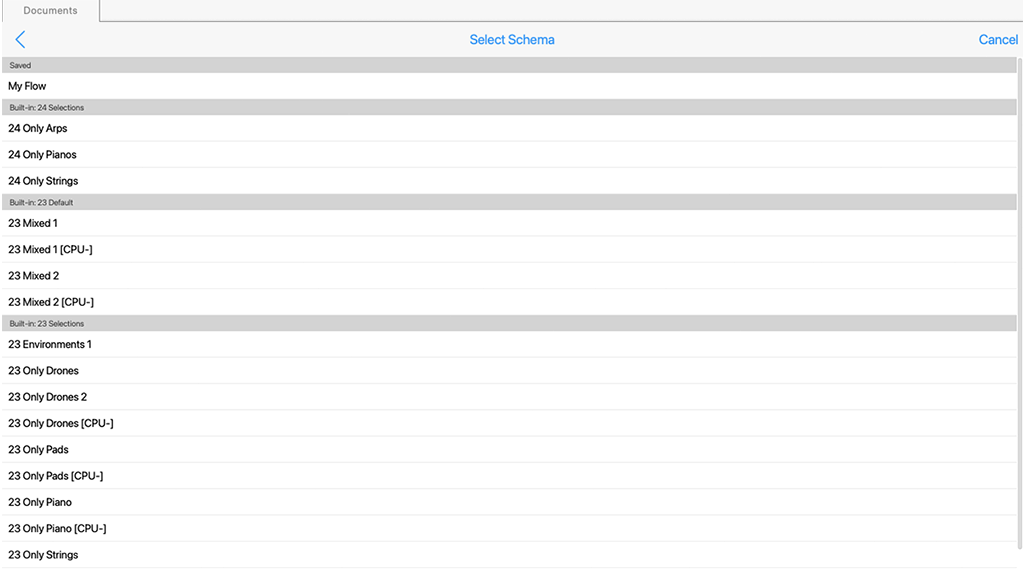
Tap for large
- Auto (Schema name)
- 7BFile Display button
-
Toggles the file display between grid and list views.
See the common 6File Display button.
- 7CFile Filter button
-
Tap for a pop-up menu with the following options:
- Mix Files
- Template Files
- Search:
- Allows you to enter a search term to search for a file by name or part name.
- The value is discarded if you restart the app.
- 7DFile Sort button
-
See the common 14File Sort button.
- 7EFile button
-
To open a Mix file (
.wotja; see Filetypes), just tap the thumbnail of an unlocked Mix file and it will open in Music Mode (it should open in the last used view (e.g. Music, Text etc.).To open a Template file (
.wotja_tp; see Filetypes), just tap the thumbnail of an unlocked Template file and it will open in Music Mode: Template Editor (it should open in the last used view (e.g. Music, Text etc.).See also: GMixes Actions Button.
Note: The appearance of the thumbnail depends on a number of factors:
- Schema
- When a mix is created, the mix button can display Cut-up, TTM or no text and with a solid color or thumbnail of the screensaver, all depending on the settings in the Schema that is used.
- Filetype
- There are different icons shown if it is an old format Wotja file, Mixtikl file or Template file (see Filetypes).
- Manually changed
- If you have added a background image to your mix it will show in the thumbnail (see: Display Mode > Background Image).
- If you have created an Empty Mix or Cut-up Mix then the thumbnail will have a white background until you select your preferred Display settings (see: Display Mode > 4Properties).
- Schema
- 7FTemplate File badge
-
Tutorial: Export a Template
Shown bottom right on a Template file (
.wotja_tp; see Filetypes). Tap the button to open the Template File in the Template Editor (See: Music Mode > File Tab: Template). - 7GActions button
-
Tap for a pop-up menu with the following options:
- Open
- Open the file.
- Delete
- Delete the file.
- Rename
- Rename the file.
- Duplicate
- Duplicate the file.
- Share... (Mixes only)
- Displays the Share screen where you can easily share the item as a Wotja URI.
- Show in Finder (macOS only)/Show in Explorer (Windows only)
- Opens a window with the file selected.
- Cancel
- Exit the pop-up menu.
- Open
- 7HPlug-in File badge
-
Shown top right on any mix file that uses Plug-ins.
- 7ITop Left badge
-
Get New Version: This red badge trumps any other badge in this position. It signifies that this file was originally created in a later major version of Wotja but you are still using an earlier major version of Wotja (you can see your Version number at the top of the Settings screen; see also Releases). Such a file may not open at all, but if it does then A) it will probably not sound as intended and B) if resaved the file MAY also show this badge. Solution: Get the latest major version of Wotja which is always a free update.
Lite mode Auto-Timeout: This orange badge signifies that when this file is played or edited Wotja will operate in Lite mode with an Auto-Timeout. Solution: Go Pro.
New Feature Used: This orange badge is only displayed if you have a XX Pro OTB and the file uses or includes a New Feature not unlocked by it. It means that when this file is played or edited Wotja will operate in Lite mode with Lite mode Auto-Timeouts. Solution: Remove any New Feature dependency or alternatively purchase the latest XX Pro OTB or a Pro SUB or Pro 30U.
- 8Screen Title
-
Desktop versions: The Screen title is "Documents".
Mobile versions: The Screen title shows "Wotja".
- 9Albums (& Playlists) Screen
-
Documents: Albums (& Playlists)
(tap circle for info, hover for tooltip; tap image for large)
This screen shows a number of thumbnail buttons, arranged in a grid or list (see: 6File Display button).
Each button represents an Album (
.wotja_al) or Playlist (.wotja_ls) file; see Filetypes).The buttons which are shown depend on the filter settings selected in the 10File Filter button menu.
Note: For an Album or a Playlist file to be shown it must be in the Wotja folder.
- 9AAdd File buttons
-
Note: During the "Add File" process you will see a pop-up dialog "Save Document with Name...". Should you wish it, this allows you to use a different name for the file to the auto-generated one.
Tap for a pop-up menu with the following options:
- Auto (Schema name)
- Tutorial: How to create an Album file (
.wotja_al) - Creates a new Album file (
.wotja_al, see Filetypes) populated with with collection of Wotja mix files generated according to the currently selected Schema, which is then opened in the Album Player.
- Tutorial: How to create an Album file (
- Empty (Pro mode only)
- Creates a new empty Album file (i.e. with no mixes) based on the currently selected Schema which is then opened in the Album Player.
- Import From Clipboard
- Imports from the Clipboard (if any) an album file and saves it to the Wotja folder.
- Playlist only (Pro mode only)
- Creates a new empty Playlist file (
.wotja_ls, see Filetypes).
- Creates a new empty Playlist file (
- Select Schema
- Lets you select the Schema you wish to use when adding files.
-
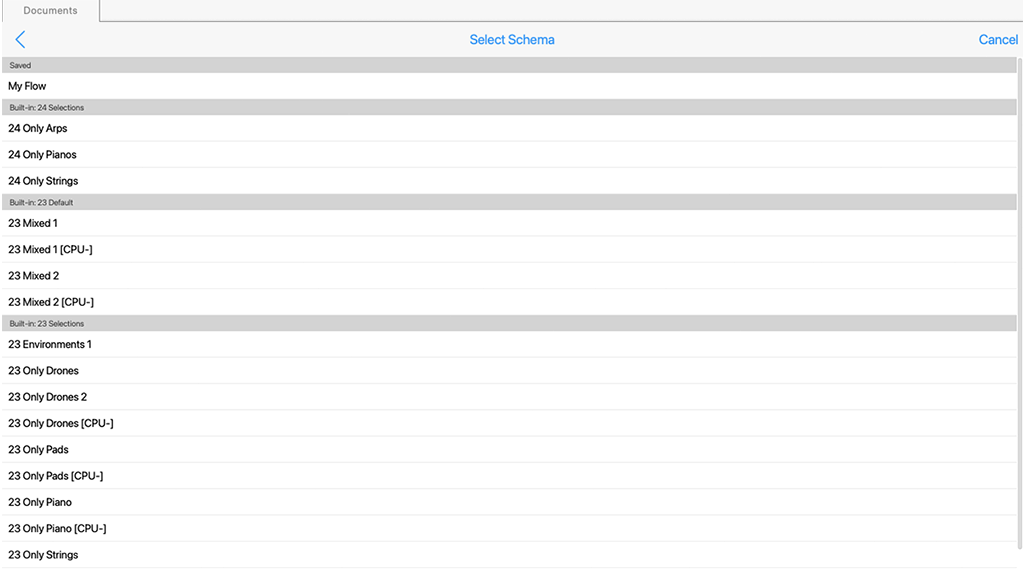
Tap for large
- Auto (Schema name)
- 9BFile Display button
-
Toggles the file display between grid and list views.
See the common 6File Display button.
- 9CFile Filter button
-
Tap for a pop-up menu with the following options:
- Albums
- Select (tick) to display Album files (
.wotja_al, see Filetypes) that you have created or otherwise added to the Wotja folder.
- Select (tick) to display Album files (
- Playlists
- Select (tick) to display Playlist files (
.wotja_ls, see Filetypes) that you have created or otherwise added to the Wotja folder.
- Select (tick) to display Playlist files (
- Built-In
- Select (tick) to display the built-in Albums, currently 'Calm' and 'Relax'.
- Search:
- Allows you to enter a search term to search for a file by name or part name.
- The value is discarded if you restart the app.
- Albums
- 9DFile Sort button
-
See the common 14File Sort button.
- 9EFile button
-
To open an Album or Playlist, just tap the thumbnail of a file and it will open in the Album Player.
If the Album includes a background image then you will see that image on the Album button.
See also: GAlbums Actions button.
- 9FPlaylist File badge
-
Shown bottom right on any Playlist file (
.wotja_ls; see Filetypes).Note: The thumbnail used by the Playlist is that of the first mix in it.
- 9GActions button
-
Tap for a pop-up menu with the following options:
- Open
- Open the file.
- Delete
- Delete the file.
- Rename
- Rename the file.
- Duplicate
- Duplicate the file.
- Share...
- Displays the Share screen where you can easily share the item as a Wotja URI.
- Show in Finder (macOS only)/Show in Explorer (Windows only)
- Opens a window with the file selected.
- Cancel
- Exit the pop-up menu.
- Open
- 9HBuilt-in File badge
-
Shown bottom right on a built-in Album file.
Note: Built-in Album files cannot be renamed or deleted.
- 9IPlug-in File badge
-
Shown top right on an Album file which includes any mixes that use Plug-ins.
- 9JTop Left badge
-
Get New Version: This red badge trumps any other badge in this position. It signifies that this file was originally created in a later major version of Wotja but you are still using an earlier major version of Wotja (you can see your Version number at the top of the Settings screen; see also Releases). Such a file may not open at all, but if it does then A) it will probably not sound as intended and B) if resaved the file MAY also show this badge. Solution: Get the latest major version of Wotja which is always a free update.
Lite mode Auto-Timeout: This orange badge signifies that when this file is played or edited Wotja will operate in Lite mode with an Auto-Timeout. Solution: Go Pro.
New Feature Used: This orange badge is only displayed if you have a XX Pro OTB and the file uses or includes a New Feature not unlocked by it. It means that when this file is played or edited Wotja will operate in Lite mode with Lite mode Auto-Timeouts. Solution: Remove any New Feature dependency or alternatively purchase the latest XX Pro OTB or a Pro SUB or Pro 30U.
- 10File Filter Button
-
This control is shown in the Schemas, Mixes and Albums screens; tap link below for the relevant details.
Tap to display the "Filter Files" pop-up menu with options that govern what files are displayed. Select what you require.
Note: The button text indicates the selected items, where each one is represented by a number e.g. "Filter..." if nothing set, "Show: 1, 2, 3" etc.
- 11Recordings Screen
-
Documents: Recordings
(tap circle for info, hover for tooltip; tap image for large)
This screen shows a number of list items where each one represents a Recording of either type WAV, Ogg, or MIDI (see Filetypes).
Note: For a Recording to be shown it must be in the Wotja folder.
- 11AType Audio
-
Tap to display a list of Audio recordings (.wav, .ogg) in the Wotja Folder.
- 11BType MIDI
-
Tap to display a list of MIDI recordings (.midi) in the Wotja Folder.
- 11CFile Sort Button
-
See the common 14File Sort button.
- 11DFile Play Button
-
To play a recording, just tap the list item. Tap it again (if still playing) to stop playing it.
See also: IPlaying Status Indicator.
- 11EFile Type Badge
-
Shown in the relevant list, there are badges for Audio and MIDI files.
- 11FFile Name
-
Shows the file name.
- 11GFile Date and Size
-
Shows the file creation date and file size.
- 11HActions Button
-
Tap for a pop-up menu with the following options:
- Show in Finder (macOS only)/Show in Explorer (Windows only)
- Opens a window with the file selected.
- Open With... (iOS only)
- Opens an action sheet where you can choose how to export/share your recording to e.g. to iCloud Drive, Facebook, Dropbox etc. depending on what you have installed. See also this FAQ.
- Delete
- Delete the file.
- Rename...
- Rename the file.
- Export to Ogg... (WAV file only)
- Displays a pop-up dialog where you confirm if you wish to export an OGG version of the WAV file.
- Cancel
- Exit the pop-up menu.
- Show in Finder (macOS only)/Show in Explorer (Windows only)
- 11IPlaying Status Indicator
-
When the file is playing the list item has a yellowish tinge.
See also: DFile Play Button.
- 12Quick Start Button
-
See Quick Start
- 13Store Button
-
A Store button is shown in the Documents, Settings: General, Flow Player, Album Player and all 5 Mix Editing screens (Music, Text, Display, Plug-ins and Recording).
When tapped on, the Store button takes you to the In-App Store (or to a Store info page in the Plug-in).
The Store button in Flow and Album Player screens toggles between 2 display states:
- Active mode:
- To the left of the Store button is shown the active mode of operation. What is shown depends on which Pro IAP(s) have been purchased. In Wotja 24 it will display either: 'Lite', 'Pro' or '24 Pro' (or '23 Pro' if you purchased the 23 Pro OTB IAP in 2023 but have not yet chosen to Go Pro in Wotja 24).
- 'Love it!':
- To the left of a 'hearts' icon is shown the words 'Love it!'
- Active mode:
- 14Settings Button
-
The Settings button takes you to either the Settings: General or Settings: Audio MIDI+ screen, depending on which you last used.
- 15File Sort Button
-
This control is shown in all four screens.
Displays a pop-up menu that lets you select the sort order for files in this screen.
The button text shows the selected sort order e.g. "Sort..." buttons, e.g. "Sort: A-Z".
Select one from the following:
- Sort: New-Old
- Sort: Old-New
- Sort: A-Z
- Sort: Z-A
Desktop Menu
The Desktop versions of Wotja (the App but not the AUv3 Plug-in) allow you to have open multiple mixes/boxes/playlists/albums ('files'). Each file will be shown in a separate tab at the top. If your computer is powerful enough then you play all of the files at the same time!
Being able to have multiple files open can be really handy when you wish to copy between mixes, and it is a key feature advantage the desktop versions have over the mobile versions.
To carry out normal file related activities for the Desktop versions e.g. delete/duplicate/rename files etc. you can use either the 'Documents' screen or Finder / Windows Explorer.
Keyboard shortcuts: The Desktop menu items show the keyboard shortcuts that can be used to select them, e.g. Cmd+W (macOS) or Ctrl+W (Windows) to close a tab.
Tip: To change the Audio Output Device see Settings: Audio MIDI+ > Audio Output Device.
Note: If you have the macOS and iOS versions of Wotja and have iCloud, then, instead of using the local Wotja Folder for your Wotja Files (the Wotja Data Folder menu item will show you the location of this) you may instead prefer to use the Wotja iCloud Drive folder (recommended). A key benefit of using the Wotja iCloud Drive folder is that you you will then be able to access your Wotja files on any iOS or macOS device that shares the same iCloud account. See the iCloud FAQ.
WOTJA BACKUPS: Make these by: A) Using iCloud to store your files, or by B) backing up your device with Time Machine or equivalent; or C) emailing yourself a backup copy of each wotja. Using iCloud is the easiest way to manage your files.
-
-
-
- Various weblinks
- Useful weblinks to this User Guide, video tutorials and the EULA.
- Various weblinks
Schemas: Schema Items
(tap circle for info, hover for tooltip; tap image for large)
Note: The Schema Editor is only accessible in Pro mode.
Schema Editor: Documents > Schemas Screen > FActions Button > Edit Schema > Schema Items
Play a 'flow': Documents > Schemas Screen > FSchema Button
Overview: What is a Schema?
- A Wotja Schema is a bit like a recipe. It is a collection of settings that are used for creating auto-mixes and for in-mix randomization. It was previously referred to as a "Randomization Preset".
- Schemas can also be "played" in the Flow Player where they generate a succession of auto-mixes, one after another, hence a "Flow".
- Schemas are found in the Schemas screen. All the settings in the currently selected Schema can be edited in the Schema Editor which is selected via the "Edit Schema" menu item in the Schema Actions button.
- There are over 40 different settings in each one, described below. These range from Template selections (including ones you have made), Sound & FX preset selections (again including ones you have made) right through to Cut-up rules and the number of cells/tracks in an auto mix.
- Each Schema can have completely different settings, too, meaning they can be configured exactly as you want - whether you want to change just one setting or all of them is up to you.
- Randomization can be used in a number of places in Wotja and the randomization parameters in a Schema determine how it is used. Examples of this are how the mixes in 'flows' and Albums are created and whether e.g. text is displayed on screen in Flow Player and/or the Playlist Player Fullscreen mode. They are also used to determine how mix Cells are populated with templates when using the Random function in Wotja, how TTM Generator text randomization is applied to mixes and how Cut-up is generated in the Text Editor screen - plus a lot more, too.
- Select a Schema:
- Rename / Delete / Duplicate a Schema:
- Documents > Schemas Screen > Actions Menu > Rename / Delete / Duplicate
- Save a Schema:
- Tap the 1Schema Save/Exit button for a pop-up menu where you can save changes to the current Schema or to save as another one (i.e. create your own!).
- 1Save/Exit Button
-
Displays the Save Changes Menu pop-up before exiting to the Documents screen:
- Save & Close
- Save the changes you have made to your file and return to the Documents screen.
- Save & Continue
- Save the changes you have made to your file and then continue working on it.
- Save a Copy
- Creates a new file (which you can rename) based on the current state of the open file (a snapshot of where you are if you like), but leaves you in the current open file - meaning if you then exit the file you will see this pop up dialog again letting you choose what to do with the file.
- Note: This is NOT the same as Save As so please remember to save your file if you want to keep your changes to it.
- Creates a new file (which you can rename) based on the current state of the open file (a snapshot of where you are if you like), but leaves you in the current open file - meaning if you then exit the file you will see this pop up dialog again letting you choose what to do with the file.
- Discard
- Lose any changes made to your file since you opened it.
- Cancel
- Dismiss this popup and return to the Display screen.
- Save & Close
- 2File Tab
-
The File Tab shows the name of the Schema.
Note: Tabs are only supported in the Desktop variants.
- 3File Name
-
Shows the name of the Schema.
- 4Group Header
-
Related items are grouped together. The Group Header shows the name of the group.
- 5Item/Parameter Control
-
Tap the control and select/edit the setting you want for the item/parameter.
See: Schema Items
- 6Actions Menu Button
-
Displays the Actions Menu pop-up:
- Export to Clipboard
- Exports the Schema to Clipboard for easy sharing as a Wotja URI.
- Export to Clipboard
Schema Items
Mix/Main
- Schema Script
- Values: Wotja Script (support for Schema Script to be extended)
- Example script:
function onSchemaMixDone() { wjsLog("Enter onSchemaMixDone()") mixParameterSet("Scale Rules", "Default") mixValue = mixParameterGet("Scale Rules") wjsLog("Mix: Scale Rules now = " + mixValue) mixParameterSet("Mix Root", "C") mixValue = mixParameterGet("Mix Root") wjsLog("Mix: Mix Root now = " + mixValue) mixParameterSet("Tempo", "100") mixValue = mixParameterGet("Tempo") wjsLog("Mix: Tempo now = " + mixValue) wjsLog("Leave onSchemaMixDone()") }
- Tempo (Min)
- Values: 20-400 bpm
- The minimum tempo of a new, random mix.
- See: Mix Tempo.
- Tempo (Max)
- Values: 20-400 bpm
- The maximum tempo of a new, random mix.
- See: Mix Tempo.
- Mix Root
- Values: A,A#,B,C,C#,D,D#,E,F,F#,G,G# [Default]
- The Mix Root for a new random mix is selected from the values permitted.
- See: Mix Root.
- Mix Scale Rule
- Values: e.g. 1 0 1 0 1 1 0 1 0 1 0 1
- The Mix Scale Rule for a new random mix is selected from the values permitted (rules are comma separated).
- See: Mix Scale Rule.
- See: Included Scale Rule Values.
- Mix Harmony Rule
- Values: e.g. .35 0 0 .65 .85 1 .65 .65 .65 .1 .1 0 .35
- The Mix Harmony Rule for a new random mix is selected from the values permitted (rules are comma separated).
- See: Mix Harmony Rule.
- See: Included Harmony Rule Values.
- Mix Rhythm Rule
- Values: e.g. .35 0 0 .65 .85 1 .65 .65 .65 .1 .1 0 .35
- The Mix Rhythm Rule for a new random mix is selected from the values permitted (rules are comma separated).
- See: Mix Rhythm Rule.
- See: Included Rhythm Rule Values.
- Mix Next Note Rule
- Values: e.g. 0.25 1 1 .7 .3 .2 .1 .1 .1 .1 .05 .02 .05 0 0 0 0 0 0 0 0 0 0 0
- The Mix Next Note Rule for a new random mix is selected from the values permitted (rules are comma separated).
- See: Mix Next Note Rule.
- See: Included Next Note Rule Values.
- Volume (Min)
- Values: 1-127
- The minimum volume of a track in a new, random mix.
- See: Track Mixer.
- Volume (Max)
- Values: 1-127
- The maximum volume of a track in a new, random mix.
- See: Track Mixer.
- Pan +/-
- Values: 1-64
- How far away from center that pan can be for a Track in a new, random mix.
- See: Track Mixer.
- Ramp Up
- Values: 0-20 s
- How long a mix takes to ramp up to its full volume.
- See: Mix Ramp Up.
- Ramp Down
- Values: 0-20 s
- How long a mix takes to ramp down to zero volume.
- See: Mix Ramp Down.
- Duration
- Values: 1 s - 2 hrs (7200 s)
- The minimum time a mix is configured to play for in a Flow or automatically generated Box.
- See: Flow Play Time and Mix Actions > Mix Overrides screen.
- Duration Max
- Values: 1 s - 2 hrs (7200 s)
- The maximum time a mix is configured to play for in a Flow or an automatically generated Box.
- See: Flow Play Time and Mix Actions > Mix Overrides screen.
- Duration Range
- Values: 0 s - 2 hrs (7200 s)
- The minimum duration that is added to a mix's Duration above when the Box is created.
- See: Mix Actions > Mix Overrides screen.
- Duration Range Max
- Values: 0 s - 2 hrs (7200 s)
- The maximum duration that is added to a mix's Duration above when the Box is created.
- See: Mix Actions > Mix Overrides screen.
Mix - Cells
- Environment Cells/Column (min)
- Values: 0-8
- The minimum number of "WJ23 Environments" Pak populated Cells that will be in a column, assuming you have a "WJ23 Environments" Pak available for selection when randomizing. These Cells are populated first.
- See: Cells.
- Environment Cells/Column (max)
- Values: 0-8
- The maximum number of "WJ23 Environments" Pak populated Cells that will be in a column, assuming you have a "WJ23 Environments" Pak available for selection when randomizing.
- See: Cells.
- Drone Cells/Column (min)
- Values: 0-8
- The minimum number of "WJ23 Drones" Pak populated Cells that will be in a column, assuming you have a "WJ23 Drones" Pak available for selection when randomizing. These Cells are populated after any Environment Cells.
- See: Cells.
- Drone Cells/Column (max)
- Values: 0-8
- The maximum number of "WJ23 Drones" Pak populated Cells that will be in a column, assuming you have a "WJ23 Drones" available for selection when randomizing.
- See: Cells.
- TTM Cells/Column (min)
- Values: 0-8
- The minimum number of TTM populated Cells that will be in a column, assuming you have a TTM Pak available for selection when randomizing. These Cells are populated after any Drone Cells.
- See: Cells.
- TTM Cells/Column (max)
- Values: 0-8
- The maximum number of TTM populated Cells that will be in a column, assuming you have a TTM Pak available for selection when randomizing.
- See: Cells.
- TTM Words (min)
- Values: 1-100
- The minimum number of words that will be added to a Text to Music (TTM) Text field on creating a new random mix or in the TTM Text Editor when using the Randomize button with Randomize option selected.
- See: Text-to-Music.
- TTM Words (max)
- Values: 1-100
- The maximum number of words that will be added to a Text to Music (TTM) Text field on creating a new random mix or in the TTM Text Editor when using the Randomize button with Randomize option selected.
- See: Text-to-Music.
- Tracks
- Values: 1-12
- The number of Tracks that will have their cell contents (below) randomized (starting with Track 1).
- See: Track Play Type
- Cells
- Values: 1-4
- The number of Cells in the Tracks above that will have their contents repopulated from the list of available templates.
- See: Track Play Type
- Generative %
- Values: 0-100%
- The chance that a randomized Cell will be repopulated with a generative template.
- See: Cells.
- Blank Cell %
- Values: 0-100%
- The chance that a randomized Cell will be empty.
- See: Cells.
Cells
- Generative Bar Min
- Values: Infinite(0)-1-100
- The minimum base value for the number of bars a generative template will play for and to which the range value (below) is added. Special Value: If this value is set far left to ∞ then once play in a Track reaches such a cell the generative content in that cell will continue to play either for as long as the mix plays or until you manually select another cell in that Track to play.
- See: Cell Gen Bars.
- Generative Bar Max
- Values: 0-100
- The maximum base value for the above.
- See: Cell Gen Bars.
- Generative Bar Range
- Values: 0-100
- Sets the range that applies to the above base value.
- See: Cell Gen Bars Range.
- Cell Repeat Min
- Values: 0-100
- The minimum base value for the number of times a cell will repeat after it has played through once and to which the range value (below) is added. For a generative template each bar counts as one repeat; for audio or MIDI content this is the length of the content rounded up to the end of a bar). Note: If the cell contains generative content and the Generative Bar Min is value is set to ∞ then this setting takes no effect as the cell never repeats!
- See: Cell Repeats.
- Cell Repeat Max
- Values: 0-100
- The maximum base value for the above.
- See: Cell Repeats.
- Cell Repeat Range
- Values: 0-100
- Sets the range that applies to the above base value.
- See: Cell Repeats Range.
Albums/Flow
- Mixes in Box
- Values: 1-20
- The minimum number of mixes in an automatically generated Box.
- See: Album/Playlist Player.
- Max (Mixes in Box)
- Values: 1-20
- The maximum number of mixes in an automatically generated Box.
- See: Album/Playlist Player.
Reset
Templates
(tap circle for info, hover for tooltip; tap image for large)
Templates
NEW Templates for W24: 24 Arps and 24 Strings
- Wotja includes 100s of editable built-in "Templates" (
.wotja_tp; see Filetypes) - see also What is a Template? - Built-in Templates are at the core of Wotja because every Mix file is comprised of 17Cells and for any Cell to play it must have in it either:
- a Template, be that in an included one or one one you or a 3rd party has created.
- an Audio or MIDI file (in the Wotja folder either as a file or in a Paks).
- Mix files are auto-created from a Schema file (when using the Add File Button in the Mixes Screen) or in the Flow Player, which is why this section comes before the other "Edit Mode" sections.
Tutorials
What is a Template?
In our terminology a Template is basically a self contained "generative music and sound preset". This simply means it contains all the parameter settings for the WME (Music Engine), WAE (Sound & FX Engine) and anything else Wotja needs to generate music. It can include just a single Generator (these generate MIDI notes) to very complex complex network of Generators, each with their own WAE Sound & FX networks (used to generate sound and FX).
Once a Template is added to a 26Cell you can edit/customize any of its settings, but you do not have to - they sound great as they are! There are hundreds of editable Templates included in Wotja that you modify and save to use as your own (see 9Documents "Pak" (Wotja Folder)).
How are Templates used?
Automatic Mixing:
- A Schema is used to create Flow Player mixes, AAuto mixes and AAuto albums from random selections of Templates.
- To select Paks and Templates for the Schema see: 12Pak Selector, 14Template toggle
Manual Mixing:
- Templates are selected, 16previewed, and added to a Cell via the Template List which is accessed via a 26Cell Selector Button, 7Generator Menu button or a pop-up menu from a 32Generator Button.
- Templates can also be selected in the Schema Editor for use in Schemas.
- 1Back Button
-
Takes you back to the screen you came from.
- 2Paks List
-
Displays a list of installed Paks that you can select a Template (or other supported FileType) from.
- 3Pak Toggle
-
Note: The Pak toggle is only shown when you are accessing the Template List via the Schema Editor.
For the purposes of randomization the Pak toggle allows you to specify which Paks you want Templates to be selected from for the current Schema.
- 4Screen Title
-
Displays the name of the screen.
- 5Templates List
-
The list of Templates (or other supported FileType) in the selected Pak.
- 6Actions Button
-
The Action button displays a pop-up menu a number of useful options to help with Template and Pak selection (those marked with * are only shown in Schema Editor:
- Sort: Value
- New-Old
- Old-New
- A-Z
- Z-A
- Select All Paks *
- Deselect All Paks *
- Select All Templates in Pak *
- Deselect All Templates in Pak *
- Select All Paks and All Templates *
- Deselect All Paks and All Templates *
- Older Paks: Hidden > Show / Shown > Hide
- Help - User Guide
- Displays the User Guide in a pop-up window.
- Whether this is the in-app or online version depends on the value of Settings: General > "Help: In-App (uncheck for Online)".
- Sort: Value
- 7Load/Replace Button
-
If the Cell is empty then you will see a Load button which when tapped simply adds the Template to the Cell.
If the Cell is not empty then you see a Replace button that allows you to Replace the content in a Cell with the selected Template.
- 8Merge Button
-
The Merge button allows you to merge the selected Template with the generative content that is already in a Cell. An example would be if you had a Cell with say a TTM Generator in it and you wanted to add another TTM Template to that.
Note: You are not allowed to Merge in a Template if there are insufficient free MIDI channels to accommodate the Template.
Note: The Merge button is only shown if accessing the Template List from a non-empty Cell.
- 9Documents Pak
-
The Documents "Pak" is always shown at the top for easy access. It is not really a "Pak" at all, but just lists all the generative templates (.wotja_tp files) that are present in the Wotja Folder, whether you have saved some to there (see 4Grid Button > Export Cell to Template) or have copied/moved into it.
- 10WME Generator Types Pak
-
The WME Generator Types Pak includes simple "starter" Templates for each of the 6 Generator types, as well as a couple of examples of them in action. These Templates are for those that want to build a mix from the most basic starting point.
The reason for the extra examples (see below) is because two of them do nothing by themselves (Follower, Listener) and so if you add one of those you will not hear anything. And, although Repeater can work by itself, it is also meant for use with another generator (to repeat it).
Note: The 6 Generator types are also the Templates that are added when you select "Add Generator of Type" from a Generator's pop-up menu.
IMPORTANT: As menu items link to the Templates in the WME Generator Types Pak they are updated every major version to take advantage of New Features in that major version. If you want to use the WME Generator Types for an older Feature Set (perhaps you have an old OTB) you can download a Pak of those here here. Place this zip in the Wotja folder, restart Wotja, and this Pak will show up at the bottom of the Pak list.
Here is what is included:
- Ambient
- A Generator of Type Ambient (you will hear something).
- Follower
- A Generator of Type Follower (it will be silent as it is not following anything).
- Generator + Follower
- A Generator Network comprising a Generator of Type Follower set up to follow another Generator (so that you will hear something).
- Generator + Repeater
- A Generator Network comprising a Generator of Type Repeater set up to repeat another Generator (so that you will hear something).
- Listener + Follower
- A Generator Network comprising a Generator of Type Listener set up to work with a Follower Generator (so that you will hear something if you send MIDI input into Wotja).
- Listener
- A Generator of Type Listener (it will be silent as a Follower Generator is required to generate sound).
- Repeater
- A Generator of Type Repeater (you will hear something).
- Rhythmic
- A Generator of Type Rhythmic (you will hear something).
- Sequence - Both (B)
- A Sequence Generator of Type Pattern: Both (B) (you will hear something).
- Sequence - Euclidian (Euc)
- A Sequence Generator of Type Euclidian (you will hear something).
- Sequence - Fixed (F)
- A Sequence Generator of Type Pattern: Fixed (F) (you will hear something).
- Sequence - Rhythm (R)
- A Sequence Generator of Type Pattern: Rhythm (R) (you will hear something).
- Sequence - Text to Arp (TTA) Custom
- A Sequence Generator of Type Text-to-Music, but with TTM mode set to 'Arp', and configured to use custom text (you will hear something).
- Sequence - Text to Arp (TTA) Cut-up
- A Generator of Type Text-to-Music, but with TTM mode set to 'Arp', configured to use Cut-up Text line (you will hear something).
- Sequence - Text to Music (TTM) Custom
- A Sequence Generator of Type Text-to-Music, configured to use custom text (you will hear something).
- Sequence - Text to Music (TTM) Cut-up
- A Generator of Type Text-to-Music, configured to use Cut-up Text line (you will hear something).
- Ambient
- 11Selected Pak
-
A light blue background on a Pak indicates that it is the selected Pak.
Similarly, a light blue background on a Template indicates that it is the selected Template.
- 12Pak Selector
-
Tap a Pak to select it and displays its templates in the right hand Templates list.
See "How are Templates Used?".
These are what some of the Paks are:
- WME Generator types
- Simple templates that let you start a cell with just one Generator type.
- IMPORTANT: As menu items link to the Templates in the WME Generator Types Pak they are updated every major version to take advantage of New Features in that major version. If you want to use the WME Generator Types for an older Feature Set (perhaps you have an old OTB) you can download a Pak of those here here. Place this zip in the Wotja folder, restart Wotja, and this Pak will show up at the bottom of the Pak list.
- 24 Arps
- A collection of Text-to-Music Templates configured for Arp mode for use in Wotja 24+.
- 24 Strings
- A collection of String Templates for use in Wotja 24+.
- 23 Basses
- A collection of Bass Templates for use in Wotja 23+.
- Previously named: WJ23 Basses
- A collection of Bass Templates for use in Wotja 23+.
- 23 Classic Polysynth
- A collection of Synth Templates.
- Previously named: WJ23 Classic Polysynth
- A collection of Synth Templates.
- 23 Drones
- A collection of Drone Templates and Audio samples (Ogg files) for use in Wotja 23+.
- Previously named: WJ23 Drones
- A collection of Drone Templates and Audio samples (Ogg files) for use in Wotja 23+.
- 23 Environments
- A collection of Environment Templates and Audio samples (Ogg files) for use in Wotja 23+.
- Previously named: WJ23 Environments
- A collection of Environment Templates and Audio samples (Ogg files) for use in Wotja 23+.
- 23 Sample Player Resources
- A collection of Audio samples (Ogg files) in Wotja 23+ for use in the Sample Player.
- Previously named: Sample Player Resources
- A collection of Audio samples (Ogg files) in Wotja 23+ for use in the Sample Player.
- 22 Drums
- A collection of (Euclidian) Drum Templates for use in Wotja 22+.
- Previously named: BP22 Drums
- A collection of (Euclidian) Drum Templates for use in Wotja 22+.
- 22 Drums Ambient
- A collection of Ambient Drum templates for use in Wotja 22+.
- Previously named: BP22 Drums Ambient
- A collection of Ambient Drum templates for use in Wotja 22+.
- 22 Mixed 1
- A mixed collection of templates for use in Wotja 22+.
- Previously named: BP22 Mixed 1
- A mixed collection of templates for use in Wotja 22+.
- 21 Drones 1
- A collection of Drone Templates for use in Wotja 21+.
- Previously named: BP21 Drones 1
- A collection of Drone Templates for use in Wotja 21+.
- 21 Flows
- A Pak that includes special Templates used in some Flows for use in Wotja 21+.
- Previously named: Flows
- A Pak that includes special Templates used in some Flows for use in Wotja 21+.
- 20 Drones 1
- A collection of Drone Templates optimized for use in Wotja 20+.
- Previously named: BP20 Drones 1
- A collection of Drone Templates optimized for use in Wotja 20+.
- 19 Backings 4
- A collection of Backing Templates for use in Wotja 19+.
- Previously named: BP4 Backings
- A collection of Backing Templates for use in Wotja 19+.
- 19 TTM1 Players 2
- Templates that use Text-to-Music techniques to generate melodies for use in Wotja 19+.
- Previously named: TTM1 Players 2
- Templates that use Text-to-Music techniques to generate melodies for use in Wotja 19+.
- 05 Backings 3
- A collection of Backing Templates for use in Wotja 5+.
- Previously named: BP3 Backings
- A collection of Backing Templates for use in Wotja 5+.
- 04 Backings 2
- A collection of Backing Templates for use in Wotja 5+.
- Previously named: BP2 Backings
- A collection of Backing Templates for use in Wotja 5+.
- 04 TTM Players
- Templates that use Text-to-Music techniques to generate melodies for use in Wotja 4+.
- Previously named: TTM1 Players
- Templates that use Text-to-Music techniques to generate melodies for use in Wotja 4+.
- 00 Paks (see Actions > Older Paks: Hidden > Show / Shown > Hide)
- These include templates for Noatikl and Mixtikl that will work in Wotja 4+. As far as we can remember, all of these below were originally Templates for Mixtikl except the those previously named 00 Drums1/Drums2/Elements1 MIDI which were originally for Noatikl. In general with the older naming, the more zeros the older the Template!
- 00 Ambiences
- Previously named: BP0 Ambiences
- 00 Arps
- Previously named: BP0 Arps
- 00 Backings 1
- Previously named: BP1 Backings
- 00 BellsGlasses
- Previously named: BP0 BellsGlasses
- 00 BellsMetalArps
- Previously named: BP00 BellsMetalArps
- 00 DroneMaker1
- Previously named: BP00 DroneMaker1
- 00 Drones
- Previously named: BP0 Drones
- 00 Drums1 MIDI
- Previously named: BP00 Drums1 MIDI
- 00 Drums1 OWt
- Previously named: BP00 Drums1 OWt
- 00 Drums2 MIDI
- Previously named: BP00 Drums2 MIDI
- 00 Drums2 OWt
- Previously named: BP00 Drums2 OWt
- 00 Elements1 MIDI
- Previously named: BP00 Elements1 MIDI
- 00 Elements1 Synth
- Previously named: BP00 Elements1 Synth
- 00 MelodicPads
- Previously named: BP0 MelodicPads
- 00 Melodics
- Previously named: BP0 Melodics
- 00 Mix1/Mix2/Mix3/Mix4/Mix5
- Previously named: BP000 Mix1/Mix2/Mix3/Mix4/Mix5
- 00 Mix6/Mix7
- Previously named: BP00 Mix6/Mix7
- 00 Strings
- Previously named: BP0 Strings
- 00 Weirdness
- Previously named: BP0 Weirdness
- 00 WindHarp
- Previously named: BP0 WindHarp
- 00 WME Others
- Previously named: WME Others
- 00 Ambiences
- These include templates for Noatikl and Mixtikl that will work in Wotja 4+. As far as we can remember, all of these below were originally Templates for Mixtikl except the those previously named 00 Drums1/Drums2/Elements1 MIDI which were originally for Noatikl. In general with the older naming, the more zeros the older the Template!
- 3rd Party Paks
- Paks such as the free Morphing Drum and Bass (MDB) and Audio Loop Collections Paks
- WME Generator types
- 133rd Party Pak
-
3rd Party Paks are shown below at the very bottom of the included Paks list (i.e. below the Flows Pak), e.g. the free Morphing Drum and Bass (MDB) and Audio Loop Collections Paks.
- 14Template Toggle
-
For the purposes of randomization the Template toggle allows you to specify which Templates you want to be selected for the current Schema.
See "How are Templates Used?".
Note: The Template toggle is only shown when you are accessing the Template List via Settings > Randomization > Templates.
- 15Template Selector
-
Tap to select or preview a Template; tap again to stop the preview.
- 16Content Type Icon
-
Shows an icon to indicate the content type as follows (see Cell Content Type):
- Generative
- Audio file
- MIDI file
Notes:
- 17Preview Indicator
-
Important: A template must always be previewed before it can be added to a mix.
A Template can be previewed when a mix is playing.
You can preview it without having to open it and when being previewed it has an orange background.
Tap to select or preview a Template; tap again to stop the preview.
Share (Wotja URI)
Important: As a generative music laboratory, Wotja is an 'open system'. This means that anyone with Wotja can open any Wotja URI (WJURI) or File you might share and then edit it (NB: Albums & Schemas require Pro mode for editing). If you don't want anyone to know how you did something, then don't share the Wotja file! Instead, share a video, audio or MIDI recording of it (see EULA).
The Wotja Share screen is included in the Wotja App & Plug-in (24.1 and later). It is where you can easily share Wotja content, be that a Mix, User Album or User Schema file, as a Wotja URI (WJURI). You can even share a link to a built-in Album or Schema.
There are many reasons you might want to share something and whenever you do it helps foster the Wotja community. See some examples.
The Wotja Share screen is launched from the "Share..." menu item in an Actions menu, e.g.
- Schemas screen > Actions > "Share...", Albums screen > Actions > "Share...", Mixes screen > Actions > "Share..."
- Flow Player > Actions > "Share...", Album Player > Actions > "Share..." or Mix > Actions > "Share..." etc.
Top Tip: If you are sharing Wotja content for others to play & enjoy, then share it as an Album where possible. Why? Because Albums in the Wotja App can play for 15 minutes in Lite mode, which is what many listeners might be using.
See also Help on Sharing.
-
Takes you back to the screen you were last in.
-
Copies to clipboard the code shown in the bottom 14Code for sharing panel.
-
Opens the iOS Share menu or macOS Share menu for you to select where you want to share the 14Code for sharing.
-
The title of this screen.
-
Tap this button to test play in the Wotja URI Player of the code shown in the 14Code for sharing panel.
Tip: This is any easy way for you to test your code and know it works - before sharing it!
-
Takes you to the Wotja In-App Store where you can Go Pro should you wish to unlock any 9Wotja URI Type options that are greyed/marked as Pro only.
-
Takes you to the last used Settings screen, be that General Settings or Audio MIDI+Settings.
-
Takes you to this Sharing section of the User Guide.
-
The options you see in this section depend on what you are sharing, where you are sharing it from and what Mode you are in.
- Album:
- Option is only shown when exporting a Mix File, User Album File or User Schema File.
- Option will display as 'Pro mode only' when sharing a Mix or User Schema File in Lite mode.
- Option will display as 'Pro mode only' when exporting a User Schema to an Album with a 23 Pro One Time Buy (OTB) because it is a New Feature in Wotja 24.
- Option is only shown when exporting a Mix File, User Album File or User Schema File.
- Mix:
- This option is only shown when sharing a Mix File.
- Schema:
- This option is only shown when sharing a User Schema File.
- Built-in Link:
- This option is only shown when sharing a built-in Schema or Album (or Track in such an Album).
- Album:
-
Use an option checkbox to select the option you wish to use.
Only one option in each a group can be selected.
-
The options you see in this section depend on what you are sharing and where you are sharing it from.
- Auto-Play:
- Select this option if you want the Wotja URI to open in the Wotja URI Player and auto-play.
- Auto-Play or Save?:
- Use this option if you want the user to have a choice on import of the Wotja URI of either auto-playing it, or saving it to the Wotja Folder (e.g. to play or edit later).
- Note: This option not shown if you are sharing a built-in Link.
- Auto-Play & Save Button (Web Page Embed only):
- Select this option if you are exporting the Wotja URI for webpage embedding and want your Wotja URI to auto-play, but you want also to let a user save the Wotja URI via a separate Save button (this uses the save mechanism in the option above).
- Note: This option not shown if you are sharing a built-in Link.
- Auto-Play:
-
The options you see in this section depend on what you are sharing and where you are sharing it from. Each option generates different code to suit the purpose of the desired medium.
See our Wotja Sharing Examples.
- Share in Message:
- Select this option if you want to share your Wotja URI in a message. Edit it as you wish!
- The 14Code for sharing panel will look something like this:
"Item Name". To play as Live Generative Music: Get FREE Wotja (https://wotja.com/get); Either tap on Wotja URI below if shown as link, or copy message & import into Wotja (https://wotja.com/imp).
WJURI.....
- Share in Social Media Post:
- Select this option if you want to share your Wotja URI in a social media post (e.g. X, Bluesky, Tiktok, Facebook etc.). Edit it as you wish!
- The 14Code for sharing panel will look something like this:
"Item Name". To play as Live Generative Music: Get FREE @Wotja (https://wotja.com/get); Copy Wotja URI below (or entire post); Import into Wotja (https://wotja.com/imp). #wotjamusic
WJURI.....
- Share in Forum Post A:
- Select this option if you want to share your Wotja URI in a forum post (e.g. Audiobus forum) that uses Markdown instead of BBCode. Edit it as you wish!
- The 14Code for sharing panel will look something like this:
"**Item Name**". To play as **Live Generative Music**: 1) [Get FREE Wotja](https://wotja.com/pricing/ "") 2). Copy Wotja URI below (or entire post). 3) Import into Wotja ([Help](https://wotja.com/help/#import "")).
WJURI.....
- Share in Forum Post B:
- Select this option if you want to share your Wotja URI in a forum post (e.g. KVR forum) that uses BBCode instead of Markdown. Edit it as you wish!
- The 14Code for sharing panel will look something like this:
"[b]Item Name[/b]". To play as [b]Live Generative Music[/b]: 1) [url=https://wotja.com/downloads/]Get FREE Wotja[/url]. 2) Copy Wotja URI below (or entire post). 3) Import into Wotja ([url=https://wotja.com/help/#import]Help[/url]).
WJURI.....
- Share in Web Page Embed:
- Select this option if you want to share your Wotja URI in a webpage WITHOUT a separate Save button (i.e. if you do want a user to Save, then select the "Auto-Play or Save?" option to rely on that mechanism). Edit it as you wish!
- The 14Code for sharing panel will look something like this:
<p><a href="" title="Tap to play. Requires Wotja. For help see https://wotja.com/help/#import" onclick="href=wjuri_ItemName"><strong>▶ 'Item Name'</strong></a></p><p>To play as Live Generative Music: <a href="https://wotja.com/downloads/" title="Get Wotja">Get Wotja</a> | <a href="wotja://api_stop/" title="Stop Wotja">Stop</a> | <a href="wotja://api_play/" title="Replay Wotja">Replay</a> | <a href="https://wotja.com/help/#import" title="Import Help">Help</a></p><script>wjuri_ItemName="WJURI"</script>
- Share in Web Page Embed (for Auto-Play & Save Button option):
- Select this option if you want to share your Wotja URI in a webpage with WITH a separate Save button. Edit it as you wish!
- The 14Code for sharing panel will look something like this:
<p><a href="" title="Tap to play. Requires Wotja. For help see https://wotja.com/help/#import" onclick="href=wjuri_ItemName"><strong>▶ 'Item Name'</strong></a></p><p>To play as Live Generative Music: <a href="https://wotja.com/downloads/" title="Get Wotja">Get Wotja</a> | <a href="wotja://api_stop/" title="Stop Wotja">Stop</a> | <a href="wotja://api_play/" title="Replay Wotja">Replay</a> | <a href="https://wotja.com/help/#import" title="Import Help">Help</a> | <a href="" onclick="saveuri=wjuri_MyFlow.replace('wotja' + '://api_load/?data=', 'wotja://'); navigator.clipboard.writeText(saveuri); href=saveuri" title="Save as File">Save</a> </p><script>wjuri_ItemName="WJURI"</script>
- Share as just Wotja URI:
- Select this option if you just want to share the Wotja URI itself, without any additional code. You may want to do this if you want to replace the WJURI in a webpage embed you have already done, or if you are an App/Game developer wishing to include the WJURI in your App/Game.
- The 14Code for sharing panel will look something like this:
WJURI.....
- Share in Message:
-
The Characters indicator shows you how many characters are in the Wotja URI and how many in all the exported code (including the Wotja URI).
Note: If your total character count is above 2048 chars then you will see a warngin at the end. This is only relevent if you wish to share your Wotja URI for users of the Windows version of Wotja. See Requirements.
-
The bottom panel shows you the code generated for the options you have selected.
It is this code that is exported to the clipboard via the 2Copy button, or shared to another App via the 3Share button (Apple only).
Wotja Flow Player
(tap circle for info, hover for tooltip; tap image for large)
Tutorial
Wotja Flow Player
- The Wotja Flow Player is one of 3 generative music play-only modes in the Wotja App.
- Documents > 5Schemas Screen > EFile Button
- The Flow Player generates a succession of freshly created auto-mixes (a 'flow') from the various settings in the currently selected Schema, previously referred to as a Randomization Preset.
- The Documents screen lists all the Schemas included in Wotja as well as any that are in the Wotja Folder i.e. any that you have added or created yourself.
- Flow mix play time is governed by the Mix Duration value in the Schema.
- Playback will continue until either the Sleep Timer kicks in (if active) or if the Lite mode auto-timeout is reached.
- 1Exit Button
-
Takes you back to the Documents screen.
- 2/ Sleep Timer Button (Pro mode only)
-
Tutorial: Set a Sleep Timer.
- (Off) [Default]:
- Sleep Timer is inactive.
- (On):
- Sleep Timer is active
Tip: When the Sleep Timer value is changed Wotja will auto-restart whatever is playing.
- (Off) [Default]:
- 3Repeat Button
-
- (Off) [Default]:
- A new Flow mix will be generated/play when the current Flow mix has reached its end.
- (On):
- The currently playing Flow mix is restarted when it reaches its end, rather than new one being generated.
- This is a Pro feature.
- (Off) [Default]:
- 4Next Button
-
Forces another Flow mix to be generated.
- 5Schema Name
-
Displays the name of the Schema currently in use.
- 6 / Play/Stop Button
-
A Play/Stop toggle that will start or stop the Flow mix.
- 7Full Screen Top Panel
-
When displayed, this panel can help to see the various Menu buttons at the top of the screen. You can have it auto hide after 2 seconds by toggling off the "Show Full Screen Top Panel" in Settings: General.
- 8Store Button
-
When tapped on, the Store button takes you to the In-App Store (or to a Store info page in the Plug-in).
The Store button in Flow and Album Player screens toggles between 2 display states:
- Active mode:
- To the left of the Store button is shown the active mode of operation. What is shown depends on which IAP(s) have been purchased.
- 'Love it!':
- To the left of a 'hearts' icon is shown the words 'Love it!'
- Active mode:
- 9Actions Button
-
Displays a pop-up menu with the following options:
- Share...
- Displays the Share screen where you can easily share the item as a Wotja URI.
- Save Flow to Wotja Mix File (Pro mode only)
- Saves the current Flow to a new Mix file (
.wotja, see Filetypes).
- Saves the current Flow to a new Mix file (
- Save Flow to Wotja Album File (Pro mode only)
- Full Screen [mobile] / Full Window [desktop]
- Displays Wotja full screen on your device and the mix (if playing) continues to play. At any time tap the screen to leave full screen display and return to Display mode.
- Full Screen with Camera Background (iOS/Windows)
- Tip: Watch the Video tutorial (48 seconds in).
- Displays your device Camera feed in a Window on top of Wotja (which may restart play on going into this mode).
- At any time tap the screen to return to Full Screen Display mode.
- For a composite live generative music and video feed use iOS Control Center / a relevant 3rd party app to screen mirror to a TV.
- Perfect for use as a big screen audio-visual experience e.g. installations, nature video feeds etc.
- Full Screen & Restart/Stop (for videos) [mobile] / Full Window & Restart/Stop (for videos) [desktop]
- Wotja displays full screen on your device and the mix (if playing) is stopped and then restarted after 2 seconds, making it easier to find a start point in a screen video recording. At any time tap the screen to leave full screen display and return to Display mode. Alternatively, use the Record Seconds or Bars setting to have the mix auto-stop when that value is reached and then have Wotja wait 2 seconds before returning to Display mode.
- macOS Desktop version:
- Mini Game - Follow the Line
- Displays a simple, but fiendishly hard, mini game in the Play Screen area.
- Tap the line and keep following it to build up a score.
- Score and top score (reset when Flow is exited) is shown below the top panel.
- Tap the small top left X to close the game.
- See this YouTube video example: https://youtu.be/fRfurwR4r5c?t=26
- Mini Game - Bat & Ball
- Displays a simple mini game in the Play Screen area.
- Tap/drag on the the screen at the bottom to move the paddle.
- Tap the small top left X to close the game.
- See this YouTube video example: https://youtu.be/fRfurwR4r5c
- Help - User Guide
- Displays the User Guide in a pop-up window.
- Whether this is the in-app or online version depends on the value of Settings: General > "Help: In-App (uncheck for Online)".
- Share...
- 10Settings Button
-
Takes you to the Settings: General or Settings: Audio MIDI+ screen, depending on what was last used.
- 11Mix Time Remaining
-
Displays the Play Time remaining for the current Flow mix.
Tip: To change how long mix will play for try changing the Duration/Max and Duration Max/Range values in the Schema that is being used. Doing that lets you override what is in the Schema. It's fun!
- 12Flow/Play/Sleep Time Remaining
-
If you are in 'Lite' mode or if you have an active 2Sleep Timer button then this indicator shows the time remaining before Wotja will stop playing.
Otherwise this area just show the word "Flow" to let you know you are in Flow mode.
- 13Text Area
-
Whether any text is displayed here depends on the Icon Text value used by the Schema (Settings > Randomization). The text is present in the underlying mix file and can be Cut-up or TTM text.
Tip: To change what is displayed try changing the 'Icon Text' value in the Schema that is being used. Doing that lets you override what is in the Schema. It's fun!
- 14Background/Screensaver
-
The background used in Flow Mode depends on the Icon Palette and Icon Graphic values used by the Schema.
Tip: To change what is displayed try changing the Icon Palette and Icon Graphic values in the Schema that is being used. Doing that lets you override what is in the Schema. It's fun!
- 15Wotja Watermark
-
This is where the Watermark displays if the Settings: General > Show Watermark toggle is on.
Wotja Album/Playlist Player
(tap circle for info, hover for tooltip; tap image for large)
Tutorials
Wotja Album/Playlist Player
- The Wotja Album/Playlist Player is one of 3 generative music play-only modes in the Wotja App.
- Documents > 9Albums Screen
- Plays the following Wotja files:
- Wotja Album (
.wotja_al; see Filetypes):- Container files contain up to 20 Wotja mix files (.wotja), making them great for playing or sharing your favorite mix creations.
- Note: Album files can include any mixes, even mixes that reference 3rd party templates, audio loops or Plug-ins. However, to play those mixes correctly the referenced content must be installed in the Wotja Folder and any relevant Plug-ins already installed.
- Note: Built-in albums do not allow exporting of mixes or editing of Mix Overrides.
- Wotja Playlist (
.wotja_ls; see Filetypes):- Playlists contain references to Wotja mix files (.wotja) saved to your Wotja folder. If you change the file in Wotja, then the Playlist just references that changed file.
- Wotja Album (
- Also used to:
- Create user created Albums from Playlists.
- Add Wotja mix files (
.wotja) to an Album. - Re-order the files in a Playlist.
- Edit Mix Override settings for Albums and Playlists (these values are saved back to that file).
- 1Add Button
-
Tap this button for the following pop-up menu:
- New Random Mix [Album files only] (Pro mode only)
- Tap to add a new Random mix to your Album.
- Browse Mixes (Pro mode only)
- Browse the Wotja folder to add a Mix or Saved Mix to your Playlist or Album (as relevant).
- Browse Schemas (Pro mode only)
- Browse the Wotja folder to add any Schema you find there to your Playlist or Album (as relevant).
- Cancel
- Return to the Playlist or Album (as relevant).
- New Random Mix [Album files only] (Pro mode only)
- 2Exit/Save Button
-
Note: Saving changes to Albums/Playlists is a Pro mode feature.
Displays the Save Changes Menu pop-up before exiting to the Documents screen. For the menu items see the Music > 1Save/Exit button.
- 3/ Sleep Timer Button (Pro mode only)
-
Tutorial: Set a Sleep Timer
- (Off) [Default]:
- Sleep Timer is inactive.
- (On):
- Sleep Timer is active
Tip: When the Sleep Timer value is changed Wotja will auto-restart whatever is playing.
- (Off) [Default]:
- 4Previous Mix Button
-
Takes you to the previous playlist item.
- 5Next Mix Button
-
Takes you to the next playlist item.
- 6 / Play/Stop Button
-
Tutorials: Play an Album | Play a Playlist
A Play/Stop toggle that will start or stop the mix.
- 7Playing Mix Name
-
Displays the name of the playing mix.
- 8Store Button
-
When tapped on, the Store button takes you to the In-App Store (or to a Store info page in the Plug-in).
The Store button in Flow and Album Player screens toggles between 2 display states:
- Active mode:
- To the left of the Store button is shown the active mode of operation. What is shown depends on which IAP(s) have been purchased.
- 'Love it!':
- To the left of a 'hearts' icon is shown the words 'Love it!'
- Active mode:
- 9Actions Button
-
- Share...
- Displays the Share screen where you can easily share the item as a Wotja URI.
- Full Screen [mobile] / Full Window [desktop]
- Only shown when in Play screen (see 13Mix Thumbnail button).
- Wotja displays full screen on your device and the mix (if playing) continues to play. At any time tap the screen to leave full screen display and return to Display mode.
- Full Screen with Camera Background (iOS/Windows)
- Tip: See the Video Feed Tutorial (48 seconds in).
- Displays your device Camera feed in a Window on top of Wotja (which may restart play on going into this mode).
- At any time tap the screen to return to Full Screen Display mode.
- For a composite live generative music and video feed use iOS Control Center / a relevant 3rd party app to screen mirror to a TV.
- Perfect for use as a big screen audio-visual experience e.g. installations, nature video feeds etc.
- Full Screen & Restart/Stop (for videos) [mobile] / Full Window & Restart/Stop (for videos) [desktop]
- Only shown when in Play screen (see 13Mix Thumbnail button).
- Wotja displays full screen on your device and the mix (if playing) is stopped and then restarted after 2 seconds, making it easier to find a start point in a screen video recording. At any time tap the screen to leave full screen display and return to Display mode. Alternatively, use the Record Seconds or Bars setting to have the mix auto-stop when that value is reached and then have Wotja wait 2 seconds before returning to Display mode.
- Export to Clipboard as Wotja Album
- Save Wotja Album to File
- Allows you to export your Wotja Album to a locally saved file (
.wotja_al; see Filetypes). You might choose to do this to if you wish to share your Album. - Displayed in User Albums screen.
- Allows you to export your Wotja Album to a locally saved file (
- Refresh ALL mixes (Pro mode only)
- This will refresh all items in the Album file with the latest versions that you have saved locally (this is for Album authors who have the local original files).
- Displayed in Album files only.
- Help - User Guide
- Displays the User Guide in a pop-up window.
- Whether this is the in-app or online version depends on the value of Settings: General > "Help: In-App (uncheck for Online)".
- Share...
- 10Settings Button
-
Takes you to the Settings: General or Settings: Audio MIDI+ screen, depending on what was last used.
- 11 / Sequential/Random Play Button
-
Tap to toggle between sequential play (shown) and random play.
- 12Playlist Name/Sleep/Play Time Remaining
-
If you are in 'Lite' mode or if you have an active Sleep Timer then this shows the time remaining before Wotja will stop playing. Otherwise this area just show the name of the Album or Playlist.
Tap the Sleep Timer button in the top toolbar to go to the Settings: General Screen where you can configure the Sleep Timer.
- 13Mix Thumbnail Button
-
Tap the mix thumbnail to go to "Play Screen" display mode below (see also the "Full Screen" option in the Action Button).
Play Screen
The Play Screen is a full screen mode of operation but it still has a toolbar. It is great when you want to sit back, look at any included image/message and reflect on the music, but also to have access to the top toolbar. When you first go into it a Fullscreen Top Panel background appears behind the Menu Bar to help you see the controls. To have it always on see: Settings: General & Show Play Screen Top Panel.
The Play Screen layout is similar to that of the Flow Player except that it has the Album/Playlist Player Menu Bar instead of the Flow Player Menu Bar. Although very similar, the Status Bar is also slightly different as the left hand area shows the Mix Name (instead of Flow) and the right hand area shows the Mix Remaining Play Time.
Tap in the center of the Play Screen to return to the Playlist Player screen.
- 14Selected Mix Indicator
-
A faint blue highlight indicates the currently selected mix, this may be different from the playing mix.
- 15Playing Mix Indicator
-
The center line displays "Playing" when the mix file is playing.
- 16Mix Number/Name
-
Show the number of the mix in the list and its name.
- 17Mix Duration/Range
-
Displays the minimum and maximum values for Mix Duration, i.e. the range of values for how long the mix can play for each time. These values are set in the mix file but can be overridden via the 19Mix Actions button (Album file only).
- 18Mix Selector
-
Tap the central area (not the thumbnail) to play or stop the mix without going into the Play Screen (see 13Mix Thumbnail button).
- 19Mix Actions Button
-
In the Mix Overrides screen below you can choose to override the related settings that are in the Mix File (i.e. Music Mode > Mix Properties > Mix Fades).
Note for Built-in Albums: This menu item shows only the "Share..." menu item and it allows you to share a link to a particular track in the Album. See Album Actions button > "Share..."
Menu options
- Mix Overrides [Option not shown in Playlists] (Pro mode only)

Mix Overrides Screen
(click image for large)- Ramp Up: Sets how long it takes for the file volume to ramp up once the file has started to play.
- Duration: Sets how long the file will play for (Mix Duration).
- Note: This Mix Override has a minimum value of 1 second, and the use case for that is when you want your album to have a custom thumbnail:
- An album thumbnail is always based on the Display mode settings of the first mix file in the album.
- If you don't want it to be what is in your "real" first mix then create a silent/empty mix file that displays as you want.
- Add this mix file to the album, make it the first mix and use Mix Overrides to set its duration to 1 second.
- When the Album plays it will play this silent mix file for 1 second (you will hardly notice!) and then play will immediately move to the next mix file (your "real" first mix).
- Note: This Mix Override has a minimum value of 1 second, and the use case for that is when you want your album to have a custom thumbnail:
- Range: Sets a range on how long the file can play for (Mix Duration Range).
- Ramp Down: Sets how long it takes for the file volume to ramp down before play moves to the next file.
- Random Icon [Album file only] (Pro mode only)
- Export Mix to File (Pro mode only)
- Where available, this item lets you export your mix so that you can further edit it.
- Refresh Item from File [Album file only] (Pro mode only)
- If you have exported a mix, changed it and saved it, this allows you to refresh the file in the album. Only shown if you have exported that mix file and it is shown in the Documents screen.
- Move Up (Pro mode only)
- Allows you to move a file up.
- Move Down (Pro mode only)
- Allows you to move a file down.
- Delete (Pro mode only)
- Allows you to delete a file.
- Cancel
- Cancel out of the pop-up.
- Mix Overrides [Option not shown in Playlists] (Pro mode only)
- 20Mix Time Remaining
-
This displays the Play Time remaining for the current file.
This value can only be adjusted in Mix Overrides (Box file only) - see 19Mix Actions button.
Note: The maximum duration for a mix is 4 hours.
Wotja URI Player
Tutorial
Wotja URI Player
The Wotja URI Player is one of 3 generative music play-only modes in the Wotja App (24.1 and later). It is loaded when a Wotja URI (WJURI) is imported into Wotja from the clipboard. This can happen when:
- You tap on a web-linked embedded Wotja URI (for examples see Sharing Wotja Music).
- Note: If the you are presented with a pop-up dialog giving you the choice to "Auto-Play or Save?", then choose "Auto-Play" to play in the URI Player.
- You import a Wotja URI from clipboard using the Quick Start > Import Wotja URI from Clipboard button.
- Note: If the you are presented with a pop-up dialog giving you the choice to "Auto-Play or Save?", then choose "Auto-Play" to play in the URI Player.
- You tap the Export and Test Import button in the Share screen.
- A 3rd Party App or Game loads Wotja via a Wotja URI (developers see this FAQ section).
Notes:
- Always assume that the latest version of Wotja is required to correctly play a Wotja URI (all Wotja App updates are FREE!). If there are multiple versions of Wotja installed then this might actually launch one of those instead so either first delete or archive them.
- If you are seeing the 2Lite mode panel, then Go Pro in Wotja 24 to remove the Auto-timeouts.
- Wotja URI Mixes (and Mixes in Albums) can reference hosted AUv3/VST3 Plug-ins (e.g. see Fan Favorites) but to play as intended all Plug-ins MUST be already installed and available for use by Wotja on the "player" device!.
- Note: The Wotja Plug-in cannot itself host Plug-ins.
- 1Back button
-
Takes you back to the screen you came from.
- 2Lite mode panel
-
This panel is displayed when Wotja plays a Wotja URI in Lite mode, which means it plays with Lite mode auto-timeouts.
This happens either because you are using Wotja in Lite mode, or because you have an older One Time Buy (OTB) IAP and the Wotja URI is using a New Feature from a later Feature Set.
To remove the auto-timeout, Go Pro for the 24 Feature Set.
- 3App Name
-
This shows the name of the App, which is Wotja!
- 4Store button
-
Takes you to the Wotja In-App Store where you can Go Pro in Wotja 24, should you wish to unlock any auto-timeout.
- 5Settings button
-
Takes you to the last used Settings screen, be that General Settings or Audio MIDI+ Settings.
- 6Player Name
-
This shows you this is the URI Player.
- 7Play/Stop button
-
Tap the Stop button to stop play in the URI Player; tap the Play button to restart play.
- 8Explore button
-
Tap the Explore button to close the Wotja URI Player and explore Wotja - perhaps to create something yourself!
- 9Display Area
-
This is where you see the Wotja URI as it plays. Depending on how it was created, you might see text, visualiser or screensaver and or background image.
See Mix Display Properties. For examples see Sharing Wotja Music.
Wotja TV Player (Apple, Android)
(tap circle for info, hover for tooltip; tap image for large)
Wotja TV Player for Apple TV, Fire TV and Android TV
- The Wotja TV Player is in included in the relevant Wotja App Bundle for Apple or Android.
- It is generative music play-only app for your Apple TV, Fire TV or Android TV.
- It is launched from the Wotja app icon on the TV and operates as a 'Flow Player' for built-in Schemas, meaning that it generates a succession of freshly created mixes, but it also lets you repeat the current mix if you so wish ('Pro' only Feature).
- Once started, the player generates music until such time as you stop music generation via the TV control's Play/Stop button, the Sleep Timer kicks in (if active) or any auto-timeout is reached.
- The music generated, screen background and any text displayed all depend on the various settings in the selected 16Schema (these are not editable in the TV Player).
- Tip: Use the play/stop buttons on your TV remote control play/stop music being generated by the Wotja app.
- 1Settings Button
-
Displays the pop-up 17Settings Panel.
- 2Sleep Timer Status
-
The icon shows whether the Sleep Timer is on, where it has is a solid shape, or off [as shown], where it is an outline shape.
- 3Sleep/Play Time Remaining
-
If a Sleep Timer has been set this will reflect that time. If not, then when the TV Player is in Play or Pro mode it will show an infinity symbol.
- 4Mix Time Remaining
-
Shows how long the current mix has left to play before the next mix is generated or the mix is repeated (if the 14Repeat Selector is toggled to On).
- 5Repeat Status
-
The icon shows whether a new mix is to be generated at the end of the mix play time ("Continuum"; squiggle forward icon) or the current mix will repeat ("Repeat"; loopback icon).
See: 14Repeat Selector.
- 6Next Button
-
Select this button to force another mix to be generated.
- 7Screen Text
-
Whether any text is displayed here depends on the 16Schema being used.
- 8Background/Screensaver
-
The background used depends on the 16Schema being used.
- 9Wotja Watermark
-
This is where the Watermark displays.
- 10Version number
-
Displays the version number and copyright statement.
- 11Mode
-
Note: There is no In-App Store in the TV Player and any IAP must be made in the relevant Wotja App.
This button displays the current mode of operation.
Tap on this for a "Restore In-App Purchases" pop-up menu with OK/Cancel buttons.
- Cancel:
- If you select this the alert disappears and nothing happens.
- OK:
- If you select this then you’re prompted in the normal to enter your Store credentials and the app tries to restore any purchased IAP; if it can, then it updates the table to display the current mode of operation.
- Cancel:
- 12Speech Synthesizer Toggle [Apple TV only]
-
Default (Use): Lets you turn on/off support for Text to Speech (TTS).
- 13Text Display Selector
-
Select this to choose whether any text is displayed on screen or not (which also depends on the selected 16Schema, as some simply do not show text). The text can be Cut-up or TTM text, depending on the Schema.
- 14 / Repeat Selector
-
- (Off) [Default]:
- A new Flow mix will be generated/play when the current Flow mix has reached its end.
- (On):
- The currently playing Flow mix is restarted when it reaches its end, rather than new one being generated.
- This is a Pro feature.
Note: How long a mix will play for is a setting that is defined in the selected 16Schema.
- (Off) [Default]:
- 15 / Sleep Timer Selector (Pro mode only)
-
Select this to display a list of available sleep times ranging from 'Off' to '8 hours'. Select the one you want to return to the Settings menu.
- (Off) [Default]:
- Sleep Timer is inactive.
- (On):
- Sleep Timer is active
Tip: When the Sleep Timer value is changed Wotja will auto-restart whatever is playing.
- (Off) [Default]:
- 16Schema Selector
-
Select this to display a list of built-in Schema. Amongst other things, these determine how long each generated mix will be. Select the Schema you want to return to the Settings Panel.
Schemas are not editable in the TV Player.
- 17Settings Panel
-
The Settings Panel also displays the App Name, this being "Wotja".
Wotja Watch Player (Apple)
(tap circle for info, hover for tooltip; tap image for large)
Apple Watch Player
- The Watch Player is a Wotja companion app for Apple Watch. It controls playback of Wotja on an iPhone and requires that the relevant version of Wotja is installed on your iPhone.
- To use it, first load Wotja on your iPhone. If you then press the 1Play/Stop button on the watch app it will by default start in "Flow Player" mode in the Wotja app for iPhone. You can use the 6Next button to force a new Flow mix to be created (using the currently selected Schema).
- To use it, first load Wotja on your iPhone and in Documents either tap on a Schema to load it in the Flow Player, or open a Mix, Album or Playlist.
- If you then press the 1Play/Stop button on the watch app it will start Wotja playing (if it is not already). For 'flows' you can use the 6Next button to force a new flow mix to be created; for albums and playlist this will cause the next file to be played.
- The icon displayed in the 2File Type area will depend on whether Wotja for iPhone is in the Flow Player, or has a Mix, Album or Playlist file open.
- 1Play/Stop Button
-
Tap this to start or stop play of Wotja on your iPhone.
- 2File Type
-
Displays the icon for the relevant file type/mode, and the name of what is playing.
- Flow:
- Shows the Schema badge icon and "Flow".
- Mix:
- Shows a Wotja Mix icon and name of the mix.
- Album:
- Shows the Album badge, the number of mixes in the box/album and the name of the box/album.
- Playlist:
- Shows the Playlist badge, the number of mixes in the playlist and the name of the playlist.
- Flow:
- 3File Info
-
Depending on what is playing the text next to this icon displays as follows:
- Flow
- Name of the Schema in use.
- Mix
- Root and tempo of the playing mix.
- Album
- Number and name of the mix that is playing.
- Playlist
- Number and name of the mix that is playing.
- Flow
- 4Screen Text
-
Where a mix or Schema is configured to display it, this area shows any included Cut-up or TTM text. This area can be scrolled with the crown.
- 5App Name
-
This is Wotja!
- 6Next Button
-
Tap this to move to the next mix in an Album or Playlist in Wotja on your iPhone or, using the currently selected Schema, to force a new mix to be created in the Flow Player.
Music Mode (Main UI)
Documents > 7EMix File button > 31Music Tab
(tap circle for info, hover for tooltip; tap image for large)
Tutorials
Music Mode (Main UI)
- This is where you add/delete Templates to/from your mix Cells and edit all their Music (WME) parameters, Sounds & FX (WAE) parameters and Cell Rule related settings. You can also access the Cell Mixer and Track Mixer, edit Mix Rules & Mix FX - and so more.... but it can also be used just for mix playback.
- The main mix editing tabs are as follows:
- /Play/Stop button
- Tap to stop or start your the generative mix (if any) in your wotja.
- Music
- Text
- The editing mode where you can create and edit Cut-up and text.
- Display
- The editing mode where you decide how you want your wotja to look, this being important should you wish to share it.
- Plug-ins
- The editing mode where you set up how you want the mix to use hosted 3rd party Plug-ins (Optional; iOS/macOS and Windows only).
- Record
- A special non-editing mode where you can make Audio or MIDI recordings of the open mix, as well as manage and preview them.
- /Play/Stop button
- 1Save/Exit Button
-
Displays the Save Changes Menu pop-up before exiting to the Documents screen:
- Save & Close
- Save the changes you have made to your file and return to the Documents screen.
- Save & Continue
- Save the changes you have made to your file and then continue working on it.
- Save a Copy (Pro mode only)
- Creates a new file (which you can rename) based on the current state of the open file (a snapshot of where you are if you like), but leaves you in the current open file - meaning if you then exit the file you will see this pop up dialog again letting you choose what to do with the file.
- Note: This is NOT the same as Save As so please remember to save your file if you want to keep your changes to it.
- Creates a new file (which you can rename) based on the current state of the open file (a snapshot of where you are if you like), but leaves you in the current open file - meaning if you then exit the file you will see this pop up dialog again letting you choose what to do with the file.
- Discard
- Lose any changes made to your file since you opened it.
- Cancel
- Dismiss this popup and return to the Display screen.
- Save & Close
- 2Randomize Button
-
Displays the Randomize Menu pop-up:
- Randomize Mix
- Replace your current mix with a new randomized mix created in accordance with the currently selected Schema.
- Randomize Mix Patterns
- For all Content Cells randomizes all melodic patterns (these being patterns of B or F type) being used by a Generator of type "Pattern".
- Randomize Cell
- Tap any cell (including looping cells) to replace its contents with another randomly selected template. This template is chosen from paks/templates in the Template List that are tagged as available for selection and also uses relevant settings in Randomization Settings (see Edit Randomization Settings).
- Randomize Cell Melodic Patterns
- Tap any cell to randomize all melodic patterns used in it by a Generator of type "Pattern", these being patterns of B or F type.
- Randomize Column
- Tap any cell in a column to randomly replace the contents of all currently populated cells in the column EXCEPT those that are set to be looping (i.e. locked). Tip: By setting a cell to loop (tap/hold = orange bar) you can ensure that the contents of that cell are not changed when randomizing.
- Randomize Column (ALL)
- Tap any cell in a column to randomly populate / replace the content of potentially ALL cells in the column (including looping cells). The number of cells randomized is determined by the "Tracks" setting in Schema. Tip: Use carefully.
- Randomize Track
- Tap any cell in a track to randomly replace the contents of all currently populated cells in the track EXCEPT those that are set to be looping (i.e. locked). Tip: By setting a cell to loop (tap/hold = orange bar) you can ensure that the contents of that cell are not changed when randomizing.
- Randomize Track (ALL)
- Tap any cell in a track to randomly populate / replace the content of ALL cells in the track (including looping cells). The number of cells randomized is determined by the "Cells" setting in Schema.Tip: Use carefully.
- Select Schema (Schema Name)
- Lets you select the Schema you wish to use.
-
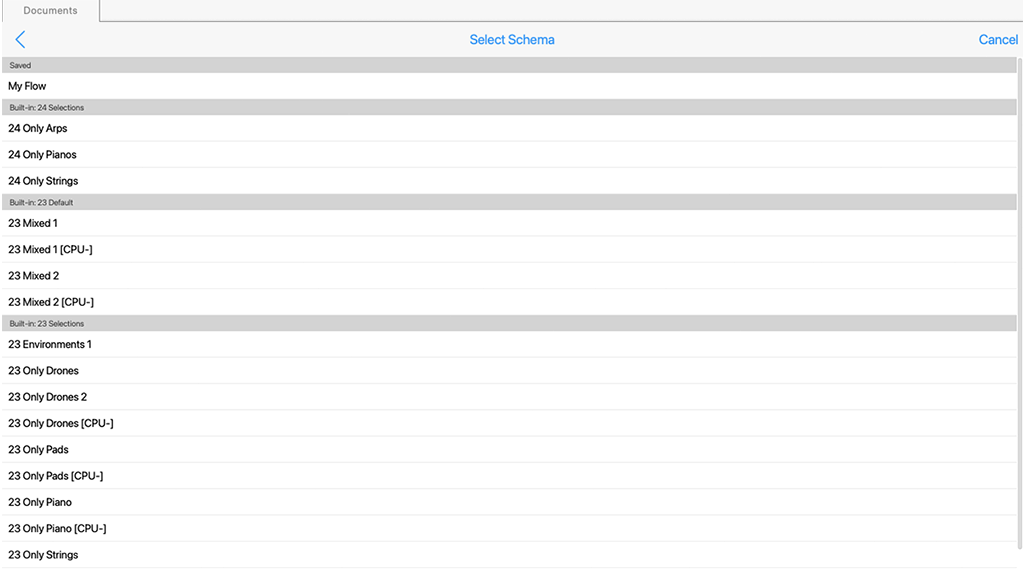
Tap for large
- Cancel
- Cancel out of the pop-up menu.
- Randomize Mix
- 3/ Column Lock/Unlock Button
-
Tap on this button to lock a column to force the play of all cells in that column; tap again to unlock it. Locking of a column only has effect on Cells in a Track with 28Track Play Type of type "Sequence".
Tip: If you are in "One column" view (see 4Grid Button > "Display: One Column"), then you can see the column number in the Generator Editor 3 Details Label.
- 4Grid Button
-
Tap the Grid button for the pop-up "Grid Display Mode and Cell Action" Menu. Cell Actions are the same as the Cell Actions Menu
Tip: you can also double tap a Cell for this pop-up menu.
- Display: Focussed Cell
- Select this to display in the left area just the selected (focussed) Cell. This is great for when you just want to focus on editing the contents of just one Cell, perhaps for the creation of a Tempalate or even to create a complete 'piece' in one Cell.
- Display: Column 1 / 2 / 3 / 4
- Select the relevant item to display just that column of Cells in left area (which may or may not include the selected Cell). This mode still gives access to the Cell and Track Mixers to set the levels/pans in each Cell and for each Track and is particularly useful if you want to mix together just one column of Cells without Cell sequencing (i.e. a 1 column mix).
- Display: 4 Columns
- Select this to display a grid of 4 columns of Cells in left area. It is an overview mode that lets you see how "Cell Sequencing" is working when the Track Rule is set to Sequence. Cell Sequencing can used used to apply a level of arrangement to your mix, allowing spaces for example via empty Cells. It is particularly useful when using loops and if you want to loop different cells that use the same track FX. This mode is also great for "live performance" mixing, too, where you tap/hold a cell to force it to "loop".
- Other items: See Cell Actions Menu
- Display: Focussed Cell
- 5File Tab: Mix
-
Tabs for Mix files are coloured grey.
Select one to show the full Music Mix Editor, as shown in the Schematic above.
- 6File Tab: Template (Template Editor)
-
Template files (
.wotja_tp; see Filetypes) are in effect the contents of a single Cell. They are loaded (just like a Mix file) by tapping on the File Button in the Mixes screen, when they open in the Template Editor (below).Template Editor
The Template Editor is an abridged version of the Mix Editor that displays only in single ('focussed') Cell mode and with various menu options suppressed/changed. It shows the bottom toolbar with a teal colour (similar to that used for the Template file badge).
- Important: For testing of your Template the Template Editor does allow you to edit various e.g. Mix-related properties but those are NOT saved to the Template when it is saved/exported.
- Tip: You can export your Template to clipboard via the Grid button > Export Template to Clipboard (Pro mode only).
- Tip: You can export your Template as a Mix, either to Clipboard or File, via the Actions Button (Pro mode only).
- This is why when it opens you will see a popup message "Mix-specific properties will not be saved in this mode, but are useful for testing your template (e.g. Text, Display, Plug-ins; and Mix / Cell level rules, Track FX, Mix FX)." If you do not want to see that again just tap the button "Don't tell me again".
- What is saved to the Template includes ONLY Cell-related data, meaning the following:
- Generator parameters, Generator FX, Cell FX, Cell Mixing, Cell Rules (if custom ones are specified).
- As well as: Cell Script, Cell Meter, Template Title, Template Author and Template Notes (but no other Cell Properties), Mix Root and Mix Tempo (but no other Mix Properties).
- Tip: Templates can contain custom TTM text in a Generator (TTM Custom Text), but if you want to set up Generators to use/reference Cut-Up then we auto-generate Cut-Up text (for the hidden container mix file) using the currently selected Schema.
Template Editor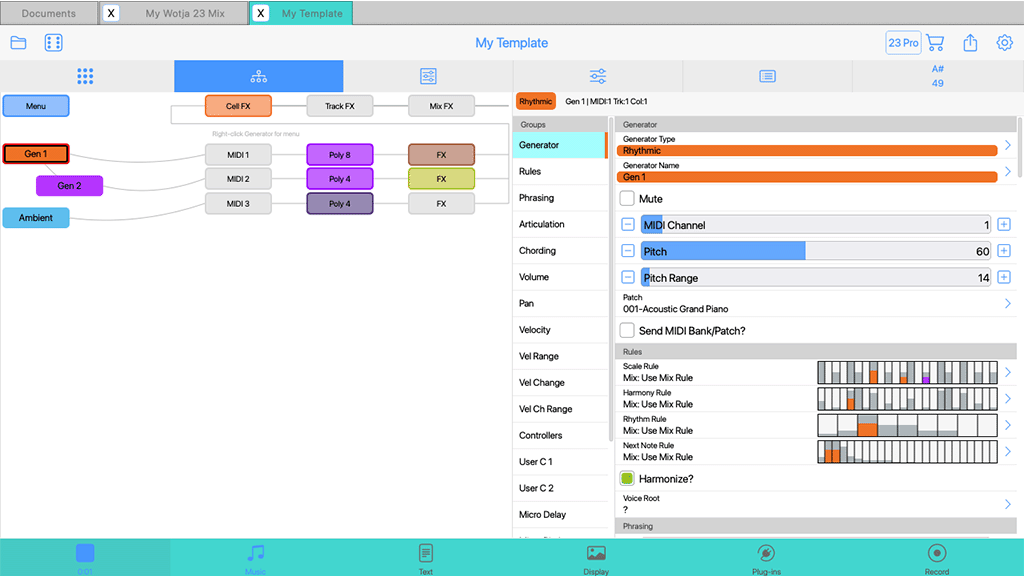
Tap for large
- Important: For testing of your Template the Template Editor does allow you to edit various e.g. Mix-related properties but those are NOT saved to the Template when it is saved/exported.
-
Note: See the Wotja Music Engine (WME) Guide for details on Generator parameters.
Tap on this button (and/or right click in the Desktop version) for the pop-up "Generator Menu" below:
- Edit {Selected Generator}
- Go to that Generator in the full-screen Generator Editor screen where you can edit the generative music parameters for the Generator.
- Browse Templates...
- Displays the Templates screen where you can choose a Template to add to the selected Cell.
- Note: You can either replace the Cell contents with this or, where the existing Cell content is generative, merge [Pro mode only] a selected Template into the existing Cell content.
- Add Generator of Type...
- Add a Generator of one of the WME Generator types.
- Copy
- Copy the Generator.
- Paste
- Paste the Generator.
- Note: First copy the required Generator, then tap an existing Generator and select Paste.
- Paste the Generator.
- Mute
- Mute the Generator.
- Solo
- Solo the Generator.
- Delete
- Delete the Generator.
- Rename
- Rename the Generator.
- Help - User Guide
- Displays the User Guide in a pop-up window.
- Whether this is the in-app or online version depends on the value of Settings: General > "Help: In-App (uncheck for Online)".
- Edit {Selected Generator}
- 8Generator Network View
-
Displayed in the 35Mix Panel when the Generator Network View Toolbar button is selected.
For the selected 26Cell, and ONLY if it contains generative content, the Generator Network View is where you can marry WME Generator Objects (note Generators) to MIDI channels and WAE Synth sounds & FX.
For details on its UI elements refer to the Music Mode schematic, which shows this view selected.
Operation
- Tap/click a 32Generator, 38Generator Synth, 40Generator FX, 11Cell FX, 14Track FX or 15Mix FX button/icon to select it - the relevant Editor Panel (Editor Panel 1 or Editor Panel 2) will the show the Parameters for what you have selected.
- Double tap a 32Generator button to display the pop-up 7Generator Menu.
- Tap/hold on a 32Generator button and you can drag it up/down to change the Generator order.
- If you drag from a 32Generator button to a 37MIDI Channel Box that will tell the system that the Generator will play through the defined MIDI channel. If a new Generator is added to a piece, the Generator won't be assigned to a specific MIDI channel; if you haven't yet hooked-up a Generator to a MIDI channel, the WME will decide on a free MIDI channel to hook-up the Generator to when it starts playing.
- 9Cell Mixer View
-
Displayed in the 35Mix Panel when the Cell Mixer View Toolbar button is selected.
Tip: To mix tracks against each other use instead the 12Track Mixer.
Shown in the 35Mix Panel (which is to the right of the 26Cells), the Cell Mixer is where you can easily change the volume and pan levels within the Cell and solo/mute each Generator. Double tap a slider for a pop-up menu where you can manually enter a value.
- Volume Slider (blue)
- Tap to change the volume for the relevant Generator's MIDI channel.
- If you have multiple Generators on one MIDI channel try changing the Generator's Velocity parameters instead.
- Pan Slider (grey)
- Tap to change the pan position for the related Generator's MIDI channel.
- Note: You may have multiple Generators using the same MIDI channel.
- Mute or Solo button
- Tap to mute or solo the relevant Generator.
- Note: These buttons do not at present change color.
- Volume Slider (blue)
- 10Mix Name
-
The name of the open mix file.
- 11Cell FX Button
-
Displays the Synth & FX editor where you can add/edit FX Networks for the WHOLE Cell.
- 12Track Mixer View
-
Displayed in the 35Mix Panel when the Track Mixer View Toolbar button is selected.
Tip: To mix the internals of a Cell use instead the 9Cell Mixer.
Shown in the 35Mix Panel (which is to the right of the 26Cells), the Track Mixer is where you can easily change the volume and pan levels of each of the tracks used in the mix. Double tap a slider for a pop-up menu where you can manually enter a value.
- Volume Slider (blue)
- Tap to change the volume for the related Track.
- Pan Slider (grey)
- Tap to change the pan position for the related Track.
- Volume Slider (blue)
- 13Cell Properties: > List
-
Displayed in the 35Mix Panel when the Cell Properties View Toolbar button is selected.
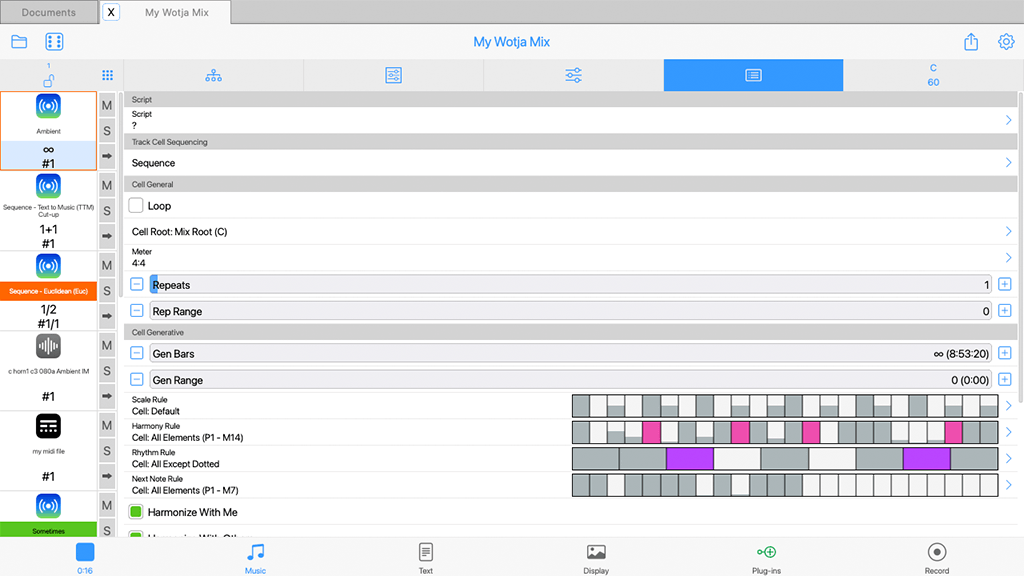
Music Mode: Cell Properties (List)
(tap image for large)See the Wotja Music Engine (WME) section for information on WME parameters.
For each Cell, this is where you set any special properties such as how a Cell will play, as well as the rules used for the content in that Cell.
Tip 1: For general rules that apply to the whole Mix (such as Mix Rules, Tempo, Root, Ramp Up/Down as well as Playlist Duration settings) see the Mix Rules panel.
Tip 2: If you are going to be making your mix or piece available for others to use, you may well wish to include your own copyright statement for each Cell in the mix. Each Generator within a Cell can also have its own copyright statement.
How long does a Cell play for?
IMPORTANT: Cell Duration is ONE bar when the Cell is empty or references Audio/MIDI files, but is the calculated composite value of Generative Bars/Range when using Generative Content.
See also Track Play Type for details on how to sequence, loop and trigger Cells.
When you create multi-cell mixes it is important to understand how long a Cell will 'play' for, and that depends on two properties:
- Cell Duration: Governed by the 'Content Length'
- MIDI / Audio and Generative content are different in many ways.
- MIDI/Audio:
- The Content Length is a fundamental property of the media itself; it is the time of the MIDI file in seconds, or the duration of the audio file in seconds.
- If the Content Length is greater than the Cell Duration (which is 1 bar) then the Cell in effect expands its Duration to fit that Content and then pads with silence to the end of the next bar.
- Note: if an audio file is loaded from a Wotja Pak, then Wotja can automatically time-stetch the audio file so that it exactly fits the Cell Duration, even as you change the tempo of the mix (see section below).
- Generative (WME):
- Generative Bars / Range: The Content Length of Generative (WME) content in a Cell is not fixed and is instead determined by the Generative Bars / Range properties of the Cell. This opens up a range of possibilities, which become clearer to you the more you experiment with Wotja.
- MIDI/Audio:
- MIDI / Audio and Generative content are different in many ways.
- Cell Repeats: The number of times that the Cell is configured to repeat
- Cell Repeats / Range: These parameters can be used irrespective of the media type, be that MIDI/Audio or Generative (WME).
- If a Cell's Cell Repeats / Range parameters have been set so that the composite Repeats value is > 1, Wotja will play a Cell's Content just once before moving on the to the next cell in the track (assuming Track Play Type has been set to Sequence).
- If the composite Repeats value is >1 it will 'repeat' that Cell the requisite number of times.
- The Repeats Range value is there to to provide variation in how often a Cell will Repeat.
Interaction between Cell Duration and Cell Repeats
The Wotja mixing engine treats both Cell Duration and Cell Repeats separately, and for good reason. They mean different things, and have different effects in a multi-cell mix.
- Use case:
- I want a 4-bar fixed drum riff, repeated twice.
- Solution: Use MIDI content of 4 bars (assuming you have one), repeated twice (Cell Repeats)
- Use case:
- I want a 4-bar generative drum riff, repeated twice.
- Solution: Use any generative drum template that suits, repeated twice (Cell Repeats); simply set generative duration 4 bars (Generative Bars).
- Use case:
- I want a drum riff that plays one or two bars, repeated twice.
- Solution: MIDI or Audio can't achieve this. The only way is to use generative drum template, repeated twice (Cell Repeats); set generative duration to 1 bar with range of 1 (Generative Bars / Range.
Audio/MIDI files within a Cell - what effect does Content Length have on Cell Duration?
Audio/MIDI files have fixed times measured in seconds (milliseconds/seconds) etc.
Special Case: Audio files loaded from "Audio" Wotja Paks are auto-stretched (tempo matched) to fit the Cell Duration or multiple of that according to how the Pak is configured (pak.xml).
A Cell containing an Audio/MIDI 'file' will start playing it when the Cell starts. After the last Audio sample/MIDI event from the file has been played Wotja will 'pad-out with silence' to the end of the Cell Duration or the next bar if it overruns. At this point it will then repeat the Audio/MIDI file if Cell Repeats/Range is >1, or start playing the next Cell.
For example, if the Cell Meter is set to 4/4 and Mix Tempo set to 60 BPM then that Cell Duration (one bar) is 4 seconds:
- If the Cell's Audio/MIDI file is 3 seconds long and no Cell Repeats:
- Wotja will play 3 seconds of Audio/MIDI and 1 second of silence to reach the end of the Cell Duration and then starts playing the next Cell.
- If the Cell's Audio/MIDI file is 7 seconds long and no Cell Repeats:
- Wotja will play 7 seconds of MIDI and 1 second of silence to reach the end of the next bar after overrunning the Cell Duration and then start playing the next Cell.
- Audio Paks: See Special Case commment above; there is no silent padding added.
- Wotja will play 7 seconds of MIDI and 1 second of silence to reach the end of the next bar after overrunning the Cell Duration and then start playing the next Cell.
Clearly, if you change the Mix Tempo, that will affect the Cell Duration in seconds, and so how much (if any) 'pad-out' silence is used.
Generative (WME) Content within a Cell - what effect does Cell Duration have?
- When using Generative Content (WME) the Cell Duration is the calculated composite value of the Generative Bars / Range parameters of the Cell.
- WME generators continue to compose according to their various properties throughout the Cell Duration meaning, for example, a Sequence Generator can play any number of times within that.
- Any Envelope (e.g. Velocity Envelope) used in the Generative Content spans the Cell Duration and gets 'traversed' accordingly as that Cell plays. This means if Cell Duration is very long it will seem to take a long time to traverse the envelope.
- When the Cell has finished playing (i.e. reached the end Cell Duration) all of the Generators within the Cell stop playing and all envelope positions are reset ready for next time.
- WME scripts can be used in whatever manner you find interesting, e.g. Bar scripts, Stop scripts etc.
-
Cell Properties List
Script
- Cell Script
- Show the first line of any Cell level script. Tap on it for the Wotja Script Editor.
Cell General
- Cell Root
- Semitone Offset (Default value - Mix Root): Choose the Root you want to apply to the Cell. Its value is a Semitone offset from the Mix Root.
- Meter
- Various (Default value - 4:4): Choose the meter you want to apply to the Cell. Each cell can have a different meter.
- Cell Repeats
- 0-99 (Default value - 1; 0 Special Case): The minimum base value for the number of times a cell will repeat after it has played through once and to which the range value (below) is added. For a generative template each bar counts as one repeat; for audio or MIDI content this is the length of the content rounded up to the end of a bar).
- This value is the first of a pair of numbers shown in black in the bottom line of text at the bottom of the cell.
- 0 (Special Case): If the value is set to 0 a Cell will be "skipped" and "Skip" is then shown in this area. The Repeat Range value slider value is also then ignored.
- Note: If the cell contains generative content and the Generative Bar Min is value is set to ∞ then this setting takes no effect as the cell never repeats!
- Cell Repeats Range
-
0-99 (Default value - 0): Sets the range that applies to the above base value.
- This value is the second of a pair of numbers shown in black in the bottom line of text at the bottom of the cell.
-
Cell Generative
- Gen Bars
- 0 - 1000 (Default value - ∞): The minimum number of bars for which a cell will play generative content. This value is the first of a pair of numbers shown in the top line of text at the bottom of the cell. The value in brackets next to the Gen Bars value shows what this represents in terms of h:m:s and takes into account the mix tempo.
- Special Value: If this value is set far left to ∞ [0] then once play in a Track reaches such a cell the generative content in that cell will continue to play either for as long as the mix plays or until you manually select another cell in that Track to play.
- Gen Bars Range
- 0 - 1000 (Default value - 0): A value that is added to the Gen Bars value to define the maximum number of bar for which a cell will play generative content. This value is the second of a pair of numbers shown in blue in the top line of text at the bottom of the cell. If the first value (above) is ∞ then this value is not shown.
- Scale Rule
-
Various (Default value - Mix: Default): When the cell is playing any active rule element will flash; the color. is that of the Generator type of the playing Generator. To edit or change the Cell Scale Rule (which can be overridden at Generator level), tap on it to go to the Rule Editor screen.
For information on Scale Rules and included "Standard Rule Values" refer to Scale Rule Object.
-
- Harmony Rule
-
Various (Default value - Mix: Default): When the cell is playing any active rule element will flash; the color. is that of the Generator type of the playing Generator. To edit or change the Cell Level Harmony Rule (which can be overridden at Generator level), tap on it to go to the Rule Editor screen.
For information on Harmony Rules and included "Standard Rule Values" refer to Harmony Rule Object.
-
- Rhythm Rule
-
Various (Default value - ? [Use Random Cell Rule]): When the cell is playing any active rule element will flash; the color. is that of the Generator type of the playing Generator. To edit or change the Cell Rhythm Rule (which can be overridden at Generator level), tap on it to go to the Rule Editor screen.
For information on Rhythm Rules and included "Standard Rule Values" refer to Rhythm Rule Object.
-
- Next Note Rule
-
Various (Default value - Mix: Default): When the cell is playing any active rule element will flash; the color. is that of the Generator type of the playing Generator. To edit or change the Cell Next Note Rule (which can be overridden at Generator level), tap on it to go to the Rule Editor screen.
For information on Next Note Rules and included "Standard Rule Values" refer to Next Note Rule Object.
-
- Harmonize with Me
- On/Off (Default value - On): This determines if Wotja needs to take the notes played by this Cell into account when composing/playing other Cells.
- Harmonize with Others
- On/Off (Default value - On): This determines if Wotja needs to take the notes played by other Cells into account when composing/playing notes for this Cell.
Cell Info
- Cell Display Name
- The Cell Display Name is an editable field and lets you name a Cell as you want.
- By default, it displays the name of the Template (or audio/MIDI file) used in the Cell.
- Template Path
- Displays the path to the Template which includes the Pak zip file that it is in.
- Content Duration
- Displays the play length of the content in the cell, important to know for audio loops.
- Template Title
- Displays the Title of the Template used in the Cell. Editing this does not change the name of the Template shown in the Cell. If you want to create your own custom Template you can edit this so that if you then export the Cell as a Template this field will then be used in that Template.
- Template Notes
- Displays any Notes in the Notes field the Template, if defined. See above.
- Cell Script
- Cell Duration: Governed by the 'Content Length'
- 14Track FX Button
-
Displays the Synth & FX editor where you can add/edit Track FX.
- 15Mix FX Button
-
Displays the Synth & FX editor where you can add/edit Mix FX.
- 16Store Button
-
When tapped on, the Store button takes you to the In-App Store (or to a Store info page in the Plug-in).
- 17Actions Button
-
Displays the Actions Menu pop-up:
- Share... (Mix Editor only)
- Displays the Share screen where you can easily share the item as a Wotja URI.
- Import Wotja from Clipboard
- Imports a Wotja Mix File that is on the Clipboard.
- Export Template to Mix on Clipboard (Template Editor only)
- Exports the Template to Clipboard as a Mix.
- Export Template to Mix File (Template Editor only)
- Exports the Template as a Mix File.
- Mix UI Layout: Desktop/Tablet; Mobile/Phone
- A shortcut to Settings > Mix UI Layout.
- Script Sandbox
- Opens the Script Sandbox window where you can try out scripts.
- Help - User Guide
- Displays the User Guide in a pop-up window.
- Whether this is the in-app or online version depends on the value of Settings: General > "Help: In-App (uncheck for Online)".
- Share... (Mix Editor only)
- 18Selected Cell
-
The selected Cell has a red border. The Generator Network and Cell Mixer shown in the RHS panel (as relevant) are those for this Cell.
See 26Cell.
- 19Cell Content Name
-
This is always the name of the Template that was first added to the Cell. The name is not editable.
Tip: If you wish the Cell to show a different name then you could export that Cell as a Template, giving it the name you wish, and then re-load that new Template.
Missing Content (Red Cell): The name and thumbnail area will display red if audio or MIDI content referenced in the cell cannot be found. This can happen, for example, if your mix references a loop on your device which you later delete, or you perhaps load someone's piece which references a loop that is not present on your device (i.e. you have not installed the relevant Pak of content).
- 20Cell Generator Network Thumbnail
-
If the Cell uses a Generator Network (i.e. it is not a Cell containing an Audio sample or MIDI file) then this area shows a thumbnail of the Generator Network.
- 21Cell Content Type
-
This icon shows the type of content in the Cell:
- Generative
- The Cell contents are based on an underlying editable Wotja Template (
.wotja_tp; see Filetypes). - Templates include 1 or more Generators.
- Templates can be added to a Cell from the Templates List - either from the 9Documents "Pak" (Wotja Folder) folder or from zipped Template Paks.
- The Cell contents are based on an underlying editable Wotja Template (
- Audio file
- The Cell references an Audio file in the Wotja folder.
- Audio files (
.wav, .ogg; see Filetypes) can be added to a Cell from the Templates List - either from the 9Documents "Pak" (Wotja Folder) folder or from zipped Audio Paks. - WAE Sound FX, be that 11Cell FX, 14Track FX or 15Mix FX, can be applied to the sound from the Cell.
- MIDI file
- The Cell references a MIDI file in the Wotja folder.
- MIDI files (
.midi; see Filetypes) can be added to a Cell from the Templates List - either from the 9Documents "Pak" (Wotja Folder) folder or from zipped MIDI Paks. - MIDI files will play ONLY through the WAE General MIDI Wavetable set, and patches cannot be changed.
- WAE Sound FX, be that 11Cell FX, 14Track FX or 15Mix FX, can be applied to the sound from the Cell.
- Generative
- 22Cell Playing Indicator
-
When the mix is playing the top band shows the Cell playing status as follows:
- Green
- This Cell is playing.
- Transparent
- This Cell is not playing or has no content in it (equivalent).
- Green
- 23Cell Play Type
-
This icon shows how the cell will play and is determined for each Cell in the Track by the Track Play Type setting.
Values:
- Sequence :
- When the content in the Track's current Cell is playing it will show this icon at the top right of the cell.
- Loop:
- When the content in the Track's current Cell is playing it will show this icon at the top right of the cell.
- One Shot:
- When the content in the Track's current Cell is playing it will show this icon at the top right of the cell.
- When the content in the Cell has reached its end this icon will no longer display.
- Sequence :
- 24Track Play Type OTT (One Tap Trigger)
-
A yellow-coloured band will display at the bottom of every Cell in a Track when the 28Track Play Type "One Tap Trigger" (OTT) option is toggled on.
- 25Cell Rules Computed Values
-
The bottom of a Cell shows the Cell's bar "arrangement" values, i.e. how many bars it will play for.
The first pair of items are the Cell's Generative Bar values.
The second pair of items show the Cell's Cell Repeats values.
- Mix Stopped
- Both pairs of values are shown with syntax
X+Ywhere X is the set minimum value and Y is the set range.
- Both pairs of values are shown with syntax
- Mix Playing
- Both pairs of values for the playing cell are shown with syntax
X/Ywhere X is the calculated minimum and Y is the calculated range value.
- Both pairs of values for the playing cell are shown with syntax
- Infinite
- The one exception to the above is that if a cell is playing and the Generative Bars value is infinite, an infinite symbol is used in place of both pairs.
- Mix Stopped
- 26Cell
-
Cells are at the heart of Wotja as what is in them ("content") determines what Wotja creates in terms of music/audio and also, in some cases, how its sounds (i.e. FX).
Tip: To access the Cell Actions Menu below, either right click on the desired Cell or left click on a Cell you have already selected.
- Add Template to Cell:
- When in the 8Generator Network View, tap an empty Cell or its empty 35Mix Panel (which will display "Tap here to browse Templates") to display the Templates List from which you can select and add content to the Cell, be that a generative Template, Audio file or MIDI file (see below).
- Saved to the Cell:
- All Template parameter settings (e.g. WME and WAE etc.) and user edits made to them are saved to the Cell. This is so that the mix will work as intended whether or not the underlying Template is accessible in the file system. For more info see this FAQ.
- Cell display:
- Can be either: 1 Cell, a Column of Cells or 4 columns of Cells; this is set via the 4Grid Button and selecting the relevant "Display" option from the pop-up menu.
- Selected Cell
- Tap a Cell to select it ("selected Cell").
- The border of a selected Cell has a red color.
- Cell Content
- See 21Cell Content Type.
- Cell Actions Menu
- Browse Templates...
- Displays the Templates screen where you can choose a Template to add to the selected Cell.
- Note: You can either replace the Cell contents with this or, where the existing Cell content is generative, merge [Pro mode only] a selected Template into the existing Cell content.
- Copy Cell
- Copies the currently selected Cell to the clipboard so it can be pasted to another Cell (this is different from exporting a Cell to the clipboard for an import or merge).
- Paste Cell
- Pastes a Cell that has been copied to the clipboard.
- Only shown if a Cell have been copied to the clipboard.
- Move Cell from here
- Tap to be able to move the selected Cell.
- Move Cell to here
- Moves the contents of a Cell that has been selected with "Move from here".
- Only shown if "Move from here" has been selected for a Cell.
- Use with caution as there is no pop-up warning.
- Loop Cell
- Tap to force a Cell to Loop (i.e. lock/unlock).
- See the "Loop" setting in Cell Rules.
- Import Cell from Clipboard
- Tap to import into the currently selected Cell a Cell that has been exported to clipboard. NB: Wotja files cannot be imported to a cell.
- Merge Cell from Clipboard (Pro mode only)
- Tap to merge into the currently selected Cell a Cell that has been exported to Clipboard. NB: Wotja files cannot be merged to a cell.
- Replace Cell from Clipboard
- Tap to replace the contents of a Cell with a Cell that has been exported to Clipboard. NB: Wotja files cannot be imported into a cell.
- Export Cell to Clipboard (Pro mode only)
- Tap to export the contents of a generative cell (i.e. a [.wotja_tp] file/template) to the clipboard.
- This allows you to merge it into another populated Cell, if desired.
- Export Cell to Template (Pro mode only)
- Tap to export the contents of a generative Cell (i.e. a [.wotja_tp] file/template) to a Template. This file will then show up in Templates List > 9Documents Pak.
- Clear Cell
- Tap a Cell to clear out the Cell content.
- Reset Cell to Defaults
- Tap a Cell to delete the Cell content AND reset its Cell Properties to defaults.
- Reset Row to Defaults
- Tap any Cell in a Row to both delete the content in all Cells in the Track AND reset the Cell Properties of any Cell in the Track (including Track FX) to defaults.
- Reset Column to Defaults
- Tap any Cell in a Column to both delete the content in all Cells in the Column AND reset the Cell Properties of all Cells in the Column to defaults.
- Keep Cell and Clear ALL Others
- Tap the Cell you want to keep and delete the contents of all other Cells.
- Keep Cell and Reset ALL Others
- Tap the Cell you want to keep and both delete the content in all other Cells AND reset the Cell Properties of all Cells to defaults.
- Clear ALL cells
- Delete the content in ALL Cells.
- Reset ALL cells
- Delete the content in all Cells AND reset their Cell Properties to defaults.
- Browse Templates...
- Add Template to Cell:
- 27Play/Stop Button
-
This button is used to play/stop a mix and it is common to all Mix Edit Modes (i.e. Music, Text, Display, Plug-ins and Record).
Below the button is display the "Play Time Indicator". It shows time in two different ways:
- Count Down
- It will count down from some time if you have a Sleep Timer set (e.g 30 mins if you have a 30 minute Sleep Timer), or from 2 minutes if you are in Lite mode.
- Count Up
- It will otherwise count up from 0 so you can see how long the mix has been playing.
- Count Down
- 28Track Play Type Button
-
For each Track, how any Cell in that Track will play is determined by the settings in this pop-up menu. See also Cell Play Type.
Note: There are two different ways to trigger a Cell to play or to start/stop it looping.
- Method 1 (easiest):
- Turn on the One Tap Trigger option below (when on, the bottom of each Cell in the Track is shown with a yellow bar), and then tap the Cell you want to play.
- Method 2:
- If Loop or One Shot is selected, on mobile device long tap (tap/hold) the Cell or desktop right click the Cell and in the pop-up Cell Action menu select Loop Cell/Trigger Play or Unloop Cell/Trigger Stop.
Values:
- Sequence (Default value):
- When this selected and a mix is started, the first Cell in the Track will play.
- Once that Cell has finished playing then the next Cell in the Track will start playing.
- This "Cell Sequencing" behaviour will continue until the mix is stopped or another Cell in the Track has been forced to loop.
- The Cell Playing indicator will be shown at the top of the playing Cell.
- Loop:
- When this is selected and a mix is started, no Cell in the Track will play UNTIL a Cell in the Track has been triggered (see above).
- Once a Cell has been triggered, it will start or stop playing at the next (or nearest) bar boundary and the Cell Playing indicator will be shown at the top of the playing Cell.
- The Cell will contine to loop until triggered again, or until another Cell in the Track is triggered.
- Tip: When using the 2Randomize Button only the "Randomize Cell" item will randomize the Cell.
- Advanced Tip: When a Column lock is first applied to a Column where some Cells contain Audio/MIDI content, those Cells will play ONCE (if the Cell is not already looping).
- One Shot:
- When this selected and a mix is started, no Cell in the Track will play UNTIL a Cell has been triggered (see above).
- Once a Cell has been triggered it will start playing immediately and the Cell Playing indicator will be shown at the top of the Cell.
- The Cell will continue to play until either A) the Cell content reaches its end (at which point th Cell stops playing); or B) it is triggered again before it reaches that point; or C) until another Cell in the Track is triggered.
- One Tap Trigger: Off (default) / On:
- When this is turned on for a Track, every Cell in that Track will show the 24Track Play Type "One Tap Trigger" indicator.
- Simply tap any Cell in that Track to start/stop it playing (depending on Track Play Type set for that Track).
- Note: Loop Cells will start playing at the beginning of a bar boundary; Sequence and Once Shot Cell start playing as soon as the music engine can start playing them.
- Method 1 (easiest):
- 29Track Mute Button
-
Tap to mute or unmute the related Track.
- Cyan
- Muted.
- Light grey
- Not muted.
- Dark Cyan
- When a track is soloed the M in non-soloed or non-muted buttons shows dark cyan to indicate they are temporarily muted.
- Cyan
- 30Track Solo Button
-
Tap to solo or unsolo the related Track.
- Tangerine
- Soloed.
- Light grey
- Not soloed.
- Tangerine
- 31Music Mode Tab
-
The Tab in a Mix file that selects Music Mode.
Note 1: When a mix is playing, the label at the bottom of the button changes from "Music" to show "CPU: XX%" where XX provides an indication of how hard the mix is working the CPU of your device. If you are experiencing occasional artefacts then knowing this can be really helpful. For example, the CPU value might spike when a particular Cell plays. You can the investigate that particular Cell to see what is using the CPU.
Note 2: Things that have the biggest CPU impact are the WAE Reverb R2XL and Pitch Shifter units.
- 32Generator Button
-
See the Wotja Music Engine (WME) section for information on WME parameters.
Tap on a Generator button to select that Generator. The selected Generator has a red border.
Tip: Double tap the button (and/or right click on desktop) to display a pop-up menu (for menu details see the 7Generator Menu button).
- 33MIDI Channel Assignment
-
To assign a MIDI channel to a Generator, tap/hold the Generator button and drag it to a MIDI channel box.
- 34Text Mode Tab
- 35Mix Panel
-
The Mix Panel is show to the right of the 26Cells Grid. What displays in it depends on which of the following 5 toolbar buttons is selected:
- 36Display Mode Tab
-
The Tab in a Mix file that selects Display Mode.
- 37MIDI Channel Box
-
The MIDI channel box is an indicator (it shows the MIDI channel number); it is not a button. However, you can tap/hold a Generator button and drag it to a MIDI channel box.
Note: The Generator "WME Patch" parameter defines which MIDI Patch command to send for each MIDI channel. If you are using Wotja to drive any 3rd party MIDI synth/gear it is therefore recommended that all Generators on the same MIDI channel should use the same Patch parameter.
Note: MIDI Channel 10 is reserved for the Drum instrument. Every Generator with a Drum Patch, should generally be attached to MIDI Channel 10.
- 38Generator Synth Button
-
If the "WAE for Sounds & FX" toggle is checked in Settings: General > Audio MIDI+, then MIDI events are routed for each channel through a WAE Synth configuration. Tap on the Synth button for the Synth & FX editor.
Note: If there is no Synth network defined then the WAE will use its built-in MIDI Wavetable synth (using the Patch defined by the Generator's Patch parameter).
- 39Plug-ins Tab
-
The Tab in a Mix file that selects Plug-ins Mode.
- 40Generator FX Button
-
The output from every Synth box can be passed through a custom FX Network. If you want to use an FX on a Generator, click the FX button to invoke the Synth & FX editor.
- 41Splitter Bar (Selected)
-
A selected Splitter Bar shows in an orange colour. Once selected it can then be moved as you wish.
Tip: If you wish, you can move it to temporarily hide a panel. If you do that, just remember that you have done it!
- 42Record Tab
-
The Tab in a Mix file that selects Record Mode.
- 43Editor Panel 1
-
Depending on the 32Generator, 38Generator Synth, 40Generator FX, 11Cell FX, 14Track FX or 15Mix FX button that you select in the 8Generator Network View, Editor Panel 1 will show the relevant Editor as below.
Note: Editor Panel 1 is displayed below the 35Mix Panel in device portrait view and to the right of it in device landscape view.
Settings > General > Mix UI Layout: Mobile/Phone
- Synth & FX Editor; or
- Generator Editor and Sub-Editors
Settings > General > Mix UI Layout: Desktop/Tablet
- Synth & FX Editor (the Generator Editor and Sub-Editors will be shown in Editor Panel 2)
- 44Editor Panel 2
-
Editor Panel 2 will always show the Generator Editor for the 32Generator button that you select in the 35Mix Panel.
See Editor Panel 1 for the Synth & FX Editor.
- 45Editor Panel 3
-
Note: Editor Panel 3 is only visible with Settings > General > Mix UI Layout: Desktop/Tablet.
If the above is the case, then it will then show the Script Editor for the Script Parameter you have selected below:
- 46Splitter Bar
-
Tap on a Splitter bar for it to become a selected Splitter bar, and then drag it to resize the relevant panel (e.g. Mix Panel, Editor Panel 1, Editor Panel 2, Editor Panel 3 and/or sub-panels) according to your preference. UI elements are auto-resized as far as possible to accomodate the available panel size.
Being able to do this makes it easy to edit all Wotja parameters even on small form factor devices.
Tip: If you wish, you can move it to temporarily hide a panel. If you do that, just remember that you have done it!
- 46Mix Properties View: > List
-
Displayed in the 35Mix Panel when the Mix Properties View Toolbar button is selected.
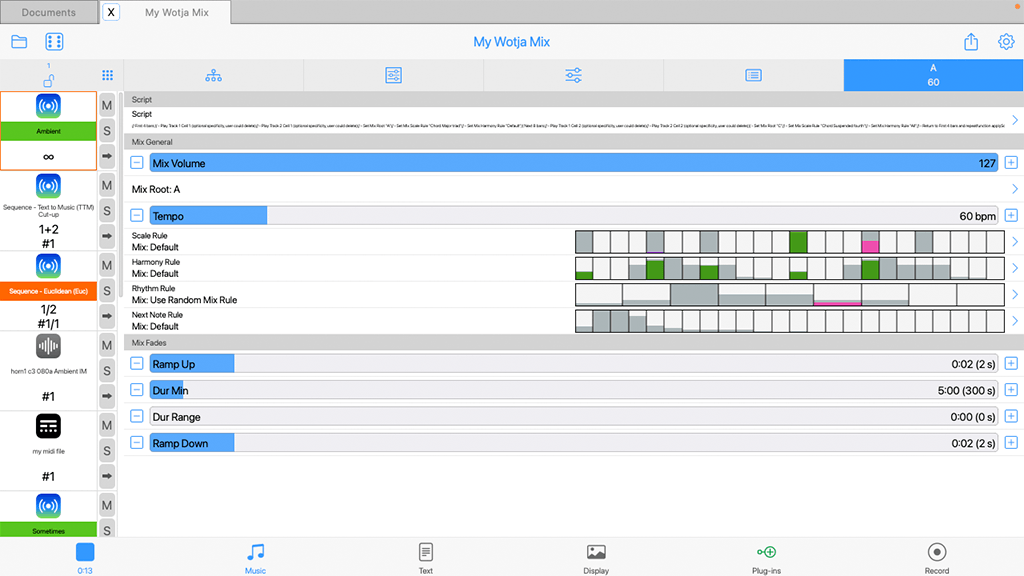
Music Mode: Mix Properties (List)
(tap image for large)See the Wotja Music Engine (WME) section for information on WME parameters.
The "Mix Properties" panel is where you can easily set the parameters that define how a Mix will play (Mix Volume, Root, Tempo, Mix Rules and Mix Fades.
The Mix Tempo, Mix Root and Mix Ramp Up/Down settings apply to both a mix and/or that mix in an Album/Playlist.
The Duration/Duration Range are specific to that mix only in an Album/Playlist.
Tip: If you are going to be making your mix or Template available for others to use, you may well wish also to include your own copyright statement for each Generator in the mix as it can also have its own copyright statement.
-
Mix Properties List
Script
- Mix Script
- Show the first line of any Mix script. Tap on it for the Wotja Script Editor.
Mix General
- Mix Volume
- Sets the overall volume of the mix.
- Mix Root
- Select the root pitch you want to use for your mix (this value is shown on the Mix Properties button).
- Note: When creating an automatic mix or a mix from a template a random root is chosen.
- Mix Tempo
- BPM (Default value - Template Root): Select the tempo you want to use for your mix (value shown on the Mix Rules button).
- Mix Scale Rule
- Various (Default value - Default): When the cell is playing any active rule element will flash; the color. is that of the Generator type of the playing Generator. To edit or change the Mix Scale Rule (which can be overridden at Generator level), tap on it to go to the Rule Editor screen. For information on Scale Rules refer to WME Rule Object.
- Mix Harmony Rule
- Various (Default value - Default): When the cell is playing any active rule element will flash; the color. is that of the Generator type of the playing Generator. To edit or change the Mix Harmony Rule (which can be overridden at Generator level), tap on it to go to the Rule Editor screen. For information on Harmony Rules refer to WME Rule Object.
- Mix Rhythm Rule
- Various (Default value - Default): When the cell is playing any active rule element will flash; the color. is that of the Generator type of the playing Generator. To edit or change the Mix Rhythm Rule (which can be overridden at Generator level), tap on it to go to the Rule Editor screen. For information on Rhythm Rules refer to WME Rule Object.
- Mix Next Note Rule
- Various (Default value - Default): When the cell is playing any active rule element will flash; the color. is that of the Generator type of the playing Generator. To edit or change the Mix Next Note Rule (which can be overridden at Generator level), tap on it to go to the Rule Editor screen. For information on Next Note Rules refer to WME Rule Object.
Mix Fades & Playlists
- Ramp Up: Seconds
- 1-20 (Default value - 2): This applies when the mix starts to play.
- Duration: Seconds
- 10-7200 (Default value - 300): This is how long the mix will play for in an Album/Playlist.
- Double tap for a pop-up menu where you can edit the value via on-screen keyboard.
- Duration Range: Seconds
- 10-7200 (Default value - 0): A range value added to the Duration value above. Double tap for a pop-up menu where you can edit the value via on-screen keyboard.
- Ramp Down: Seconds
- 0-20 (Default value - 2): This applies when the mix stops playing in an Album/Playlist or Recording.
- Mix Script
-
- 47Settings Button
-
Takes you to the Wotja Settings: General screen.
: Synth & FX Network Editor: WAE
31Music Tab > 43Editor Panel 1
(tap circle for info, hover for tooltip; tap image for large)
A WAE Synth & FX Network ('SFX Network'), shown above, is used to generate sound when it is sent MIDI from a Wotja Music Engine (WME) 'Generator'. Refer to Wotja Audio Engine (WAE) section for detailed information on all units and their parameters.
Tutorials
Synth & FX Editor
- The Synth & FX Editor is used to design / view and edit both Synth Networks or FX Networks ('SFX Network') and is quite easy to use one you understand how it works and how everything fits together.
- The 12Synth/FX network panel shows a visual representation of the network design, but is also active as you can tap it to add a new unit.
- 14Audio-rate units are shown in the top row of the network and 27Control-rate units are shown in the bottom row. Units are always numbered from left to right and from 1 upwards; they are automatically renumbered if you ever delete a unit.
- Tips:
- If there are no units shown then it means there is no Network defined.
- The 5Selected Unit is highlighted with a red surround.
- When you tap a button in the Music Mode > 8Generator Network View it will be highlighted as the 8Selected Generator SFX button; this can also be seen in the 6SFX Network Label.
- Use the top 1Presets button for a range of included Synth (.tg) or FX (.fxm) presets (you can even load ones you have saved). What is shown depends on whether you are in Synth or FX network.
- Synth Units are also called Sound Units or Tone Generators (TG); the terms are used interchangeably.
- Use the top 2Randomize button to quickly change your Sound or FX Network. Every time you tap the button a Preset is chosen at random ("lucky dip") from ALL available presets (i.e. the built-in ones or ones you have saved). This allows quick experimentation with sounds and FX and is a lot of fun, too!
- To build a stereo synth network, use a Synth Unit's pan parameter (or even a following Amp unit) to spatially position its sound. You can have as many Synth and FX Units, Controllers and Junctions in your network as you want (device capability permitting).
- 1Presets Button
-
The WAE Presets List is launched from the "Presets" button at the top of the Network Editor. Using presets is a very easy way to quickly change the sounds and fx used in a mix. See also Use of Synth & FX in Schemas.
Whether you see the Synth Presets (.tg) list or the FX Presets (.fxm) list depends on whether you have accessed the WAE Network Editor via a:
- 38Generator Synth button
- 40FX button
- 11Cell FX button
- 14Track FX button
- 15Mix FX button
- Synth Presets/FX Presets setting for the currently selected Schema screen.
To preview a preset first make sure you have your mix playing and then just tap on it. If you want to use it tap the top left < OK button to exit the list; if you want to discard it then press the top right Cancel button to exit the list.
Any custom presets you have saved can be found in the Saved Files grouping at the top on the left.
You can easily zip up your custom presets into a zip with the following paths being used for sounds and fx for your own folders:
/sounds/tg-preset-group-name/xxx.tg
/fx/fx-preset-group-name/xxx.fxm
Tip: The zip file just needs to be placed in the Wotja Folder.
Tip 2: The zip file can be called anything except
wj_tgfxm.zip.Use of Synth & FX Presets in a Schema
-
Synth Presets:
- If ANY Synth Presets have been toggled on in the Schema WAE Network Presets > Synth Presets list, then one of those that are toggled on will be chosen at random to replace the WAE Sound Network for every TTM Template (i.e. TTM1 Players or TTM1 Players 2) created in a new auto-mix or Flow, or when a Cell is randomized and a TTM Template is selected.
- Note: If no Synth Presets are selected in the Schema then no such random selection occurs.
-
FX Presets:
- If ANY FX Presets have been toggled on in the Schema WAE Network Presets > FX Presets list, then one of those that are toggled on will be chosen at random to be used for the 15Mix FX setting for a new auto-mix or Flow.
- Note: If no FX Presets are selected in the Schema then no such random selection occurs.
- 2Randomize Button
-
Tapping this button chooses a Synth or FX preset at random ("lucky dip") from ALL available presets (i.e. the built-in ones or ones you have saved). This allows quick experimentation with sounds and FX and is a lot of fun, too!
- 3Connector Line
-
The connector line shows which Synth or FX units are connected to and being modulated by Control-rate units.
The controller unit selected in the 17Controllers Panel has a red connector line.
- 4Polyphony Button
-
Displayed in Synth networks only. Tap this button to display a pop up list where you select the polyphony level used by the Generator(s) playing through this network. The default value is 4; set this too high, and your computer/device might slow down; set it too low, and you likely won't hear as many notes playing in chords or when notes have long decays (due to note stealing).
- 5Selected SFX Unit
-
The currently selected SFX Unit has a solid red outline.
- 6SFX Network Label
-
For the SFX Network used in the selected Generator Synth or FX Button, this text shows the MIDI Channel number (for Generator Sounds or FX), Cell, Track or Mix depending on the context, appended by either Synth or FX depending on whether it is a Synth or FX Network.
- 7SFX Editor Help Button
-
- This displays the User Guide in a pop-up window.
- Whether this is the in-app or online version of the User Guide depends on the value of Settings > General > "Help: Use In-App User Guide".
- 8Selected Generator SFX
-
The currently selected Generator Synth or FX Button in the Generator Network Panel has a solid red outline.
- 9Splitter Swap Button
-
Toggles the arrangement the Splitter bars in the Synth & FX Editor between the following 2 options:
- Full width display of the Synth/FX Panel for easier editing the actually network design.
- Full height display of the selected SFX Unit Panel for easier editing the parameters in a SFX Unit.
- 10Undo Button
-
Tap to discard ALL changes you have made since entering the Synth & FX Editor.
- 11Splitter Bar
- 12Synth/FX Network Panel
-
This panel is where you design/edit your SFX Network.
An Audio meter or Oscilloscope can be displayed for the selected unit, as shown below, if the "Synth & FX Editor: Show Meter/Scope" setting is toggled on.
Selecting/ Editing Units
- Tap an Audio-Rate Unit or Control-rate Unit to edit its settings in the SFX Unit Panel.
- To edit a Unit full screen instead, double tap a Unit button for a pop-up 28Actions menu and select Edit Unit Full Screen; for an example see Edit Wavetable Full Screen.
- Note: The Junction unit does not have an editor as it is just sum the inputs of anything feeding it (so nothing happens when you tap on it).
Adding Units
See also Audio-rate Units and Control-rate Units.
- Tap on an empty/blank part in the panel where you want to add a Unit.
- This will display the "Select Unit to Add" pop up menu where you will see a list of all the WAE Units that are available.
- If you are designing a Synth Network, then at least one of your units should be a Tone Generator Unit. In the pop-up menu these all have a "TG:" prefix.
- Note: FX Networks cannot contain Synth Units, but Synth Networks can also include FX Networks.
- Tap on the Unit you want to add.
Deleting Units
- Tap the 28Actions Button and select either Delete Unit (which deletes the currently selected unit) or Clear Network (if you want to clear the entire network!).
- Double tap a Unit button for a pop-up menu where you can also do as above.
- 13Generator Network Panel
- 14Audio-Rate Unit
-
For the available Audio-Rate Units (Synth TG) see the WAE Audio Engine.
See also 12Synth/FX network panel.
Audio-rate units (see Glossary) are units that operate at the audio output frequency (e.g. 44kHz) - that means Synth units (i.e. "Tone Generators") and FX units.
Double tap a unit for the following "Unit Action" pop-up menu (all pretty self explanatory):
- Edit Full Screen:
- This allows you to edit a unit full screen (for an example see Edit Wavetable Full Screen).
- Add Unit Before:
- Add a unit before the selected unit (displays the Add Unit pop-up menu).
- Add Unit After:
- Add a unit after the selected unit (displays the Add Unit pop-up menu).
- Copy:
- Copy the selected unit.
- Paste Before:
- Paste a copied unit before the selected unit.
- Paste After:
- Paste a copied unit after the selected unit.
- Delete Unit:
- Delete the selected unit.
- Clear Network:
- Clear the entire network.
- Edit Full Screen:
- 15Audio Signal Path
-
All units on this line will be audio-rate units.
- 16Add Controller Button
-
This button allows you to add a new Controller to preexisting Audio-rate or Control-rate unit. This is how you do it:
- Select the Unit you want to be modulated (e.g. Osc Unit);
- Tap on an empty/blank part in the 12Synth/FX Network Panel to display the Unit Add menu and then select a Control-rate unit (e.g. Ctrl-Envelope Unit);
- Tap the unit you want to be modulated (i.e. that added in 1 above) and tap the Add Controller button to add a 3Connector Line;
- For that Connector, you then select the 19Controller Unit Selector to choose the Controller unit that will do the modulation (e.g. Envelope Unit);
- Non-Junctions Only: Tap the 20Controller Parameter Selector for a drop list of parameters (if any) that can be modulated in the Unit selected in step 1 and tap to select one (e.g. Amplitude);
- Finally, use the 21Controller Scale Value slider to change the Scale Value applied to the modulation (+/-2) before it is passed to the parameter of the Unit selected in step 1. Setting this to 0 means no modulation is applied. For Junctions the Scale Value is a way to balance how much of the output of each Unit is blended together. Note: If more than one control-rate unit feeds a specific parameter on a target unit, they will get added together automatically (including the appropriate scaling factor).
- 17Controllers Panel
-
IMPORTANT: The Synth & FX Editor does not support dragging to add Controllers; these have to be added via the Controller panel "+" button. This button is greyed until you select an Audio Rate Unit (e.g. Tone Generator or FX unit) that has a Controller Unit somewhere to the left of it otherwise no Controller can be added! Also, Controllers can not be added to some units, e.g. Compressor, as they have have no modulateable parameters.
All Units (i.e. both audio-rate and control-rate), except Junction Units (below), have some parameters that can be controlled (modulated) by control-rate Units (LFO, Envelope, Amp). Each Unit you want to control can have as many Connectors (lines) as you like, and these are separately numbered for each Unit. This allows all kinds of fun and clever sound design stuff to be done in the WAE. The Connectors and Controllers are displayed / selected at the bottom of the screen and/or on the bottom left.
You can tell if a Unit (audio-rate or control-rate) has been set up to be modulated by a Controller as you will see a blue or red line attached that is connected to control-rate unit to the left of it.
Junctions (audio-rate or control-rate):
These units are colored grey, have no interfaces, and are used only to sum together the outputs of a number of Units of the same audio-rate or control-rate type, meaning the units they sum are always on the same line.
Controller Editing:
See: 16Add Controller Button - 18Delete Controller Button
-
Deletes the selected controller unit in the 17Controllers Panel.
- 19Controller Unit Selector
-
Displays a pop-up that allows you to choose the Controller unit (from those added/present in the network) that will do the modulation (e.g. Envelope Unit).
- 20Controller Parameter Selector
-
Displays a drop list of parameters (if any) that can be modulated in the Unit that the controller is connected to.
- 21Controller Scale Value
-
This sets the Scale Value applied to the modulation (+/-2) before it is passed to the parameter in the Unit that the controller is connected to. Setting this to 0 means no modulation is applied.
For Junctions the Scale Value is a way to balance how much of the output of each Unit is blended together. Note: If more than one control-rate unit feeds a specific parameter on a target unit, they will get added together automatically (including the appropriate scaling factor).
- 22SFX Unit Parameter Value
-
Each WAE Unit has a number of adjustable/editable parameters and settings that can be changed, as relevant, by slider, +/- increments or selection list.
- 23SFX Unit Bypass
-
When this checkbox is enabled you can bypass this unit altogether.
That means it is temporarily removed from the Audio Signal Path or Controller Path.
- 24SFX Unit Help
-
Takes you to the relevant section of this User Guide for that unit.
- 25SFX Unit Panel
-
This is an in-screen editing panel for the selected WAE Synth or FX Unit (as relevant). You can also edit the unit full screen by tapping 28Actions Button and selecting "Edit Unit Full Screen"; for an example see Edit Wavetable Full Screen..
- 26SFX Unit Undo
-
Tap to discard ALL changes you have made since editing the Unit.
- 27Control-Rate Unit
-
For the available Control-Rate (Ctrl-rate) Units (Controllers) see the WAE Audio Engine.
Control-rate units (see Glossary) are units that operate at a much lower frequency that audio-rate units and are used for modulation of parameters, e.g. the LFO and Envelope units.
Double tap a unit for the following "Unit Action" pop-up menu (all pretty self explanatory):
- Edit Full Screen:
- This allows you to edit a unit full screen (for an example see LFO Full Screen).
- Add Unit Before:
- Add a unit before the selected unit (displays the Add Unit pop-up menu).
- Add Unit After:
- Add a unit after the selected unit (displays the Add Unit pop-up menu).
- Copy:
- Copy the selected unit.
- Paste Before:
- Paste a copied unit before the selected unit.
- Paste After:
- Paste a copied unit after the selected unit.
- Delete Unit:
- Delete the selected unit.
- Clear Network:
- Clear the entire network.
- Edit Full Screen:
- 28Actions Button
-
Displays the following pop-up Actions menu:
- Save
- As relevant, saves a Synth Network to a file with extension
.wotja_syor a FX Network to a file with extension.wotja_fx(see Filetypes). Files are saved to the Wotja folder.
- As relevant, saves a Synth Network to a file with extension
- Export to Clipboard
- Select to export to clipboard your Synth Network or FX Network, depending on what kind you are editing.
- Import from Clipboard
- Select to import from clipboard a Synth Network or FX Network.
- Edit Unit Full Screen
- Select to edit the selected Unit in a full screen editor.
- Delete Unit
- Select to delete the selected Unit.
- Clear Network
- Select to clear the entire Synth or FX Network.
- Help - User Guide
- Displays the User Guide in a pop-up window.
- Whether this is the in-app or online version depends on the value of Settings: General > "Help: In-App (uncheck for Online)".
- Save
: Generator Editor: WME
31Music Tab > 43Editor Panel 2
(tap circle for info, hover for tooltip; tap image for large)
Tutorials
Generator Editor
- Tip: To display the Generator Editor Full Screen just double tap/right click (desktop only) on the Generator Menu Button or a Generator Button and in the pop-up menu selecting "Edit Gen Full Screen: {Selected Generator}".
- This Music Mode editor lets you edit most of the WME Music Engine parameter values for each of the Generators in the Cell and provides access to the relevant specialist (sub) editor(s) for the remainder, namely:
- 1OK/Back Button
-
Tap to accept your changes and exit the Generator Editor
- 2Sequence Item Preset Button
-
Tap for a pop-up list of included Sequence Array Presets below. Selecting an item from this list will replace the currently selected Sequence Array Item.
Sequence Array Presets:
- Text to Music (TTM) Custom
- Text to Music (TTM) Cut-up
- Euclidian (Euc)
- Both (B): Random 1/4 notes; 1 bar
- Both (B): Random 1/8 notes; 1 bar
- Both (B): Random 1/16 notes; 1 bar
- Both (B): Random Triplet notes; 1 bar
- Both (B): Random syncopated; 1 bar
- Both (B): Ascending pitch; 1 bar
- Both (B): Descending pitch; 1 bar
- Both (B): Whole Note Rest; 1 bar
- Both (B): White Note; 1 bar
- Fixed (F): 1/4 notes; 1 bar
- Fixed (F): Notes and Rests; 1 bar
- Rhythm (R): 1 bar
- 3Generator MIDI Ch, Track & Column Details
-
For the currently selected Generator, shows:
- Generator Type |
- MIDI Channel: value
- Track Number: value
- Cell Column: value
See also: Wotja Music Engine (WME) Parameters.
- 4Screen Title
-
Shows the name of the current screen.
- 5Help Button
-
- This displays the User Guide in a pop-up window.
- Whether this is the in-app or online version of the User Guide depends on the value of Settings > General > "Help: Use In-App User Guide".
- 6Undo Button
-
Undo the last parameter change you have made.
- 7Redo Button
-
Redo the last parameter change you have made (i.e. perhaps after an Undo).
- 8Generator Type Group Shortcut
-
This selects the Parameter Group for the current Generator Type in the Parameter Groups List below the 9Parameter Groups Header.
- 9Parameter Groups Header
-
To make it easier to understand what each WME Parameter is for, related Parameters are grouped together into "Groups".
Tap on the Parameter Group in the Parameter Groups List to have the Parameter List scroll to show it at the top.
See also: Wotja Music Engine (WME) Parameters.
- 10Parameter Group Selector
-
Tap a Parameter Group selector to select your desired Parameter Group. This then auto-scrolls the right hand list to the Parameters for that Group.
The first Parameter Group item is the "Generator Group". The 14Generator Type Indicator to the right of it always has a color. related to the Generator Type of the selected Generator and it is where you can change key Generator settings such as Generator Type, Generator Name, Pitch, Pitch Range etc.
See also: Wotja Music Engine (WME) Parameters.
- 11Array Item Editor Shortcut
-
This button only displays when the Generator is of Type Sequence. It then shows the Sequence Generator sub-type in use for the currently active Array Item, and its number in the Array Editor list.
Tap on the button to go directly into the relevant Array Item editor.
Example: In the Schematic this button is displayed and shows "#1 Euc", which means that the first item the Sequence Array is selected for use and it is of type "Euclidian".
- 12Generator Type Specific Group
-
This group lists the main parameters for the selected Generator Type.
Example: If the Generator Type was Ambient, then tapping on the Group would auto-scroll the right hand parameter list to show the Ambient Generator parameters at the top.
See also: Wotja Music Engine (WME) Parameters.
- 13Selected Parameter Group
-
The selected Parameter Group shows with a light blue or dark teal background color, depending on UI Color Scheme (light or dark).
- 14Generator Type Indicator
-
This is a bar that has the color of the selected Generator's Generator Type.
- 15Array Editor Button
-
Shown only when the Generator is of Type Sequence and it shows the number of items in the Sequence Array (this is likely to be one, unless you have added Array Items). Tap it to launch the Array Editor.
- 16Array Item Button
-
This button only displays when the Generator is of Type Sequence. It then shows the Sequence Generator sub-type in use for the currently active Array Item, and its number in the Array Editor list.
Tap on the button to go directly into the relevant Array Item editor.
Example: In the Schematic this button is displayed and shows "#1 Euc", which means that the first item the Sequence Array is selected for use and it is of type "Euclidian".
- 17Parameter Edit Control
-
There are a number of different Parameter Edit Controls and these include: sliders, toggles, disclosure buttons.
- 18Parameter Group Header
-
When you select a Parameter Groups item in the left column then the Parameter List in the right column will scroll so that the Parameter Group Header is at the top. Swipe up / down in this panel to scroll up or down.
- 19Generator Number Selector
-
Tap for a pop-up list of all the Generators in the Cell. Select the Generator you want to edit.
See also: Wotja Music Engine (WME) Parameters.
: Generator Editor: Rule Editor
(tap circle for info, hover for tooltip; tap image for large)
Tutorials
Generator Editor: Rule Editor
- IMPORTANT: Rules can be saved in 2 different places - i.e. Mix Rules or Cell Rules:
- To display this (sub) editor, tap on a Rule item in the Generator Editor.
- Tip 1: If you want to create/use custom Rules for use in Cells that you export as templates or for use in another mix, then you should create them as Cell Rules. These are saved to the Cell and get exported with a Cell.
- Tip 2: If you don't want to do the above, but do want to use more than one Rule in a Mix we strongly suggest keeping all such Rules one place - i.e. save/use them as Mix Rules. Every Generator can use a different Mix Rule if you want!
- Mix Rules:
- Saved at the top level in the Mix itself, see 9Mix Rule Selector.
- Mix Rules are available for selection/use by one/any/all Generators in one/any/all Cells, either
- via the "magic" Mix Rule setting "Use Mix Properties Mix Rule" (which means "use whatever Rule is selected as the Mix Rule in the Mix Properties Panel"); or
- via selecting one of the Mix Rules in the relevant Rule Editor.
- Mix Rules have a unique name (there can be only one Mix Rule called e.g. "MyMixRule"). When the element values for a Mix Rule are changed it instantly affects the composition of any Generator that uses that Rule. To affect all Generators in one go, simply configure every Generator in the Mix to use the same Mix Rule!
- Note: Mix Rules can only be added when the editor is accessed via the Mix Properties panel.
- The available values are as follows:
- Use Mix Properties Mix Rule: This is a magic rule that means "use whatever Rule is selected as the Mix Rule in the Mix Properties Panel". When creating a new mix most Templates will use this Rule for both Scale and Harmony Rule types - meaning your mix is already pre-configured to take advantage of Mix Rules.
- The name of the Mix Rules can be changed but use of "?" is disallowed.
- Use Random Mix Rule: If this is selected, then when the Mix starts it allows a Mix Rule to be chosen at random from the list of Mix or Cell Rules, as appropriate.
- Other Rules in this list: Once you have added a Rule (using the Add New button) it can be selected for use by any Generator in a Mix and it can also be renamed. For a quick way to change their values see the Tip above.
- Tip: You can manually edit the Rule elements in any Rule or, for a fast change of those elements, the use the 15Included Rules Button and select one of the Standard Rule values (e.g. "Chord Major triad"). The Rule element values in the Rule will then be REPLACED with the those of that selected Rule and you will be asked if you wish to rename the Rule.
- Use Mix Properties Mix Rule: This is a magic rule that means "use whatever Rule is selected as the Mix Rule in the Mix Properties Panel". When creating a new mix most Templates will use this Rule for both Scale and Harmony Rule types - meaning your mix is already pre-configured to take advantage of Mix Rules.
- Cell Rules:
- Saved in the Cell itself, see 11Cell Rule Selector.
- Cell Rules are only available for selection/use by Generators in that Cell.
- Cell Rules do not have to have unique names (i.e. 2 different Cells can both have their own completely distinct Rule called e.g. "MyCellRule", but where each such Rule has different Rule elements). As Mix Rules are more powerful then in most cases you will likely want to use those instead. You can still use Cell Rules and might wish to do that when you want each Cell to use a variation on a Rule (i.e. 4 Cells in a Track where you want to use e.g. a "Chord Minor triad" Rule and then manually set up different element weightings for each Cell.
- Use Cell Rule(Generator Rule Editor only): If this is selected, then the Generator will use whatever Rule has been selected in the Cell Rule Editor.
- Use Random Cell Rule(Cell Rule Editor only): If this is selected, then when the Mix starts it allows a Cell Rule to be chosen at random from the list of Cell Rules.
- Default: This is just the Default Cell Rule and has no special significance and the name can be edited.
- Other Rules in this list: Once you have added a Rule (using the Add New button) it can be selected for use by any Generator in a Mix and it can also be renamed. For a quick way to change their values see the Tip above.
- Tip: You can manually edit the Rule elements in any Rule or, for a fast change of those elements, the use the 15Included Rules Button and select one of the Standard Rule values (e.g. "Chord Major triad"). The Rule element values in the Rule will then be REPLACED with the those of that selected Rule and you will be asked if you wish to rename the Rule.
- 1X Button
-
Tap the X button to accept your changes and exit the Editor.
Note: There is no Cancel button to exit the Editor and discard all changes, and that is because it is too hard to implement at this time!
- 2Element Playing Indicator
-
When a Generator composes a note using the currently selected rule, the rule element that was used flashes with the color of the Generator type that composed it.
If there are other Generators that also rely on that rule for composition then this color. "flashing" helps to indicate that (in which case, be aware that changing it affect the composition of those other Generators, too).
- 3Screen Title
-
The screen title which shows whether you have accessed the Rule Editor from:
- 4Rule Element Selector
-
See the Wotja Music Engine (WME) section for information on WME parameters.
The Rule Element Selector lets you change the rule elements. Tap on a rule element to change its value from 0 to 100 (relative probability weighting). The composition engine accommodates all rule changes in real-time - which can be a lot of fun!
Note that if an element is grey, then it is not currently being used for a composed note.
- 5Interval Label
-
Show the elements "interval", i.e. m2 (minor second), P4 (fourth), M6 (major sixth) etc.
- 6Mix Rules List
-
The scrollable Rule List contains all of the Mix Rules available to select from - simply toggle on the one you want to use.
To add/edit/rename/delete rules see 14Rule Actions.
- 7Use Mix Properties Mix Rule
-
This special "magic" Rule allows use of a Mix Properties "Mix Rule" (the name of this special rule cannot be changed and is always Default).
- 8Use Random Mix Rule
-
This special "magic" Rule allows a mix, on starting, to randomly choose/use any Mix Rule (if any).
- 9Mix Rule Selector
-
Lets you choose a Mix Rule a from the list of Mix Rules. This will always include the "Default" Rule, but may also include others (i.e. if you have added any).
- 10Selected for Use
-
The Rule that is selected for use is determined by this checkbox. It is not necessarily the Rule that you are editing in the editor.
- 11Cell Rules List
-
This area houses the list of Cell Rules that are defined (if any) for the Cell.
- 12Cell Rule Selector
-
Lets you choose the Cell Rule to use from the list of Cell Rules (if any) - simply toggle on the one you want to use.
If you are selecting a Rule for a Generator then you will also see / can select "Use Cell Rule" (meaning use whatever Rule is selected in Cell Properties, e.g. Cell Scale Rule).
- 13Selected for Editing
-
The Rule selected for editing in the Editor shows with a light blue background. It is not necessarily the Rule that is being used by the Mix.
- 14Rule Actions
-
When you select the Rule Actions button you are presented with the following pop-up menu:
- Rename:
- Use this to rename your Rule. Note that you are not permitted to rename the Mix Properties Default rules.
- Copy Rule:
-
- Use this to copy a Rule so that you can paste it as a new Rule.
- Paste Rule:
- Pastes a Rule that has been copied.
- Delete Rule:
- Deletes the selected Rule. Note that you are not permitted to delete Default rules.
- Cut Rule:
- Use this to cut a Rule.
- Help - User Guide
- Displays the User Guide in a pop-up window.
- Whether this is the in-app or online version depends on the value of Settings: General > "Help: In-App (uncheck for Online)".
- Rename:
- 15Included Rules
-
When you select the Included Rules button you are presented with pop-up menu that lists all the included "Standard Rule Values". Simply select the one you want to use and the values of that Rule will REPLACE those of the currently selected Rule. You will also see a pop-up asking you if you want to rename the Rule.
For the list of included "Standard Rule Values" see the following:
- 16Add Rule
-
When you select the Add Rule button you are presented with a pop-up menu that lets you add a new Rule (and whether is shows as "Add New Cell Rule" or "Add New Mix Rule" depends on whether you are in the Generator Editor/Cell Rules View or Mix Rules View).
For the list of included Rules see the following:
: Generator Editor: Envelope Editor
(tap circle for info, hover for tooltip; tap image for large)
Generator Editor: Envelope Editor
- To display this (sub) editor, tap on a Envelope item in the Generator Editor.
- Generator Envelopes are supported for the following WME parameters:
- Volume
- Pan
- Velocity
- Velocity Range
- Velocity Change
- Velocity Change Range
- Envelopes work in the same way for all of these. This view is where you edit the Generator Envelopes.
- Each envelope is a collection of up to 100 data points. A piece starts with the value at the left side of the envelope, and as it progresses, eventually ends up with the value from the far right of the envelope.
- 1X Button
-
Tap the X button to accept your changes and exit the Editor.
Tap the Cancel button to exit the Editor and discard all changes.
- 2Selected Envelope Area
-
Shows an area that has been selected in Macro Mode.
- 3Draw Mode
-
Draw Mode: Select this if you want to draw direct on to the envelope with your finger/mouse to change the values.
- 4Screen Title
-
The screen title.
- 5Macro Mode
-
Macro Mode: Select this to use one of the various macro envelope editing tools on a selected area (e.g. random, curve up etc.).
- 6Envelope Area
-
The envelope area is active meaning you can draw on it (Draw Mode) or select and area (Macro Mode).
- 7Actions Button
-
This displays the pop-up Actions menu with the "Help - User Guide" menu item.
- This displays the User Guide in a pop-up window.
- Whether this is the in-app or online version of the User Guide depends on the value of Settings > General > "Help: Use In-App User Guide".
- 8Macro Selector
-
The following Macros can be selected:
- Select All
- Ramp Up
- Ramp Down
- Normal Curve Up
- Normal Curve Down
- Curve Ramp Up
- Curve Ramp Down
- Minimum
- Maximum
- 0 dB (CC7=90)
- Center (CC10=64)
- Up
- Down
- Invert
- Random
- 9Selected Macro
-
The selected Macro is shown with a light blue background.
: Generator Editor: Seq Array
Generator Editor > 12Generator Type Specific Group > Sequence > Array Editor Button
(tap circle for info, hover for tooltip; tap image for large)
Generator Editor: Sequence Array Editor
- To display this (sub) editor for a Sequence Generator, tap on the Array Editor Button in the Generator Editor.
- A Sequence Array is in effect a list one or more Sequence Array Items, each containing all the settings needed for use by one of the Sequence Generator sub-types, these being: Text-to-Music, Euclidian or Pattern (Both, Rhythm, Fixed).
- Tip: Note sequences can be used to create hidden structure in a mix. Set up a Sequence Generator with your preferred sub-type and set its volume envelope to be zero, but do not mute it (or it will not count in terms of composition). Then, follow that Sequence Generator with a Generator of type Follow and which has Chords Strategy set to Chordal Harmony. You will never hear the original pattern but it will be used as an invisible skeleton around which to compose! If you do want to hear the pattern, set Follows Strategy to Semitone Shift in the Follow Generator.
- IMPORTANT: If a TTM Sequence Array Item is used in a Sequence Array Chain then ensure that for every such TTM Sequence Array Item its After Tune Repeats setting is 'Select Next Sub-Pattern' - otherwise the chain will appear to get stuck on that Array Element Item.
- 1Array Actions Button
-
Displays a pop-up menu with the following options:
- Export Sequence Array to Clipboard
- Import Sequence Array from Clipboard
- Replace Sequence Array with Preset...
- Selecting one of these listed Preset items will replace the entire existing Array of Sequence Items:
- Both (B): Whole note rest; 1 bar
- Chain (S): #1 once, #2 once
- Chain (S): #1 twice, #2 twice
- Chain (S): #1 or #2 twice, then #1 or #2 twice
- Chain (S): #1 once, #2 until end
- Selecting one of these listed Preset items will replace the entire existing Array of Sequence Items:
- Help - User Guide
- Displays the User Guide in a pop-up window.
- Whether this is the in-app or online version depends on the value of Settings: General > "Help: In-App (uncheck for Online)".
- 2OK/Back Button
-
Tap the OK button to accept changes you have made.
- 3Array Item - Sequence: Pattern: Text to Music (TTM)
-
Sequence Array Item of type Text-to-Music (TTM).
Uses Text-to-Music techniques for melody generation.
- 4Probability Indicator
-
Displays the weighted probability for the Array Item. This can be between 0 and 100. When a mix starts (and if there is no Sequence Chain defined) then an Array Item is chosen for the Generator according to the Probabilities set for each Array Item.
You can set this for the Array Item via the 20Array Item Menu button, or via the Action Menu > "Probability" item in the relevant Array Item Editor.
Example: If there are 3 Array Items each with a Probability of 100, then the chance of any one Item being chosen is 100/(100+100+100).
- 5TTM Text
-
If the Generator is of type "Text to Music (TTM)", this shows the (first line) of text used for note generation.
- 6Add Sequence Item Button
-
Tap for a pop-up menu with a list of Sequence Item presets. See also Pattern Syntax.
Tap the item you want and it will add the preset to the bottom of the list (and above any Chain item).
- Text to Music (TTM) Custom
- Text to Music (TTM) Cut-up
- Euclidian (Euc)
- Both (B): Random 1/4 notes; 1 bar
- Both (B): Random 1/8 notes; 1 bar
- Both (B): Random 1/16 notes; 1 bar
- Both (B): Random Triplet notes; 1 bar
- Both (B): Random syncopated; 1 bar
- Both (B): Ascending pitch; 1 bar
- Both (B): Descending pitch; 1 bar
- Both (B): Whole Note Rest; 1 bar
- Both (B): White Note; 1 bar
- Fixed (F): 1/4 notes; 1 bar
- Fixed (F): Notes and Rests; 1 bar
- Rhythm (R): 1 bar
- Chain (S): 2 Sequences
- Chain (S): 3 Sequences
- Chain (S): 4 Sequences
- 7Screen Title
-
Displays the name of the screen.
- 8Move Up Button
-
Moves the selected Array Item up the Array (List).
- 9Move Down Button
-
Moves the selected Array Item down the Array (List).
- 10Cancel Button
-
Discard any changes you have made.
- 11Delete Item
-
Deletes the selected Array Item.
- 12Array Item Number
-
Display the Array Item number e.g. #1.
- 13Note Pattern Representation
-
This indicator gives you a visual representation of the generated note sequence.
- 14Array Item - Sequence: Pattern: Euclidian (Euc)
-
Tap on this Euclidian Array Item to launch the Sequence: Euclidian Editor.
Uses the Euclidian technique for melody and beat note sequence generation.
- 15Array Item - Sequence: Pattern: Both (B)
-
Tap this Pattern: Both (B) Array Item to launch the relevant Sequence: Pattern Editor.
Uses a Pattern Syntax technique for note sequence generation. Includes both scale interval and note duration and is used when you want to work with a "melodic" pattern.
- 16Array Item - Sequence: Pattern: Rhythm (R)
-
Tap this Pattern: Rhythm (R) Array Item to launch the relevant Sequence: Pattern Editor.
Uses a Pattern Syntax technique for note sequence generation. Includes note durations only and is used when you want the pitches to be chosen at random from any of those available in the Generator's Scale Rule (according also to Harmony, and Next Note Rules).
- 17Array Item - Sequence: Pattern: Fixed (F)
-
Tap this Pattern: Fixed (F) Array Item to launch the relevant Sequence: Pattern Editor.
Uses a Pattern Syntax technique for note sequence generation. Both the root pitch and note pitches are explicitly defined (i.e. there is no dependency on scale rule) and is used mainly for beat patterns using Channel 10 MIDI.
- 18Array Item - Sequence: Chain (S)
-
Tap this Chain (S) Array Item to launch the Sequence: Chain Editor.
Uses a Sequence Chain Syntax technique to allow random or sequenced selection of Array Items.
- 19Sequence – Chain Syntax
-
This indicator shows the Sequence Chain Syntax for a Chain Array Item.
-
Displays the following pop-up menu:
- Edit-Graphical
- Probability (weighting)
- Use this to set the 4Probability weighting for the Array Item, with values between 0 - 100.
- Edit - Text
- Export to Clipboard
- Import from Clipboard
- Sequence Item Presets...
- Move Up
- Move Down
- Delete
- 21Array Item Selector
-
Tap an Array Item to load the relevant Sequence Item Editor, these being for Text to Music, Euclidian, Pattern (Both, Rhythm, Fixed) or Sequence Chain.
- 22Selected Item
-
The Array Item that is being used by the Generator has a light blue background.
: Generator Editor: Seq TTM Editor
Generator Editor > 12Generator Type Specific Group > Sequence (TTM) > Array Item button
(tap circle for info, hover for tooltip; tap image for large)
Generator Editor: Seq TTM (Text-to-Music) Editor
- To display this (sub) editor for a Sequence (TTM) Generator, tap on the Array Item button (or shortcut button) in the Generator Editor.
- This is a special editor for editing parameter values for the Text to Music (TTM) generator sub-type.
- Refer to the Text-to-Music (TTM) section of the WME Guide for information on all the TTM parameters and settings.
- To edit Text used by the 7Cut-Up Rule parameter use the editor in Text Mode.
- To edit Text used by the 8Custom Text parameter use its own editor below.
- 1OK/Back Button
-
Tap the OK button to accept changes you have made.
- 2Randomize Button
-
Depending on what the 7Cut-Up Rule button option has been set to (as below; see Cut-up Rule options), tapping this button will randomize the text as follows:
- Custom
- The TTM Custom Text field is randomized according to the setting of the Shuffle Option Button (see 8Custom Text Editor).
- Cut-up: Line# = Track#
- All lines of the Text Mode cut-up are randomized (word locks are respected).
- Cut-up: All Lines
- All lines of the Text Mode cut-up are randomized (word locks are respected).
- Cut-up: Line# (value)
- Only the text of the specified line is randomized in the Text Mode cut-up (word locks are respected).
- Custom
- 3Note Sequence & Cut-up Text Graphic
-
Shows you the number of notes your text generates as well as the Cut-up text that is being used to generate those notes.
- 4Screen Title
-
Displays the name of this Editor.
- 5Actions Button
-
Displays the following pop-up menu:
- Probability
- You can use this to set the Probability weighting for the TTM Array Item, with values between 0 - 100.
- See also Sequence Array Editor > 4Probability and Pattern Syntax (prob).
- You can use this to set the Probability weighting for the TTM Array Item, with values between 0 - 100.
- Export Sequence Text to Clipboard
- Allows you to export the Sequence Array Item to the Clipboard.
- Import Sequence Text from Clipboard
- Import a Sequence Array Item from the Clipboard.
- Edit Sequence Text
- Allows you to directly edit the Sequence Array Item text string (for expert use only).
- Export TTM Melody
- Allows you to export the melody in a Pattern B format.
- Rule Editor
- Provides quick access to the Text Mode Rules List so that, if you wish, you can select a different cut-up rule to use for your Cut-up.
- Help - User Guide
- Displays the User Guide in a pop-up window.
- Whether this is the in-app or online version depends on the value of Settings: General > "Help: In-App (uncheck for Online)".
- Probability
- 6Cancel Button
-
Tap the Cancel button to discard any changes you have made.
- 7Cut-up Rule Selector
-
Tap this button for a pop-up menu showing you the Cut-up Rule options available.
If you select the "Use Custom Text" option, then you can instead use text you enter via the 8Custom Text Editor.
- 8TTM Custom Text Button
-
The TTM Custom Text Button shows below it the Custom Text, if any, that is in this special field. Tap the button for the Custom Text Editor as shown above.
If you set the 7TTM Cut-up Rule parameter to be "Custom Text" then you can use the Custom Text Editor to enter your own custom text for TTM, rather than the Cut-up Rule line number association to text in Text Mode.
As with all TTM text, it can be in can be in any language and, in general, it takes 2 characters to generate a note.
Menu bar Action button:
- Clear Text:
- Clears the text area.
- Export TTM Melody:
- Exports the Sequence Array Item to the clipboard.
- Export Text to Clipboard:
- Exports the Custom Text to the clipboard.
- Import Text from Clipboard:
- Imports what is on the clipboard into the Custom Text Editor.
Shuffle Option Button (LHS Toolbar Button, setting used by RHS Toolbar Randomize button):
- Shuffle Words:
- Shuffles existing TTM words in this text area when the RHS Toolbar Randomize button is tapped.
- Shuffle Text
- Shuffles all characters in existing TTM words in this text area when the RHS Toolbar Randomize button is tapped.
- Random Words:
- Allows the creation of a simple cut-up derived from words in your word pool. How many words are used is governed by the TTM Min Words and TTM Max Words settings in Randomization Settings.
Randomize Button: Carries out the action set in Shuffle Option Button, above.
Text Area: Tap the screen to enter your TTM text.
- Clear Text:
- 9Parameter Control
-
Use the Slider control to adjust the parameter value, or double tap it for a pop-up menu where you can manually enter the value you want or randomize it.
For details on the TTM parameters refer to the Sequence: Text-To-Music (TTM) section of the Wotja Music Engine (WME) guide.
- 10Value Up/Down controls
-
Tapping a - / + button will decrement / increment the value by one.
: Generator Editor: Seq Euc Editor
Generator Editor > 12Generator Type Specific Group > Sequence (Euc) > Array Item button
(tap circle for info, hover for tooltip; tap image for large)
Generator Editor: Seq (Euclidian) Editor
- To display this (sub) editor for a Sequence (Euclidian) Generator, tap on the Array Item button (or shortcut button) in the Generator Editor.
- This is a special editor for editing parameter values for the Euclidian generator sub-type.
- Refer to the Euclidian (Euc) section of the WME Guide for information on all the Euclidian parameters and settings.
- 1OK/Back Button
-
Tap the OK button to accept changes you have made.
- 2Randomize Button
-
Tap to Randomize settings of Steps, Fills and Rotation (only).
For details on the Euclidian parameters refer to the Sequence: Euclidian section of the Wotja Music Engine (WME) guide.
- 3Note Sequence Graphic
-
Shows a simple representation of the generated note sequence.
- 4Screen Title
-
Displays the name of this Editor.
- 5Action Button
-
Displays the following pop-up menu:
- Probability
- You can use this to set the Probability weighting for the Euclidian Array Item, with values between 0 - 100.
- See also Sequence Array Editor > 4Probability and Pattern Syntax (prob).
- You can use this to set the Probability weighting for the Euclidian Array Item, with values between 0 - 100.
- Export Sequence Text to Clipboard
- Allows you to export the Sequence Array Item to the Clipboard.
- Import Sequence Text from Clipboard
- Import a Sequence Array Item from the Clipboard.
- Edit Sequence Text
- Allows you to directly edit the Sequence Array Item text string (for expert use only).
- Help - User Guide
- Displays the User Guide in a pop-up window.
- Whether this is the in-app or online version depends on the value of Settings: General > "Help: In-App (uncheck for Online)".
- Probability
- 6Cancel Button
-
Tap the Cancel button to discard any changes you have made.
- 7Parameter Control
-
Use the Slider control to adjust the parameter value, or double tap it for a pop-up menu where you can manually enter the value you want or randomize it.
For details on the Euclidian parameters refer to the Sequence: Euclidian section of the Wotja Music Engine (WME) guide.
- 8Value Up/Down controls
-
Tapping a - / + button will decrement / increment the value by one.
- 9Duration
-
Tap this for a pop-up menu with a range of Duration options.
For details on the above refer to the Duration parameter in the Sequence: Euclidian section of the Wotja Music Engine (WME) guide.
- 10Rhythm Strategy
-
Tap this for a pop-up menu with the following Rhythm Strategy options: "Built-In" and "Use Rhythm Rule".
For details on the above refer to the Rhythm Strategy parameter in the Sequence: Euclidian section of the Wotja Music Engine (WME) guide.
- 11Pitch Strategy
-
Tap this for a pop-up menu with the following Pitch Strategy options: "Pitch: Fixed MIDI Pitch", "Pitch: Interval in Scale Rule" and "Ignore: Let Wotja Compose Each Note".
For details on the above refer to the Pitch Strategy parameter in the Sequence: Euclidian section of the Wotja Music Engine (WME) guide.
: Generator Editor: Seq Pattern Editor
Generator Editor > 12Generator Type Specific Group > Sequence (Pattern) > Array Item button
(tap circle for info, hover for tooltip; tap image for large)
Generator Editor: Seq (Pattern) Editor
- To display this (sub) editor for a Sequence (Pattern) Generator, tap on the Array Item button (or shortcut button) in the Generator Editor.
- This is a special editor for editing parameter values for the Pattern generator sub-type.
- Most of the interface is common, but what is shown in the grid area varies depending on the Pattern type - see 11Grid X-axis and 12Grid Y-axis.
- Refer to the Pattern section of the WME Guide for information on all the Pattern parameters and syntax.
- 1OK/Back Button
-
Tap the OK button to accept changes you have made and return to Pattern List.
- 2Edit Mode Button
-
There are 3 Edit Modes:
- Draw:
- Tap on the grid to add a note.
- Edit:
- Tap on a note to see/edit the Velocity Scale (default: 100) and Velocity Scale Range (default: 0) for the note.
- Delete:
- Tap on a note to delete it.
- Draw:
- 3Bars Button
-
Tap for a pop-up dialog that lets you set how many bars your pattern has from 1 to 50 (Default 1).
- 4Note Length Button
-
Tap for the pop-up "Note Length" menu that lets you select the note length you wish new notes to have when you add them (see also Pattern Syntax):
- 1 note (semibreve, 240 ticks)
- 1/2. note (dotted minim, 180 ticks)
- 1/2 note (minim, 120 ticks)
- 1/4 note (crotchet, 60 ticks) [Default]
- 1/8. note (dotted quaver, 45 ticks)
- 1/8 note (quaver, 30 ticks)
- 1/12 note (triplet, 20 ticks)
- 1/16 note (semiquaver, 15 ticks)
- 1/24 note (-, 10 ticks)
- 1/48 note (-, 5 ticks)
- 5Screen Title
-
Displays the name of the screen.
- 6Note Align Button
-
Tap for the pop-up "note quantization" menu that lets you select the "snap to grid" resolution you have when you add a new note (see also Pattern Syntax):
- 1 note (semibreve, 240 ticks)
- 1/2. note (dotted minim, 180 ticks)
- 1/2 note (minim, 120 ticks)
- 1/4 note (crotchet, 60 ticks) [Default]
- 1/8. note (dotted quaver, 45 ticks)
- 1/8 note (quaver, 30 ticks)
- 1/12 note (triplet, 20 ticks)
- 1/16 note (semiquaver, 15 ticks)
- 1/24 note (-, 10 ticks)
- 1/48 note (-, 5 ticks)
- 7Undo Button
-
Tap to undo the last change you made (only 1 level of undo/redo is supported)
- 8Action Button
-
Tap the button for the following pop-up:
- Probability
- You can use this to set the Probability weighting for the Pattern (Array Item), with values between 0 - 100.
- See also Sequence Array Editor > 4Probability and Pattern Syntax (prob).
- You can use this to set the Probability weighting for the Pattern (Array Item), with values between 0 - 100.
- Randomize
- Tap to randomize the Pattern using the note value currently defined by the Length button.
- Replace with TTM Melody
- Tap to replace the Pattern with the melody that has been created in the Text to Music parameter for the Generator - this requires either that the TTM "Cut-up Rule" is set to Custom and the "TTM Text" parameter includes text OR the "Cut-up Rule" is correctly set to use a line of Cut-up that has text in it. Refer to both the parameters for Generator Type Text-to-Music and the TTM Editor, as relevant to you.
- Create Cut-up & Replace with TTM Melody
- This is a powerful way to quickly create a new pattern, but it only applies if you have the "Cut-up Rule" correctly set to use a line of Cut-up (all TTM Templates are set up like that, so have a look at one of those).
- Export Sequence Text to Clipboard
- Exports the current Pattern (as text) to the clipboard.
- Import Sequence Text from Clipboard
- Imports a Pattern that is on the clipboard and replaces the existing Pattern with that.
- Edit Sequence Text
- Go to a simple text editor where you can manually edit the pattern.
- Move All Notes Up
- Moves all notes up one row.
- Move All Notes Down
- Moves all notes down one row.
- Help - User Guide
- Displays the User Guide in a pop-up window.
- Whether this is the in-app or online version depends on the value of Settings: General > "Help: In-App (uncheck for Online)".
- Probability
- 9Cancel Button
-
Discards changes made since entering the Editor.
- 10Redo Button
-
Tap to redo the last change you made (only 1 level of undo/redo is supported)
- 11Grid X-axis
-
For Patterns of type Both, Rhythm and Fixed the grid has an X-axis of Bars. Beneath that, each bar is split into Beats (each bar has 240 Beats).
For Patterns of type Sequence the Grid has a different layout and is instead a "Sequence Element" list, see Y-axis below.
- 12Grid Y-axis
-
Pattern Type (see also Pattern Syntax):
- Both:
- The grid has a Y-axis of Scale Rule elements. That is to say, each row corresponds to an element that is available in the Scale Rule used by the Generator. "B1" (where "B" is both "Both") represents the first Scale Rule element that is available, B2 the next and so on (and remember that Scale Rules can have 1 to 12 elements in use per Octave!). What note this plays depends on the Base Pitch set for the Generator and the Pitch Range. The way that Scale Rules can "wrap" means this may or may not correspond to the Root note being used by the Cell or Mix.
- Rhythm:
- The grid has a Y-axis of just one row because there is no pitch information in a Rhythm rule - just note durations.
- Fixed:
- Similar to "Both" above, but where each row is a defined note pitch (e.g. F60). "F" refers to "Fixed" and the number that follows it is the pitch of the note.
- Sequence:
- The Grid has a different layout and is instead a "Sequence Element" list, as follows where each list item has the following parameters:
- Sequence Minimum: Sets the Pattern List Item number that is used (e.g. item #2).
- Sequence Range: Sets a range of Pattern List Items that can be used (e.g. 0 means none, 1 would mean also select item #3 etc.
- Repeat Minimum: Sets how many times you want each select List Item to play.
- Repeat Range: Sets the range on how many times you want each select List Item to play, where this number is added to the Minimum value.
- The Grid has a different layout and is instead a "Sequence Element" list, as follows where each list item has the following parameters:
- Both:
- 13Grid Note Button
-
Each note in the pattern is shown as a Note Button. Tap on the button to select it. What you can then do depends on the Edit Mode Button2
: Generator Editor: Seq Chain Editor
Sequence Array Editor > 18Sequence Chain Item
(tap circle for info, hover for tooltip; tap image for large)
Generator Editor: Seq (Chain) Editor
- To display this (sub) editor for a Sequence Generator, tap on the 18Sequence Chain Item in the Sequence Array Editor.
- This is a special editor for editing Sequence Chains.
- Refer to the Sequence Generator > Chain Syntax section of the WME Guide for information on Chain syntax.
- 1Add Button
-
Tap to add a new Chain Item.
- 2OK/Back Button
-
Tap the OK button to accept changes you have made and return to the Sequence Array Editor.
- 3Move Up Button
-
Tap to move the selected Chain Item up one.
- 4Move Down Button
-
Tap to move the selected Chain Item down one.
- 5Screen Title
-
Displays the name of the screen.
- 6Delete
-
Tap to delete the selected Chain Item.
- 7Undo Button
-
Tap to undo the last change you made (only 1 level of undo/redo is supported)
- 8Action Button
-
Tap the button for the following pop-up:
- Probability
- You can use this to set the Probability weighting for the Chain Item, with values between 0 - 100.
- See also Chain Syntax (prob).
- You can use this to set the Probability weighting for the Chain Item, with values between 0 - 100.
- Export Sequence Chain Text to Clipboard
- Exports the Chain (as text) to the clipboard.
- Import Sequence Chain Text from Clipboard
- Imports a Chain that is on the clipboard and replaces the existing Chain.
- Edit Sequence Text
- Go to a simple text editor where you can manually edit the Chain.
- Help - User Guide
- Displays the User Guide in a pop-up window.
- Whether this is the in-app or online version depends on the value of Settings: General > "Help: In-App (uncheck for Online)".
- Probability
- 9Cancel Button
-
Discards changes made since entering the Editor.
- 10Redo Button
-
Tap to redo the last change you made (only 1 level of undo/redo is supported)
- 11Chain Header
-
Shows the Header name, "Sequence Chain".
- 12Selected Chain Item
-
The selected Chain item has a light blue background.
- 13Chain Item Number
-
This is the number of the Array Item you want to sequence. See Array Editor > 12Array Item Number.
- 14Chain Item Number
-
The range in Array Item numbers.
- 15Chain Item Repeat
-
The number of times you want the Array Item to repeat.
- 16Chain Item Repeat Range
-
The range in number of repeats you want for the Array Item.
Text Mode - Properties
Documents > 7EMix File button > 34Text Tab
(tap circle for info, hover for tooltip; tap image for large)
Tutorials
Text Mode
- Text Mode comprises 4 screens: 3Cut-up/Edit, 5Sources, 8Saved Text and 9Text Properties.
- It is where you create/edit text used in your mix, whether purely for display purposes, for "Text-to-Music" (TTM) (see the TTM Cut-up Rule) and also Text to Speech (TTS).
- The powerful "cut-up technique" is great for generating ideas for lyrics, poems, haiku etc as it allows you to quickly generate random word associations from a pool of words. This pool can include words from:
- Up to 5 user entered text fields ("Sources", saved in the mix file)
- A user editable word library ("User Library", saved in Wotja)
- A user editable general word library ("General Library", saved in Wotja)
- A non-editable Wotja library ("Wotja Library")
- You can lock down ("Lock") any words you want (a locked word will not be changed when you press the 19Create Cut-up Button) or, for just a selected word, choose one of the alternative cut-up words presented.
- You can use Rules ("Rules") to constrain your cut-up by lines, words and syllables.
- Keep iterating until you find the interesting, inspiring or serendipitous combinations of words you are looking for. Save the the best Cut-ups ("Saved") and then use in real-world lyrics, poems, haikus, tweets etc.
- The 15Text or created Cut-up, 14Word Locks, associated 11Text Rules, 5Sources and 8Saved Text are all saved in your Wotja file.
- For your cut-up you get to choose how many lines and how many words per line you want in it and whether you want Wotja to attempt End of Line (EOL) rhyming.
- Tip: The Schema includes the "Text for Source #0" field into which you can enter text that you wish to be added to Source #0 whenever an auto-mix or flow is created using that Schema. If you set Word Mix to 0, then these words are your entire word pool for cut-up. You can use this if you wish to share your Schema and you will know the recipient will experience cut-up as you intend it.
- Important: We respect copyright and strongly encourage you to do the same. That means if you use Wotja to come up with a lyric you like, make sure that it does not infringe the copyright of any of your source material. Wotja is pretty good at creating random "cut-ups", but it is just a tool for you to use to generate ideas. It is ultimately your responsibility to make sure you are not infringing anyone else's copyright.
- 1Save/Exit Button
-
Displays the Save Changes Menu pop-up before exiting to the Documents screen. For the menu items see the Music > 1Save/Exit button.
- 2Edit Rules Button
-
Default Rule: Uses value in the currently selected Schema
Values: Various included; user customized
The Rules Button button displays the Cut-up Rule ("Rule") currently being used to create cut-ups. If it has a name then that will also be shown, otherwise you will see the Rule Syntax (below).
- Tap on the Rules button to go to the Rules List (below) where you will see a list of all the Rules available for selection - simply tap on a rule to select it for use.
- Tap on a Cog Button in the Rules List to go to the Rule Editor (below).
- To add Rules see "How to Add/Edit Rules" (below).
Tip: Rules are stored in a Wotja file. When you create a new Cut-up then the Rules List is populated with the default rules. The cut-up uses only the rule you select and you can delete any of these rules you don't want to be used for cut-up.
Use of "Custom Rule" field in Schemas
- Tap on the "Cut-up Rules" RP item and select "Custom Rule" from the drop down Rule List to be shown the Rule Editor screen where you can enter your rule.
Rules List
See also the Rule Syntax.
- Tap a Rule to select it.
- Tap the Cog Button to the right of it for the Rule Editor.
- Action Button pop-up menu:
- Add Rule:
- Add a new
4 4 4 4rule to the bottom of the Rules List (see also "How to Add/Edit Rules" below.
- Add a new
- Move Up:
- Move the Rule item up.
- Move Down:
- Move the Rule item down.
- Delete:
- Delete the Rule item.
- Export to Clipboard:
- Select to export all rules to the clipboard.
- Import from Clipboard:
- Select to import rules that are on the clipboard. Wotja ensures there are no duplicates.
- Prune Rules:
- Remove all rules from the list that are not actually used in this Wotja file.
- Use Default Rules:
- Replace all the rules in your Wotja file with the default rules (use carefully!).
- Add Rule:
Rule Editor
See also the Rule Syntax.
- Rules Field: This is editable.
- Title Field: This is editable.
- Line Summary: This displays the word and syllable count for the line. Tap the line to expand it so you can use the sliders to change the rule values.
- Slider controls:
- Words Minimum: The minimum number of words in the line of cut-up.
- Words Maximum: The maximum number of words in the line of cut-up.
- Syllables Minimum: The minimum number of syllables in the line of cut-up.
- Syllables Maximum: The maximum number of words in the line of cut-up.
- Action Button pop-up menu:
- Add: Add a new line to the Rule.
- Move Up: Move the Rule line item up.
- Move Down: Move the Rule line item down.
- Delete: Delete the Rule line item.
How to Add/Edit Rules
- Add New Rule (
4 4 4 4):- Rules List > Action Button > Add Rule.
- Add New Custom Rule:
- Tap the Text Edit Button5 and in the Text Editor screen type any old text for the kind of rule you want (where any single letter counts as a word, you do not have to type full words), e.g.:
A A A A A A A A A A
would be a "5 2 3" rule. On leaving the screen select Yes in the "Change the rule?" pop-up.
- Tap the Text Edit Button5 and in the Text Editor screen type any old text for the kind of rule you want (where any single letter counts as a word, you do not have to type full words), e.g.:
- Add New Custom Rule:
- Create a Rule in any text editor (e.g. 3 5 6 6), copy it and then from the Action Menu select "Import All from Clipboard".
- Add New Custom Rule:
- Create a Rule in any text editor (e.g. 3 5 6 6), copy it and then paste it into the Rule Editor "Rule" field.
- Edit Rule:
- Use the Rule Editor.
Cut-up Rule Syntax
A basic Cut-up Rule is very simple - it is just a text string that consists of a series of numbers. Each number stands for the number of words to put in a particular line of the cut-up. For example, the four spaced numbers
3 4 5 6would represent four lines of cut-up. The first line would have three words, the second would have four words, the third would have five words, and the fourth would have six words.Line Rule Syntax - Advanced
Tip: Items in [ ] are optional.
LineWordsMin [- LineWordsMax[:SyllablesMin [-SyllablesMax]]]Composite Syntax
LineRule1 LineRule2 LineRule1 [title:"Name"]Using the above syntax it is easy to create a Haiku rule with 3 lines of words within a range and and fixed number of syllables of 5,7,5 for those lines. e.g.:
1-5:s5 2-7:s7 1-5:s5 title:"Haiku" - 3Cut-up/Edit Screen
-
The Cut-up/Edit screen is shown in the Text Mode Schematic as it is the main Text Mode screen.
- 4EOL Rhyme? Toggle
-
Default Value: Setting in the currently selected Schema
Values: On/Off
Setting determines whether Wotja, when creating a Cut-up, attempts to rhyme the ends of lines with other lines. For true, random, cut-up, then you would leave this set to EOL - OFF.
- 5Sources Screen
-
This is where, for each mix, you input and store all the custom (i.e. non-Library) text you want to be used as a source in that mix for a Cut-up. The sources are saved in the your Wotja file and you can have up to 5 of them.
To select the Source field, tap the top "Source: #" control for a pop-up menu (shown above).
The Source text area is editable and supports plain text only. You can move words around by cutting and pasting, or even edit or manually add in new words.
Tap to clear the text from the currently selected Source.
Actions button menu:
- Export Source to Clipboard (Pro mode only):
- Exports the currently selected source.
- Export all Sources to Clipboard (Pro mode only):
- Exports all 5 source fields to the clipboard.
- Import Source from Clipboard (Pro mode only):
- Imports what is on the clipboard to the currently selected source.
- Help - User Guide
- Displays the User Guide in a pop-up window.
- Whether this is the in-app or online version depends on the value of Settings: General > "Help: In-App (uncheck for Online)".
Tip 1: The more interesting the source material you use, the more interesting the cut-up suggestions generated. You can think of your favorite source materials like spices or ingredients, and then build up a collection of your favorites to add when you want. You can then add as little or as much as you like!
Tip 2: Why not try using text from some current news item as a Source - that way you can make sure you use words that are current, and some interesting themes can seemingly come out of nothing!
Tip 3: The more words there are in your Sources the more options for cut-ups.
Tip 4: To use the "Sources Only" cut-up mode requires that you have at least one source defined.
- Export Source to Clipboard (Pro mode only):
- 6Screen Title
-
Displays the name of the Text Mode Screen you are in.
- 7Edit Text Button
-
Found in the top toolbar, the "Edit Text" button takes you to a full screen text editor where you can manually edit and enter text. This is so you can change a word in a cut-up or add new words or even replaces with your own words (in both cases a suitable new matching Rule will be generated).
When you have finished editing your text then press "OK" or "Cancel" to return back to the Text "Edit & Cut-up" screen.
Note: When you have changed the number of words in any line and exit this screen you will be presented with a pop up message of "Change the Rule?". Select "Yes" if you want a new rule to be created to match your words (this is important if you want to use that word arrangement for new cut-ups).
- 8Saved Text Screen
-
This is where you can see all the Text or Cut-ups ("Text Items") you have chosen to save. These are saved in your Wotja file.
Tap a Saved Text Item to select it - a grey background indicates the currently selected item in the list.
Each Saved Text Item includes the text and all text locks that were used. At the top right of the item is displayed the Rule used for the text and a character count showing the total characters and the line characters in brackets after that.
The Edit button copies the selected Saved Text Item to the Cut-up & Edit screen, replacing what is there.
Tip: The Automatic Text Change > Use Saved Text toggle allows Saved Text Items to be used in a very creative manner in a mix. When the above toggle is on, your mix can sequentially display Saved Text Items according to the various Change settings, instead of randomly generating a cut-up. Any words in your Saved Text Items that are not locked will be randomized just as it if was a cut-up.
The Action button displays the following pop-up menu:
- Edit:
- Copy the selected Saved Text Section to the "Cut-Up & Edit" screen for editing.
- Move Up/Down:
- Use these buttons to change the order of Saved Text Sections.
- Delete:
- Delete the selected Saved Text Section.
- Saved Text to Clipboard (Pro mode only):
- Copies the selected Saved Text Item to the Clipboard.
- All Saved Text to Clipboard (Pro mode only):
- Copies all Saved Text Items to the Clipboard.
- Append Sections from Clipboard (Pro mode only):
- Populate your Saved Text with something you have created in a text editor.
-
Tips: Use a blank line to separate sections; use a <br> if you want a blank line within a section.
Example 1 - two sections
This is section 1 This is first line of section 2 This is last line of section 2Example 2 - four sections
This is this is section 1 This is section 2 And this last line of section 2 Yeah! - this is section 3 Wow - this is section 4 <br> With two lines
- Help - User Guide
- Displays the User Guide in a pop-up window.
- Whether this is the in-app or online version depends on the value of Settings: General > "Help: In-App (uncheck for Online)".
- Edit:
- 9Text Properties Screen
-
For each mix, this is where you set how you want text to be used by the mix, and how Text to Speech is used.
-
Text Properties List
Mix Automatic Text Change
- At Mix Start
- Default Value: Uses value in the currently selected Schema
- Values: On/Off
- This setting allows a new mix cut-up to be created automatically on mix start.
- Change After Seconds
- Default Value: Uses value in the currently selected Schema
- Values: 3-1000
- This mix setting allows a new mix cut-up to be created automatically after a certain time, specified in the parameters below.
- Seconds Between
- Default Value: Uses value in the currently selected Schema
- Values: 3-1000
- If the Change After Seconds toggle is on, this determines the minimum time before a new cut-up is generated.
- Seconds Between Range
- Default Value: Uses value in the currently selected Schema
- Values: 3-1000
- The range in value that can apply to the above time.
- Use Saved Section Text?
- Default Value: Uses value in the currently selected Schema
- Values: On/Off
- When on, this setting allows your mix to sequentially display Saved Text sections according to the Change settings above, instead of randomly generating a cut-up.
- Tip: Any words in your Saved Text sections that are not locked will be randomized just as it if was a cut-up.
- Use Saved Text: Random Sequence?
- Default Value: Uses value in the currently selected Schema
- Values: On/Off
- When on as well as the setting above, this setting allows a Saved Text section to be selected at random, rather than sequentially.
Text to Speech: On/Off
- Speech Enabled
- Text to Speech (TTS): iOS 13+; macOS 10.14+; tvOS 13+ only
- Default Value: Uses value in the currently selected Schema
- Values: On/Off
- This must be toggled on for you to hear TTS, as well as Use Speech Synthesizer being toggled on in Settings.
- Text to Speech is based around a concept of Speech Voices and Locales.
- How TTS works:
- Speech Voice
- Every voice has a unique name (e.g. Daniel), and this has a particular sound.
- Every Voice is associated with a specific Locale (e.g. English - US).
- Locale
- Every Locale is represented by one or more Voices (e.g. there is more than one English - US voice).
- Every Locale e.g. English - US - might have 1 or more regional variations (e.g. English - GB).
- Speech Voice Change
- You define when Wotja chooses which Voice to use moving forwards, by the "Voice Change" property.
- The "Voice Change" (Manual, Automatic etc...) defines *when* a new Voice changes.
- NB if Manual is set, then the last selected voice will be used when mix next re-opened.
- Speech Voice Selection
- You define the Voice to use by a variety of Filters, based around Name, Locale, Locale variations and Gender (requires iOS 14.3+, tvOS 14.3+ and macOS TBA).
- If you want to, you can force a Wotja Mix to always use a specifically named Voice.
- Alternatively, you can set the Voice name to be "Random"; in which case, your Voice is selected at random according to whatever Locale you specify (which might in turn be "Random", or could be (say) "English US").
- If you're selecting a voice at random, for a given locale; you can allow the Voice to be selected from the pool of all regional variations of the locale you've specified; e.g. rather than just English (US), you might allow *all* English regional variations.
- NB: Every voice is identified by it's name. Every voice is also associated with one locale. Every locale might have zero or more voices associated with it. Where we display the voice name list, we display the locale alongside it (so you can see that (say) Daniel has locale of en-gb); otherwise, it'd be impossible to really understand the operation of the various Locale rules.
- NB: If Speech Name is set to anything other than "Random", we disable the other Filter cells (locale name, locale regional variations switch and gender)
- Style
- If you set Style to Speak, each *line* of text has rate/volume/pitch applied to it.
- If you set Style to Sing or Speak, the rate/volume/pitch are applied at the Word level.
- Pitch/Rate/Volume Sliders
- Volume slider:
- 0 : quietest speech
- 50: middle point (neutral)
- 100: loudest speech
- Wotja selects a volume between the Volume, and Volume + Volume Range.
- Wotja applies a further random variation across words, if Style is Speak or Sing.
- Rate slider:
- 0 : slowest speech
- 50: middle point (neutral)
- 100: fastest speech
- Wotja selects a rate between the Rate, and Rate + Rate Range.
- Pitch slider:
- 0 : halve the pitch (shift down by up to 1 octave)
- 50: middle point (neutral pitch)
- 100: double the pitch (shift up by up to 1 octave)
- Wotja selects a pitch between the Pitch, and Pitch + Pitch Range.
- Wotja applies a random variation across words, if Style is Sing.
- Pitch slider effect is harder to hear when you have the "Sing" option, because the Pitch slider is used as an overall scale to shift in additional to any pitch changes generated by the engine, and unfortunately the internal "pitch" property in iOS/macOS actually only works in a rather narrow range of 2 octaves; any pitch values outside of this are clamped.
- Volume slider:
- Speech Voice
Text to Speech: Voice Selection
- Voice Name
- Default Value: Uses value in the currently selected Schema
- Values: List of values
- Select the voice you want or set to Random.
- Note: If on loading a mix a specifically named speech voice isn't found (e.g. macOS voice, not present on your iOS device or vice versa) we use the system voice instead.
- Refer to Text to Speech section above.
- Language
- Default Value: Uses value in the currently selected Schema
- Values: List of values
- Can only be set if Voice Name is set to Random.
- Refer to Text to Speech section above.
- Allow Regional Variations
- Default Value: Uses value in the currently selected Schema
- Values: On/Off
- Can only be set if Voice Name is set to Random.
- Refer to Text to Speech section above.
- Speech Gender
- Default Value: Uses value in the currently selected Schema
- Values: Any; Male; Female
- Can only be set if Voice Name is set to Random.
- Requires iOS 14.3+, tvOS 14.3+ and macOS TBA.
- Refer to Text to Speech section above.
Text to Speech: Other
- Change
- Default Value: Uses value in the currently selected Schema
- Values: Only when Edited; At Mix Start; Every Section; Every Line
- Refer to Text to Speech section above.
- Speech Volume
- Default Value: Uses value in the currently selected Schema
- Values: 0-100
- Refer to Text to Speech section above.
- Volume Range
- Default Value: Uses value in the currently selected Schema
- Values: 0-100
- Refer to Text to Speech section above.
- Speech Rate
- Default Value: Uses value in the currently selected Schema
- Values: 0-100
- Refer to Text to Speech section above.
- Rate Range
- Default Value: Uses value in the currently selected Schema
- Values: 0-100
- Refer to Text to Speech section above.
- Speech Pitch
- Default Value: Uses value in the currently selected Schema
- Values: 0-100
- Refer to Text to Speech section above.
- Pitch Range
- Default Value: Uses value in the currently selected Schema
- Values: 0-100
- Refer to Text to Speech section above.
- Voice Style
- Default Value: Uses value in the currently selected Schema
- Values: Speak: Fixed volume and pitch; Sing: Volume and pitch changes; Chant: Volume changes
- Refer to Text to Speech section above.
- At Mix Start
-
- 10Store Button
-
Takes you to the In-App Store.
- 11Actions Button
-
Popup Actions menu:
- Share...
- Displays the Share screen where you can easily share the item as a Wotja URI.
- Lock All:
- Locks all words in the Text.
- Unlock All:
- Unlocks all words in the Text.
- Save Text / Save Text (x/y):
- Save Text: Displayed if your Saved Text list is empty; Select this to save your Text to the Saved Text list.
- Save Text (x/y): Displayed if you are editing Text (x) from the Saved Text list of (y) items; Select this to replace that Text with your amended Text. Example: Say you have 3 sections of Saved Text and you are editing the second one. The menu item will then display Save Text (2/3).
- Append New / Append to Saved:
- Append New: Displayed if there are no Saved Text sections; Select this to save your Text as the first Saved Text section.
- Append to Saved: Shown when you have already some Saved Text sections; Select this to appended your Text as a new Text section at the end of the Saved Text list.
- Export Text to Clipboard (Pro mode only):
- Exports the Cut-up to the clipboard (i.e. so you can share it e.g. in a message, email, chat, instant message or other communication etc.).
- Import Text from Clipboard: Imports a Cut-up from the clipboard.
- Any "non-breaking space" is replaced with normal space to prevent very confusing behavior when subsequently toggling word locking.
- All imported/edited words are locked by default
- Help - User Guide
- Displays the User Guide in a pop-up window.
- Whether this is the in-app or online version depends on the value of Settings: General > "Help: In-App (uncheck for Online)".
- Share...
- 12Settings Button
-
Takes you to the Settings: General or Settings: Audio MIDI+ screen, depending on what was last used.
- 13Character Count
-
Displays the number of characters in your Cut-up (useful to know if you plan on tweeting your Cut-up) and number of syllables in each line.
- 14Text Line Number Button
-
A button that shows the line number of the Cut-up (see also Rule Syntax).
Tap the button to perform a Cut-up on just that line. Word locks are respected.
- 15Text Button Unlocked
-
An unlocked word (shown) can be replaced whenever a new cut-up is created (e.g. tap the Create Cut-up Button). Tap a word to lock or unlock it.
- 16Text Button Locked
-
An locked word (shown) will not be replaced when a new cut-up is created (e.g. tap the Create Cut-up Button). Tap a word to lock or unlock it.
- 17Selected Text Button
-
The selected word is indicated by an underscore.
- 18Text Area
-
The text area is where your cut-up (text) is shown.
Lines are alternately colored so that if your Text wraps you can easily see which line the words are in.
Tap a word to lock or unlock it (it shows in blue when locked). When you select a word (locked or unlocked) it also underlines it to show that it is the selected word (e.g. "Text-to-Music" in the screenshot above). To select a word without changing its lock state tap on it and then drag away from it and release. Even though the word does not display an underline, it is now selected.
- 19Use Words Button
-
Tap the "Use Words" Button to select what words you want to be available in the "wordpool" available for selection when creating Cut-ups.
Default Value: Uses value in the currently selected Schema
Values:
- Sources + User Library (S+U):
- Your wordpool for cut-up includes Sources and the User Library.
- Sources + Libraries User & General (S+UG):
- Your wordpool for cut-up includes Sources as well as the User Library and General Library.
- Sources + Libraries User & Wotja (S+UW):
- Your wordpool for cut-up includes Sources as well as the User Library and Wotja Library.
Word Libraries
- User Library:
- A user-editable text library that can contain your own favorite words ("spices"). It is stored in Wotja, i.e. not stored in a mix file. To edit it, tap the "Use Words" button and select "Edit User Library".
- General Library:
- A user-editable library of over 650 words included in Wotja. It is stored in Wotja, i.e. not stored in a mix file. To edit it, tap the "Use Words" button and select "Edit General Library".
- Wotja Library:
- A large non-editable library of older stranger words which when used can lead to some interesting results!
- Sources + User Library (S+U):
- 20Word Mix Control
-
Default Value: Uses value in the currently selected Schema
Values: 0-100 [set manually]
The position of the Word Mix slider determines what proportion of words are selected from your Sources or from the User Library and/or Wotja Word Bank.
Left means use words only from Sources, and right means use words only from your Word Library. Any where in between is a blend!
- 21 / Play/Stop Button
-
This button is used to play/stop a mix and it is common to all Mix Edit Modes (i.e. Music, Text, Display, Plug-ins and Record).
Below the button is display the "Play Time Indicator". It shows time in two different ways:
- Count Down
- It will count down from some time if you have a Sleep Timer set (e.g 30 mins if you have a 30 minute Sleep Timer), or from 2 minutes if you are in Lite mode.
- Count Up
- It will otherwise count up from 0 so you can see how long the mix has been playing.
- Count Down
- 22Music Mode Tab
-
The Tab that selects Music Mode.
- 23Text Mode Tab
-
The Text screens are only available in Text Mode.
- 24Display Mode Tab
-
The Tab that selects Display Mode.
- 25Plug-ins Mode Tab
-
The Tab that selects Plug-ins Mode.
- 26Record Mode Tab
-
The Tab that selects Record Mode.
- 27Create Cut-up Button
-
Provided you have first added some words to at least one of the Sources text boxes above (or you have some words in your User Library or the Wotja Word Bank toggle is on AND the Library slider is not hard over to the right) then when you click this you'll see a Cut-up appear in the text area. Each time you click this button all non-locked words will be replaced by words selected at random from your word pool and/or Library/Word Bank.
- 28Cut-up Mode Button
-
Tap the Cut-up Mode button to choose how your cut-up is created.
- Word Lock (WL):
- In this classic mode, words can be locked, and the non-locked words are changed using the active rule (including syllables), and are sourced from Sources text, User Library and any Word Bank data you might have defined. This mode is very useful for fine-tuning a cut-up.
- Sources Only (SO):
- This new cut-up mode analyses the structure of the Sources text and lets you create cut-up with a more natural feel; in this mode the cut-up is created from Sources ONLY and it uses the active rule (ignoring syllables) but EOL rhyming and word locks are ignored.
- Edit Text; no Cut-up (ET):
- Word locking doesn't apply in this mode so the cut-up button is shown greyed out.
- The text is treated as just plain text and punctuation is retained.
- Word Lock (WL):
- 29Text Alternatives Bar
-
This is displayed just above the bottom toolbar. If you tap on one of the four alternative words (e.g. "restful" in the screenshot above) then that word will replace the selected word (e.g. "Text-to-Music" in the screenshot above). To refresh the alternative words shown, either tap a blank part of the cut-up area or tap the Create Cut-up button.
Display Mode - Properties
Documents > 7EMix File button > 36Display Tab
(tap circle for info, hover for tooltip; tap image for large)
Display Mode
-
Show
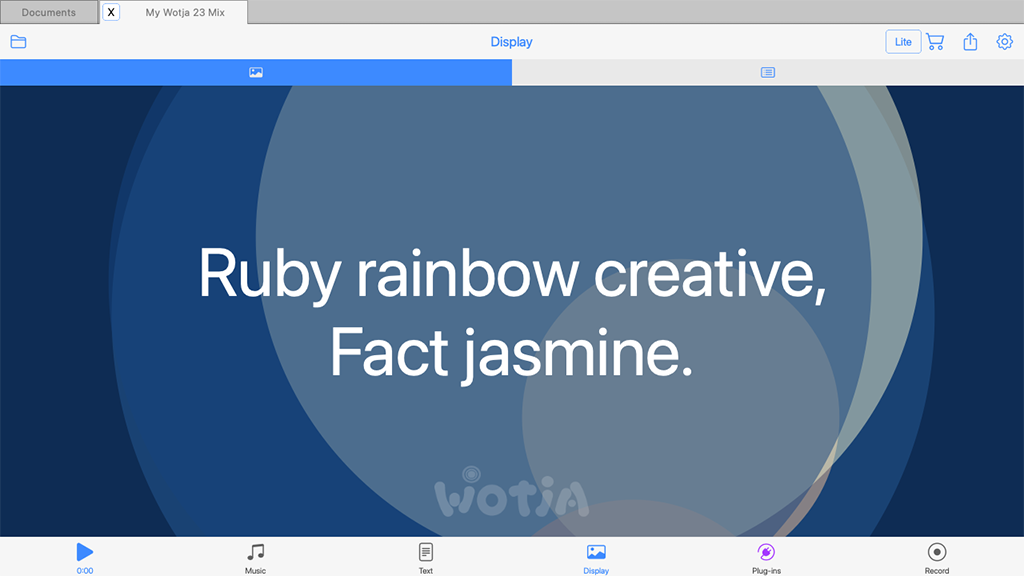
Tap image for large
The "Show" segment is where you can see or preview how things will look, and you can also go full screen from the Action menu.
Properties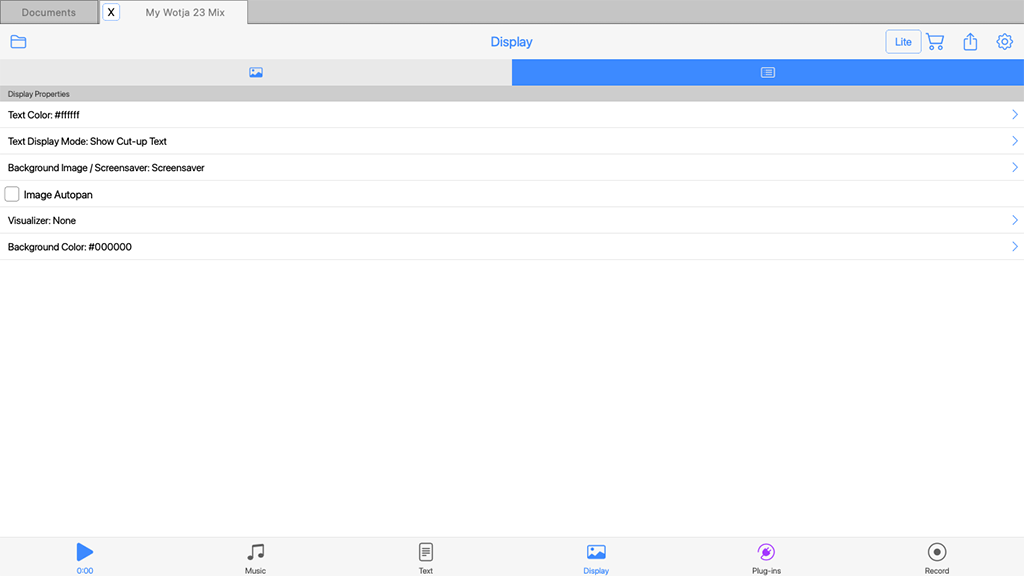
Tap image for info; Tap here for large
The "Properties" segment is where you set how Wotja displays text and whether the background is a solid color./images/screensaver/visualizer etc.
- 1Save/Exit Button
-
Displays the Save Changes Menu pop-up before exiting to the Documents screen. For the menu items see the Music > 1Save/Exit button.
-
Shows the screen with the current Display Property settings.
- 3Screen Title
-
Displays the name of the screen. This is "Display" as there is only one screen in Display Mode.
-
The Display Properties screen is where you can easily set the Display Properties that define how a Mix will display when played (whether in a Flow, Album, Playlist or Mix).
Tip: If you want to export an imageless (i.e. small) wotja to clipboard for embedding in a webpage, then from the Action menu select "Export Mix to Clipboard".
- 5Store Button
-
Takes you to the In-App Store.
- 6Actions Button
-
Popup Action menu:
- Full Screen [mobile] / Full Window [desktop]
- Displays Wotja full screen on your device and the mix (if playing) continues to play. At any time tap the screen to leave full screen display and return to Display mode.
- Full Screen with Camera Background (iOS/Windows)
- Tip: See the Video Feed Tutorial (48 seconds in).
- Displays your device Camera feed in a Window on top of Wotja (which may restart play on going into this mode).
- At any time tap the screen to return to Full Screen Display mode.
- For a composite live generative music and video feed use iOS Control Center / a relevant 3rd party app to screen mirror to a TV.
- Perfect for use as a big screen audio-visual experience e.g. installations, nature video feeds etc.
- Full Screen & Restart/Stop (for videos) [mobile] / Full Window & Restart/Stop (for videos) [desktop]
- Wotja displays full screen on your device and the mix (if playing) is stopped and then restarted after 2 seconds, making it easier to find a start point in a screen video recording. At any time tap the screen to leave full screen display and return to Display mode. Alternatively, use the Record Seconds or Bars setting to have the mix auto-stop when that value is reached and then have Wotja wait 2 seconds before returning to Display mode.
- Share...
- Displays the Share screen where you can easily share the item as a Wotja URI.
- Help & More
- Takes you to the relevant section of the User Guide.
- Full Screen [mobile] / Full Window [desktop]
- 7Settings Button
-
Takes you to the Wotja Settings: General screen.
- 8Screen Background
-
This displays either a solid color., a screensaver or a background image depending on what has been selected in the Background Image/Screensaver properties.
- 9Screen Text Area
-
The text area can display either Cut-up, TTM text or no text at all. See the settings in the Text Display Mode property.
- 10Wotja Watermark
-
This is where the Watermark displays if the Settings > General > Show Watermark toggle is on.
- 11 / Play/Stop Button
-
This button is used to play/stop a mix and it is common to all Mix Edit Modes (i.e. Music, Text, Display, Plug-ins and Record).
Below the button is display the "Play Time Indicator". It shows time in two different ways:
- Count Down
- It will count down from some time if you have a Sleep Timer set (e.g 30 mins if you have a 30 minute Sleep Timer), or from 2 minutes if you are in Lite mode.
- Count Up
- It will otherwise count up from 0 so you can see how long the mix has been playing.
- Count Down
- 12Music Mode Tab
-
The Tab that selects Music Mode.
- 13Text Mode Tab
-
The Tab that selects Text Mode.
- 14Display Mode Tab
-
The Display Mode is accessed via this Tab Bar button.
- 15Plug-ins Mode Tab
-
The Tab that selects Plug-ins Mode.
- 16Record Mode Tab
-
The Tab that selects Record Mode.
Display Properties
- Text Color
- Default Value: White/black as set by the palette selected in the currently selected Schema
- Values: Any RGB/HSB [set manually]
- Selecting the menu item displays a pop-up color wheel where you can set the text color. (RGB or HSB).
- Text Display Mode
- Default Value: Uses value in the currently selected Schema
- Values:
- Show Cut-Up Text
- If there is any Cut-up Text used in the mix then show it on screen. This text is also used in the icon thumbnail in the Documents screen.
- Show TTM Text
- If there is any TTM Text used in the mix then show it on screen. This text is also used in the icon thumbnail in the Documents screen.
- Hide All (Use Cut-up Text for Speech)
- Hide all text but still use Cut-up for Text to Speech.
- Hide All (Use TTM Text for Speech)
- Hide all text but still use TTM Text for Text to Speech.
- Show Cut-Up Text
- Background Image/Screensaver
- The ordering below reflects that of the graphics layer stacking order (i.e. the order in which graphic elements are composited), the top most graphics layer setting (i.e. text settings) being at the top of the list and the bottom graphics layer (i.e. background color) being at the bottom.
- Important: It may be a bit confusing, but for now there one data field for the "background image" and it can contain either a bitmap image (e.g. photo), the settings for a screensaver or a SVG (with/without transparency). If you select one it replaces the data for whatever was previously being used. Likewise, if you use Clear (below) you remove whatever data is in that field.
- Browse Images
- Values: User selected [set manually]
- Select a bitmap image or SVG using Finder/Explorer/Files.
- See the Tutorials and the built-in Album Calm or Relax for an example of use of an SVG with transparency.
- Select SVG (iOS only)
- Values: User selected [set manually]
- Select an SVG from any that are available in the Wotja iCloud Folder and use that as the background image for your mix.
- SVG images can include transparency/opacity in which case a Visualizer and/or Background color below it can also been seen.
- See the Tutorials and the built-in Album Calm or Relax for an example of use of an SVG with transparency.
- Select Palette
- Default Value: Uses value in the currently selected Schema; see also Random Screensaver below
- Values: Included palettes (below); Random (only in RP; means select a palette at random)
- The Screensaver Palette determines the colors available for use by the screensaver which can be seen in Flow Mode, Play Screen and Full Screen. It can also be seen in Display Mode, but in that you can use the Background images/screensaver menu item to override it either with an image or clear it so you can instead use a background color.
- Palettes have an opacity setting of about 25% which allows the lower layer background color to also have an affect.
- When creating an auto mix or creating mixes for an auto box the values of the Screensaver Palette are used for the mix file's auto-generated thumbnail (unless you have chosen an image or background color, see Browse Images and SVG above).
- There are 35 palettes included, see below:
Awesome listen lighttext - - - - - - Been painting lighttext - - - - - - Black gold lighttext - - - - - - Bold space lighttext - - - - - - Breathe slow lighttext - - - - - - Citrus zest darktext - - - - - - Comforting cotton darktext - - - - - - Deck chair lighttext - - - - - - Deep thought lighttext - - - - - - Drifting upbeat lighttext - - - - - - Flow Go lighttext - - - - - - Flutter words lighttext - - - - - - From imagination lighttext - - - - - - Hedge row lighttext - - - - - - Ideal discover lighttext - - - - - - Incredible relation lighttext - - - - - - Inventing decision lighttext - - - - - - Lilt dimension darktext - - - - - - Look light darktext - - - - - - Love heart lighttext - - - - - - Mono chrome lighttext - - - - - - Noodle safe lighttext - - - - - - Ocean travel lighttext - - - - - - Pastel healing lighttext - - - - - - Pebble vision lighttext - - - - - - Rainbow 12 (1-6) lighttext - - - - - - Rainbow 12 (7-12) lighttext - - - - - - Rainbow 6 cool lighttext - - - - - - Rainbow 6 warm lighttext - - - - - - Random hand lighttext - - - - - - Reflecting time lighttext - - - - - - Sun flower lighttext - - - - - - Teal leaves lighttext - - - - - - That filter lighttext - - - - - - Value union lighttext - - - - - - Vibrant feeling lighttext - - - - - - Wander happiness lighttext - - - - - - Why incredible lighttext - - - - - - Winter scene lighttext - - - - - - Wood finish lighttext - - - - - -
- Random Screensaver
- Default Value: Uses value in the currently selected Schema
- Values: None/Blobs/Geometric [style]
- For an example of the screensaver see the Video Feed Tutorial.
- Important: If you select this menu option, be aware this it replaces replaces whatever "background image" is currently in use, be that a screensaver, bitmap image or SVG, and it will use the "style" as set in the Schema.
- Clear
- Removes any image, screensaver or visualizer data associated with the mix (but not the palette data).
- Image Autopan
- Values: Enabled/Disabled [set manually]
- If one has been added to the mix, this allows auto-panning of any background bitmap image.
- Visualizer
- Default Value: Uses value in the currently selected Schema
- Values: None; Lattice
- The visualizer uses the palette defined above.
- It is a "music sensitive" visualizer in that notes generated by the WME do affect how it works/displays, but they just do not do so in a direct linear (i.e. note-by-note) fashion.
- For an example of the Lattice visualizer see the Video Feed Tutorial.
- Background Color
- Default Value: Black
- Values: Any RGB or HSB value [set manually]
- Selecting this menu item displays a pop-up color wheel where you can set the text color. (RGB or HSB).
Plug-ins Mode (Hosting)
Documents > 7EMix File button > 39Plug-ins Tab
(tap circle for info, hover for tooltip; tap image for large)
Hosted Plug-ins
- The Wotja App [but not Plug-in] supports Plug-in Hosting (iOS, macOS, Windows variants).
- Plug-ins are "external" to the main Wotja App and can be in AUv3 [AKA 'AU3'] format (iOS 14+, macOS 10.15+) or VST3 format (Windows 10/11) - see Requirements.
- 5 "Chains" of Plug-in Instruments / FX are supported and each Chain has 4 "Slots".
- The first "Slot" in a Chain is for the "Instrument" Plug-in, be this the "Wotja Output" 'Instrument', or a 3rd party Instrument Plug-in. The other 3 slots are for FX Plug-ins.
- By default, the "Wotja Output" 'Instrument' uses output from the Mix FX (i.e. for ALL Wotja Tracks). Use the Wotja Track Filter to specify only those tracks that you want to process in the Chain. This can also be used in conjunction with the MIDI Event Filter below.
- The Instrument Plug-in you select gets its MIDI data from all MIDI data delivered by all Wotja tracks. Use the MIDI Event Filter to filter what MIDI is to be used, e.g. only MIDI channel 2 from e.g. only Wotja Track 4.
- The 6th Chain is an optional "Master FX Chain", where you can have zero, 1 or more FX that are applied the summed output of all Instrument chains.
- If you have 2 or more Chains set-up, then simply adjust the relative outputs from the two chains using the Sliders at the bottom of the chain - they're all added together.
- Plug-ins are applied as a 'post process' to all the other work that Wotja does, so your Mix still stands alone and works even without those Plug-ins present
- Recordings made via the Recording tab also capture the output from Plug-ins (i.e. the Recording should be what you hear).
- Mixes that reference Plug-ins should play as expected in albums and playlists - provided of course that the relevant Plug-in is available to Wotja on your device!
Usage
- 1Save/Exit Button
-
Displays the Save Changes Menu pop-up before exiting to the Documents screen. For the menu items see the Music > 1Save/Exit button.
- 2Plug-in Scanner Button
-
Tap this at any time to show the Plug-in scanner screen, below:
- Back Button
- Tap to return to where you came from.
- Scan Button
- Tap for the "Scan for Hosted Plug-ins?" pop-up.
- When the scan is underway the Plug-in Scanner "Screen Title" area changes to show which Plug-in is currently being scanned.
- When completed you will see the list of available Plug-ins, alphabetically sorted on manufacturer name, and below that (shown in red) a "Blocked Plug-ins" list of any Plug-ins that have failed validation or that you have Blocked using the Block button below.
- macOS: A pop-up menu (see above image) lists any Plug-ins that have failed because they are not "Sandbox Safe". To notify a Plug-in developer of this issue, use your mouse to select the name of the failed Plug-in and copy it to the Clipboard. Then, for next steps, see this FAQ: What is a "Sandbox Safe" Audio Unit Plug-in on macOS?.
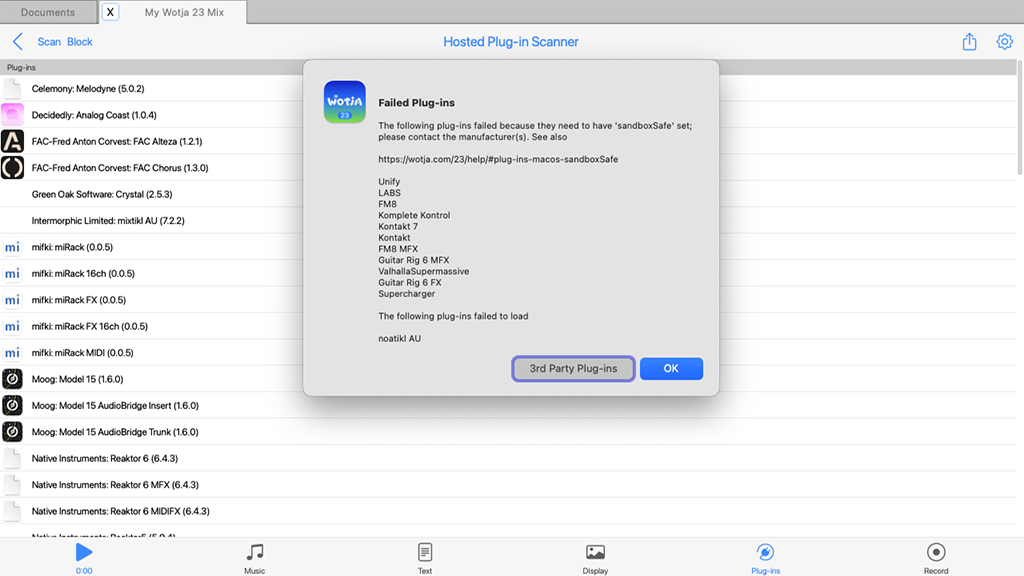
macOS: Failed Validation (Sandbox Safe) pop-up
(tap image for large)
- Tap for the "Scan for Hosted Plug-ins?" pop-up.
- Block Button
- Tap for the "Select Plug-ins to Scan / Block" Screen.
- Plug-ins that fail to scan are put in the Block list automatically; this will happen even if Wotja crashes while scanning.
- If a Plug-in crashes a little bit later we cannot catch this automatically. If this happens, you need to block what you think is the crashing plug-in manually:
- Restart Wotja, move the plug-in to the "Block" list, and try another scan.
- Repeat until you've found the problem plug-in.
- To manually block a Plug-in, tap its right side Actions button and select "Block Plug-in".
- To unblock a Plug-in, in the "Blocked Plug-ins" section at the bottom (blocked Plug-ins are shown in red) tap its right side Actions button and select "Unblock Plug-in".
- Blocked Plug-ins are not scanned.
- Actions Menu Button
- Re-Scan Plug-ins.
- Reset Blocked Plug-ins list, and Re-scan.
- Settings
- Tap to go to Settings: General screen.
- Plug-in List
- Plug-ins
- This shows the names of all the Plug-ins that have been scanned and passed validation.
- These are the Plug-ins available for you to use in Wotja.
- Blocked Plug-ins
- Shown below the above, this displays in red the names of any Plug-ins that have failed validation and that are thus not available to use, or that you Blocked using the Block button above.
- macOS note: The pop-up Failed Sandbox Safe message above shows only after completing a scan, and then lists only those Plug-ins that are not marked as Sandbox Safe (and which cannot thus be used in Wotja).
- Shown below the above, this displays in red the names of any Plug-ins that have failed validation and that are thus not available to use, or that you Blocked using the Block button above.
- Plug-ins
- Back Button
- 3File Tab Button
-
Only shown in Desktop version, File tab buttons allow for a number of files to be open at the same time.
- 4Plug-in Chain Active Indicator
-
This indicator displays green for any "Chain" that uses one more Plug-ins.
- 5Plug-in Chain Selector
-
Tap any Chain selector to scroll that Chain to the top and underline that Chain number.
- 6Screen Title
-
Displays the name of the screen.
- 7Plug-in Chain Header
-
Shows the Chain number, i.e. "Plug-in Chain #1" or "Plug-in Chain #2".
- 8Master Plug-in Chain
-
Chain #6 is a Master FX chain. It allows you to apply, as relevant, AUv3/VST3 FX to the summed outputs of all the other Chains you have set up.
It can use zero, 1 or more FX Plug-ins.
- 9Actions Button
-
- Re-Scan Plug-ins
- Reset Blocked Plug-ins list, and Re-scan
- 10Settings Button
-
Takes you to the Settings: General or Settings: Audio MIDI+ screen, depending on what was last used.
- 11Chain: Wotja Track Filter Control
-
The "Chain: Wotja Track Filter" allows you to select only certain Wotja Tracks for use with the Plug-in Chain.
It displays slightly differently depending on whether the Instrument in the Chain is "Wotja Output" (A) or a 3rd Party Plug-in (B).
Use the Action menu in the Wotja Track Filter to easily select/deselect all.
- 12Chain: MIDI Event Filter Control
-
The "Chain: MIDI Event Filter" will only show if you have selected a 3rd Party Instrument Plug-in (it does not show if the Instrument is "Wotja Output").
It allows you filter the MIDI going from Wotja to your 3rd Party Instrument Plug-in by both Wotja Track and/or by MIDI Channel.
- 13Plug-in Icon
-
Shows the icon for the Plug-in (where it is available to Wotja).
- 14Chain Slot Selector
-
There are FOUR Chain Slots and tapping the Selector displays the following pop-up menu (only displays if the chain is empty, otherwise tap the Chain Item Menu button:
- Browse Plug-ins
- Shows the Available Plug-ins list - you must have first scanned for Plug-ins! See the Plug-in Scanner button.
- FIRST Chain Slot: Select either
- "Wotja 24 WAE Built-in" > Wotja Output to use audio from the Wotja Audio Engine.
- A 3rd Party Instrument Plug-in.
- OTHER THREE Chain Slots: Choose any 3rd party FX Plug-in from the Plug-in list.
- Export Slot (Pro)
- Lets you export the slot settings to the Clipboard, perhaps to import into another slot.
- Import Slot (Pro)
- Lets you import into the slot any slot settings on the clipboard.
- Third Party Plug-ins
- Takes you to the Fan Favorite Plug-ins page on our website.
- Browse Plug-ins
- 15Chain Volume Level Control
-
Adjust this for each Chain to set the desired output volume for each Chain.
- 16 / Play/Stop Button
-
This button is used to play/stop a mix and it is common to all Mix Edit Modes (i.e. Music, Text, Display, Plug-ins and Record).
Below the button is display the "Play Time Indicator". It shows time in two different ways:
- Count Down
- It will count down from some time if you have a Sleep Timer set (e.g 30 mins if you have a 30 minute Sleep Timer), or from 2 minutes if you are in Lite mode.
- Count Up
- It will otherwise count up from 0 so you can see how long the mix has been playing.
- Count Down
- 17Music Mode Tab
-
The Tab that selects Music Mode.
- 18Text Mode Tab
-
The Text screens are only available in Text Mode.
- 19Display Mode Tab
-
The Tab that selects Display Mode.
- 20Plug-ins Mode Tab
-
The Tab that selects Plug-ins Mode.
- 21Record Mode Tab
-
The Tab that selects Record Mode.
- 22Chain Bypass Toggle
-
Allows you to quickly toggle on/off the output from a Chain. This lets you isolate a Chain so you can focus on each one in turn.
IMPORTANT: If ALL chains are bypassed then you will not hear anything coming from Wotja.
-
Shows the relevant pop-up menu for each Chain Slot.
- Show
- Shows the Plug-in UI (this can be embedded or in a window dependent on this System Setting:).
- Bypass?
- The Chain "Audio" Bypass can be toggled on or off.
- Delete
- Delete the Plug-in from the Slot.
- Replace (Delete and Browse)
- Replace the Plug-in in the slot with another one.
- Export Slot (Pro)
- Lets you export the slot settings to the Clipboard, perhaps to import into another slot.
- Import Slot (Pro)
- Lets you import into the slot any slot settings on the clipboard.
- Third Party Plug-ins
- Takes you to the Fan Favorite Plug-ins page on our website.
- Show
Record Mode
Documents > 7EMix File button > 42Record Tab
(tap circle for info, hover for tooltip; tap image for large)
Tutorials
Record Mode
- Although not strictly an "Editing Mode" as there is no actual editing that goes on in it, this screen is where you can create [Pro mode required] and preview WAV and MIDI "mixdown" recordings (selected via the 2Recording Format Selector).
- Tip: Recordings are all saved to the "Wotja Folder", the location of which depends on the OS and/or whether iCloud is enabled for Wotja.
- MIDI Recording Tip: To specify grouping by MIDI Track, or MIDI Channel, see Settings: General > Audio MIDI+ > MIDI File Track Grouping.
- Notes:
- Recordings you make are saved to the Wotja iCloud folder or Wotja folder depending on the "Use iCloud" setting (iOS > Settings > Wotja > Use iCloud).
- Mixdown recordings are not live recordings and they are made as fast as your device allows. To be made they require sufficient device memory to be available.
- When a recording is made it is held in memory before Wotja flushes it to the file system.
- Bytes per second = 48000 x 2 x 2 =192,000. 100 bars of 4:4 at 60 bpm is 400 seconds of recording (just over 6 minutes). In terms of bytes this is 192000 * 400 = 77 MB. At 30 bpm, that is 154 MB.
- For every 100 MB recording, you need to have space in the file system. 10 recordings will be 1 GB.
- If you're using iCloud, e.g. 10 files totaling 1 GB, remember that those files are synced with the cloud.
- MIDI File Type: MIDI file recordings are saved as Type 1 files. The "MIDI File Track Grouping" option in Settings determines how MIDI is saved. Basically, it allows you to group MIDI File recordings into Tracks by Wotja Track or by MIDI Channel ( default) and where each MIDI File Track is labeled by Wotja Track Number or MIDI Channel Number as appropriate.
- Ramp in/out: For audio/video recordings you can set the music Ramp in and Ramp down times (from 0 - 20 seconds) in the Mix section of the Cell & Mix Rules panel.
- Sharing recordings: Use the following apps to locate and then export/share a mixdown recording:
- iOS: iCloud enabled - Use the Apple Files app (See also this FAQ)
- iOS: iCloud not enabled - From the Wotja Mixdown & Recordings screen > Actions button > Open With... and try sharing via the options presented there; alternatively use App File Sharing (See also this FAQ)
- macOS: Finder
- Windows: Explorer
- Android: Files app (or other File Manager app); Once you have selected the file(s) you want to export/share (e.g. recordings), use the Share Menu in the Files app to do what you want (alternatively use USB to copy files off your device)
Usage
- Select your desired recording format: 2Recording Format Selector.
- Start the mixdown: Tap the 9Record Button in the bottom toolbar.
- Recording progress: The 3Title Bar will show the recording progress (e.g. 7% - 3.34 Mb) and in the middle of the screen a pop-up 8Recording Progress Indicator will display whilst the recording is being made (e.g 7%).
- Recording complete: The popup will disappear and you will see your recording show up in the 12Recordings List (if you are using iCloud it might take some time depending on how long your recording is).
- 7Preview recording: Audio/MIDI recording: Tap the Recording Item you want to play/stop, or use the 13Recording Action Button and select Open With.
- 1Exit/Save Button
-
Displays the Save Changes Menu pop-up before exiting to the Documents screen. For the menu items see the Music > 1Save/Exit button.
- 2Recording Format Selector
-
Select the mixdown recording format: WAV or MIDI.
The supported mixdown recording formats are:
- WAV
- 48Khz/44Khz (hardware dependent) Stereo WAV file
- MIDI
- Type 1 MIDI file
- WAV
- 3Screen Title / Recording Progress
-
When a recording is being made the screen title (normally "Record") will change to indicate the progress of the mixdown.
- 4Actions Button
-
- Refresh
- When you are using iCloud it can take time for a recording to sync with it. Select this menu item to update the recordings list.
- Help - User Guide
- Displays the User Guide in a pop-up window.
- Whether this is the in-app or online version depends on the value of Settings: General > "Help: In-App (uncheck for Online)".
- Refresh
- 5Settings Button
-
Takes you to the Settings: General or Settings: Audio MIDI+ screen, depending on what was last used.
- 6Recording Time
-
Dependent on the setting of the 11Record Units Toggle, you use this slider control to set the number of bars or seconds you want to record (up to 100 bars or 600 seconds maximum by default, but extendable via the Max Bars/Max Settings slider control in the mix segment of Settings: General).
Tip: To change the bars value either tap the "-" or "+" buttons, drag your finger along the slider or double tap it for a pop up to manually enter a value.
- 7Recorded Item
-
An icon indicates its file type (Audio or MIDI).
To the right of that is shown the file name and below that the date stamp of the recording and its file size.
Tap an audio or MIDI recording to preview it/stop it being previewed. When it is previewing the item selector will have an orange colour.
When previewing MIDI recordings these play only with a default GM MIDI Wavetable; MIDI is also sent out at the same time.
Note: When a recording is being made, or previewed, any playing mix will stop playing.
- 8Recording Progress Indicator
-
Shows the % progress of the mixdown recording, e.g. 94% done.
- 9Record Button (Pro mode only)
-
Tap this to start a recording. Once a recording is being made it changes to "Stop". You can press that to stop the recording being made.
As the recording is being made you will see the recording progress is displayed at the top of the screen instead of the screen title.
Note: MIDI is not sent out when MIDI recordings are being made.
- 10 / Play/Stop Button
-
This button is used to play/stop a mix and it is common to all Mix Edit Modes (i.e. Music, Text, Display, Plug-ins and Record).
Below the button is display the "Play Time Indicator". It shows time in two different ways:
- Count Down
- It will count down from some time if you have a Sleep Timer set (e.g 30 mins if you have a 30 minute Sleep Timer), or from 2 minutes if you are in Lite mode.
- Count Up
- It will otherwise count up from 0 so you can see how long the mix has been playing.
- Count Down
- 11Music Mode Tab
-
The Tab that selects Music Mode.
- 12Text Mode Tab
-
The Text screens are only available in Text Mode.
- 13Display Mode Tab
-
The Tab that selects Display Mode.
- 14Plug-ins Mode Tab
-
The Tab that selects Plug-ins Mode.
- 15Record Mode Tab
-
The Tab that selects Record Mode.
- 16Recording Units Toggle
-
Choose between Seconds (toggle is on) or Bars (toggle is off).
- 17Recordings List
-
Displays the list of mixdown recordings you have made.
- 18Recording Manage Button
-
Tap this button shown to the right of the recording to present a pop-up action sheet with the following options:
- Show in Finder (macOS only)/Show in Explorer (Windows only)
- Opens a window with the file selected.
- Open With... (iOS only)
- Opens an action sheet where you can choose how to export/share your recording to e.g. to iCloud Drive, Facebook, Dropbox etc. depending on what you have installed. See also this FAQ.
- Delete
- Delete the file.
- Rename...
- Rename the file.
- Export to Ogg... (WAV file only)
- Displays a pop-up dialog where you confirm if you wish to export an OGG version of the WAV file.
- Cancel
- Exit the pop-up menu.
- Show in Finder (macOS only)/Show in Explorer (Windows only)
Settings: General: Items
(tap circle for info, hover for tooltip; tap image for large)
Documents > Settings > General (Settings button is found in many screens)
See also: Settings: Audio MIDI+
System Settings are not saved to mixes and each configures a different aspect of the Wotja System.
Tutorials
- 1Back Button
-
Tap to return to whatever screen you originally entered Settings from (e.g. Documents, or Music/Text/Display/Plug-ins/Recordings etc.).
- 2Screen Selector
-
Lets you select one of the 2 Settings screens: General or Audio MIDI+.
- 3Group Header
-
Related Settings are grouped together. The Group Header shows the name of the group.
- 4Setting
-
There a number of different settings, see the General Items list below.
- 5Screen Title & Version Number
-
Displays the name of the screen and the version number for this version of the software.
- 6Store Button
-
When tapped on, the Store button takes you to the In-App Store (or to a Store info page in the Plug-in).
- 7Help Button
-
- This displays the User Guide in a pop-up window.
- Whether this is the in-app or online version of the User Guide depends on the value of Settings > General > "Help: Use In-App User Guide".
- 8Info Button
-
The Info button shows the About Wotja screen.
At the top you will see the Wotja version and build number.
Below that are details about Wotja which are also on the Wotja webpage here.
At the bottom of the screen is a button which takes you to the Wotja releases webpage.
Settings: General: Items
Timer
- Sleep Timer
- Off; 12 mins to 8 hours (Default value - Off)
- The sleep timer can take values from 12 minutes to 8 hours. Use it to set how long you want to Wotja to play before fading out over the last few seconds of play time. Wotja will stop playing and restart whenever you change the value of the Sleep Timer, with the new Sleep Timer setting then being operational.
- When the Sleep Timer is operational the Play button in Music Mode will show the time counting down to show how long the mix has left to play.
- If you are running in Lite mode then Wotja will always stop playing after the relevant Lite mode Auto-Timeout, whatever the value of the timer.
- If the Sleep Timer is off then it means there is no sleep timer active. The only timer that might then be in operation is the auto-timeout in Lite mode.
User Interface
- Color Scheme
- Light/Dark (Default value - Light)
- Lets you choose whether you want the app to use a Light or Dark scheme to suit your preference. Select the Light or Dark option to change theme - it is that simple!
- This User Guide uses the Light scheme.
- Mix UI Layout
- Desktop/Tablet; Mobile/Phone
- Desktop/Tablet (Default value for Desktop/Tablet)
- Editor Panel 1 is shown and used for the Synth FX Editor (and sub-editors), Editor Panel 2 is shown and used for the Generator Editor (and sub-editors) and Editor Panel 3 is used for Script editing (as required).
- Mobile/Phone (Default value for Mobile)
- Only Editor Panel 1 is shown and whatever button you tap in the Generator Network the relevant Editor (Synth FX Editor or Generator Editor and sub-editors) shows in that panel. Some users may even prefer this setting for Desktop use.
- Desktop/Tablet (Default value for Desktop/Tablet)
- Desktop/Tablet; Mobile/Phone
- Mix UI Layout: Landscape - Show Tab Bar on Side?
- Checkbox
- Desktop/Tablet: Off
- The Tab Bar containing e.g. the Play/Stop button is shown at the bottom of the screen.
- Mobile/Phone: On
- The Tab Bar containing e.g. the Play/Stop button is shown on the right side of the UI as opposed to at the bottom. This setting makes mix editing easier for those who use Wotja on a small screen in landscape.
- Desktop/Tablet: Off
- Checkbox
- Script Editor Font Size
- 8px-20px (Default value - 12px)
- Sets the Font size for the Script Editor and Script Console (Test Results Panel).
- Auto Play on File Open
- Enabled/Disabled (Default value - Enabled)
- When enabled, this setting means that when you open any file (or select a Flow) it will:
- Start to play
- Note: If Wotja Mix Mode was last closed in Display Mode then if a mix is opened it will play full screen.
- Start to play
- Tip: Disable the toggle if you do not want Wotja to go Full Screen when opening a file (it won't then autoplay though).
- Embedded Host Plug-in UIs
- On/Off (Default value - Apple: On; Windows: Off)
- Note: In Wotja for Windows, the embedded option is experimental.
- When set to "On", the Plug-in UI is shown in the Plug-in Hosting screen window. If the Plug-in has been created to have a resizable UI (i.e. responsive design), then it should resize nicely to fit in this window.
- When set to "Off", the Plug-in UI is shown in its own window, this being of particular use in desktop versions or if you are having problems with the embedded option.
- Show Play Screen Top Panel
- Enabled/Disabled (Default value - Enabled)
- This setting determines whether the top toolbar background panel in Play Screen mode in the Flow/Box/Album Player is visible or hidden.
- Note: If you are in Full Screen display (see the Action menu in each mode) then whatever the setting of this toggle the toolbar is hidden.
- Templates: Auto-change Patterns
- Enabled/Disabled (Default value - Enabled)
- This is a very important setting and unless you have a specific requirement we strongly recommend that you leave it enabled. When enabled it means that when creating an auto-mix or adding a Template to a mix all B/F (melodic) patterns in use by a Generator Type "Pattern" are randomized, AND, all other patterns that might be in the Template are set to <100 B 240 1>. This is a default pattern and it is a way of clearing out any "junk DNA" patterns that might be in the Template and that you might end up using inadvertently. If you disable this toggle then no melodic patterns are randomized and no other patterns are overwritten when creating an auto-mix or adding a Template to a mix - it is for a very specialist use case where you are using your own patterns.
- Hide Watermark [Pro mode only]
- Enabled/Disabled (Default value - Enabled)
- When enabled the stylish Wotja watermark will be overlaid at the bottom of the Display mode screen or an Full Screen mode. Disable it to prevent the watermark from displaying.
- Help: In-App (uncheck for Online Help)
- Enabled/Disabled (Default value - Enabled)
- Enabled: In-app versions of documentation are used when "Help - Resources" or "Help - Guide" are selected from the Actions menu.
- Disabled: Online documentation is used instead - use our website Translate option to see them in your own language.
- Synth & FX Editor: Show Meter/Scope
- Enabled/Disabled (Default value - Enabled)
- To make sound design easier the Synth & FX Editor has two visual displays ("inspectors"), these being a meter for audio-rate units/junctions and an oscilloscope for control-rate units/junctions; Show or hide these inspectors with this toggle.
Text Display
- Duration
- 0-4000ms (Default value - 4000)
- Sets how long (milliseconds) text will display for in the Display screen and in fullscreen in the Playlist player.
- Duration Range
- 0-4000ms (Default value - 0)
- Sets the range (milliseconds) that can be applied to Duration.
- Fade In
- 0-4000ms (Default value - 4000)
- Sets how long (milliseconds) it takes for text to fade in.
- Fade Out
- 0-4000ms (Default value - 4000)
- Sets how long (milliseconds) it takes for text to fade out.
Windows Settings
- Wotja Documents Folder
- This setting lets you use Windows Explorer to browse to the folder that best suits your work flow and to use that as the Wotja Folder. This could be any folder on your PC, including the Wotja iCloud folder (see below) or similar for Google Cloud or Microsoft OneDrive.
- The default path for the Wotja Folder is:
C:\Users\yourname\Documents\Wotja. - To select something different tap on this setting, select "Browse and Change", use Explorer to select the folder you want and then tap "Select Folder".
- To change back to the Default folder tap on this setting and select "Set to Default".
- Tip: If you are an Apple AND Windows user (e.g. you have an iPhone and/or iPad and/or Mac as well as Windows PC) and wish to work with Wotja files on both Apple and Microsoft platforms then you must first install the latest Apple iCloud for Windows App from the Microsoft Store.
- The Wotja iCloud Folder path will be e.g.
C:\Users\yourname\iCloudDrive\iCloud~com~intermorphic~wotja
- The Wotja iCloud Folder path will be e.g.
- Note: Once you have changed the Wotja folder, please remember to move any relevant documents from the previous folder to the new folder.
Help & More
- Releases
- Takes you to the Wotja releases webpage.
- Help & Documentation
- Web link to this User Guide.
- Video Tutorials
- Web link to our video tutorials on Youtube.
- Demo Files...
- Takes you to this weblink on the wotja.com website.
- Give us Feedback
- Web link to our contact form.
- Privacy Policy
- Web link to our Privacy Policy.
- Website Terms of Service
- Web link to our Terms of Service.
- End User License Agreement
- Web link to our EULA.
- About
- A web link to the About Wotja info.
- Cancel (iOS/ Android)
- Cancel the pop-up menu.
Reset
- Reset Settings
- Resets all Wotja settings, including the scanned Plug-in list, back to defaults.
- Reset IAP Settings
- **WARNING: THIS ITEM IS FOR SPECIAL SUPPORT PURPOSES ONLY**: It allows One Time Buy (OTB), Subscription (SUB) and 30 Day Unlock (30U) IAPs to be reset and for Wotja to then revert to Lite mode operation.
- **30U IAPs CANNOT BE RESTORED**: If you rely on a 30 Day Unlock (30U) to unlock Pro mode and you use this 'Reset IAP Settings' menu option then you will need to PURCHASE A 30U IAP AGAIN.
- RESTORING OTB and SUB IAPs: One Time Buy (OTB) & Subscription (SUB) IAPs can be restored using the Wotja In-App Store > Restore button, but you will need to be online and signed into the relevant App Store with your User ID.
- **WARNING: THIS ITEM IS FOR SPECIAL SUPPORT PURPOSES ONLY**: It allows One Time Buy (OTB), Subscription (SUB) and 30 Day Unlock (30U) IAPs to be reset and for Wotja to then revert to Lite mode operation.
Settings: Audio MIDI+ : Items
(tap circle for info, hover for tooltip; tap image for large)
Documents > Settings > Audio MIDI+ (Settings button is found in many screens)
See also: Settings: General
See: Settings: Audio MIDI+: Items
System Settings are not saved to mixes and each configures a different aspect of the Wotja System.
Tutorials
- 1Back Button
-
Tap to return to whatever screen you originally entered Settings from (e.g. Documents, or Music/Text/Display/Plug-ins/Recordings etc.).
- 2Screen Selector
-
Lets you select one of the 2 Settings screens: General or Audio MIDI+.
- 3Group Header
-
Related Settings are grouped together. The Group Header shows the name of the group.
- 4Setting
-
There a number of different settings, see the General Items list below.
- 5Screen Title & Version Number
-
Displays the name of the screen and the version number for this version of the software.
- 6Store Button
-
When tapped on, the Store button takes you to the In-App Store (or to a Store info page in the Plug-in).
- 7Help Button
-
- This displays the User Guide in a pop-up window.
- Whether this is the in-app or online version of the User Guide depends on the value of Settings > General > "Help: Use In-App User Guide".
- 8Info Button
-
The Info button shows the About Wotja screen. These details are also on the Wotja webpage here.
The About screen has a button at the bottom which lets you visit a page on our website to check what the latest version is.
Settings: Audio MIDI+: Items
Schema Overrides
- Mix FX Override
- On/Schema/Custom (Default value - Off)
- The Mix FX Override setting allows you to override the Mix FX that is applied in a Schema (i.e. when playing Flows or when creating auto-mixes/boxes).
- It provides a quick and very easy way to use the kind of Mix FX YOU want for any Flow or a new auto-mix.
- The preset options are from the included FX Presets and are as follows:
- Off
- (CPU-) Mix FX - Combi Chorus Delay Reverb
- Ambience - Big reverb hard edge (R1)
- Ambience - Big reverb chorus input pan (R1)
- (CPU+) Ambience - Big reverb space (R2XL) [for device with faster CPU]
- (CPU++) Ambience - Shimmer dual (R2XL) [for device with even faster CPU]
- Custom... (Pro mode only)
- When selected it takes you to the FX Presets screen where you can select ANY included FX preset or ANY saved FX preset (i.e. one of your own).
- Tip: To create an FX preset simply open any mix, tap on any FX button (e.g. Cell FX Button), edit the FX network in the SFX Editor and the save it via the Actions 'Save' menu item.
- Tip: If you want no Mix FX to be applied at all (perhaps you want instead to apply 3rd party FX in a DAW or AUv3 Host), select the "App" > "- Amp default" FX preset.
Audio Output
- Output Device
- Desktop App Setting (macOS/Windows; not in AUv3 Plug-in): Select the Output audio device to be targeted by Wotja's internal sound generator (the WAE Synth) from the list of available detected options e.g. 'Built-In Output' on macOS and 'Speakers' / 'Primary Sound Driver' for Windows.
- Wotja allows dynamic change of the audio output device with no Wotja restart required (but it can take a few seconds for it to be applied). See macOS note below, and also this FAQ.
- Note 1 (macOS): If your Mac is outputting to an AirPlay device and you change it to another one you may need to restart Wotja for it to be able to see this new device.
- WAE for Sounds & FX
- On/Off (Default value - On)
- IMPORTANT: This must be ON to use Wotja as a Plug-in Host.
- Enables WAE sounds, which all Generators use as this is the sound generator for Wotja. Turn this to off when you want to play through an external synth(s) and you do not want to hear the WAE sounds as well. NOTE: When this is set to OFF you will not hear anything from Wotja unless you have a MIDI device connected (and you will hear sounds through that instead).
- Inter-App Audio / Audiobus (iOS only; on by default): For Wotja to work correctly with an Inter-App Audio/Audiobus enabled app (i.e. without artefacts) then:
- The Wotja Audio Sample Rate MUST have the same value as the Sample Rate in those apps.
- The Audio Block Size MUST have the same value as the Buffer Size (samples) / Latency Control (frames) in those apps [different apps refer to the same thing in different ways]. We recommend that this value is 1024.
- If you getting noises/glitches/buzzing etc. see this video.
- WAE Volume
- 0-127 (Default value - 100)
- Global volume control over all sound generated by the WAE.
- Useful if want tracks to send MIDI but not to hear them, or hear them at a lower volume.
- Audio Processing: Process in Background (iOS only; experimental)
- On/Off (Default value - On)
- This experimental option is normally turned on (i.e. the checkbox is marked as checked/set).
- If you have audio clicking on iOS / AUv3 under Logic, you might want to try clearing the checkbox to see if it resolves the problem. If you do, and it does (or not), please get in touch and let us know!
- Audio Sample Rate
- Note: Setting not available in the Wotja AUv3 Plug-in as that uses the settings of the AUv3 Host.
- 48 kHz or 44 kHz (Default values - auto selected depending on device capabilities [iOS, macOS, Windows]; 22Khz [Android])
- iOS: If you experience noise with Wotja in AudioBus, consider changing the sample rate between 48000 and 44100 Hz. If, after changing sample rate, you get occasional audio break-up, consider experimenting with the Audio Latency value, below.
- Wotja allows dynamic change of the audio output device with no Wotja restart required (but it can take a few seconds for it to be applied). See also this FAQ.
- Audio Block Size (iOS, Android)
- Note: Setting not available in the Wotja AUv3 Plug-in as that uses the settings of the AUv3 Host.
- 256-2048 samples (Default values - 1024 samples [iOS]; 2048 [Android])
- This setting is of particular use if you are using Wotja on an older device or are using it routed via Audiobus or Inter-App Audio - higher values minimize audio artifacts which also depend on device power and mix/sound/fx complexity. Used in conjunction with Audio Block Count.
- If you are using Wotja to drive external MIDI synths you may need to tweak the values both here and for MIDI Latency. Example: You're driving an external synth via MIDI and want to sync the audio output of that with audio output from Wotja (i.e. via the WAE sounds). Try setting the Audio Block Size and Audio Block Count to be as low as you are happy with. Then, change the MIDI Latency until the output from 3rd party synth is in sync. Many dependencies are outside control of Wotja, however.
- Wotja allows dynamic change of the audio output device with no Wotja restart required (but it can take a few seconds for it to be applied). See also this FAQ.
- Audio Block Count
- Note: Wotja App and Wotja Plug-in settings can be set independently.
- 3-40 blocks (Default values - 10 [iOS]; 10 [Android])
- This setting is of particular use if you are using Wotja with more complex content and/or on an older device and/or you are using it routed via AUM, Audiobus or Inter-App Audio. Higher values minimize audio artifacts which also depend on device power and mix/sound/fx complexity. Is the number of Audio Blocks of a size determined in Audio Block Size setting.
- If you are using Wotja to drive external MIDI synths you may need to tweak the values both here and for MIDI Latency. Example: You're driving an external synth via MIDI and want to sync the audio output of that with audio output from Wotja (i.e. via the WAE sounds). Try setting the Audio Block Size and Audio Block Count to be as low as you are happy with. Then, change the MIDI Latency until the output from 3rd party synth is in sync. Many dependencies are outside control of Wotja, however.
- Wotja allows dynamic change of the audio output device with no Wotja restart required (but it can take a few seconds for it to be applied). See also this FAQ.
- Speech Synthesizer (iOS, macOS)
- On/Off (Default value - On)
- To hear Text to Speech (TTS) this setting must be set to "On".
- Turn it off if you never want to hear TTS.
MIDI Output
- Output Devices
- User Selected (Default value - None)
- Wotja will send-out MIDI events to whichever device you have selected in the MIDI Output Device List of detected outputs.
- Note that in Lite mode Wotja will send/receive MIDI only on Channel 1; if you want to send/receive on multiple MIDI channels then you will need to get the Pro version of Wotja (see Wotja Downloads).
- MIDI routing on iOS
- On iOS this is via Core MIDI. Apps that are Core MIDI enabled can take advantage of this.
- The entry you will see will be "Network Session 1" (this is how iOS [CoreMIDI] refers to the name of the network MIDI device) or, if using Logic Pro, "Logic Pro Virtual In" (and in which case it seems you MUST select that).
- MIDI routing on a Mac
- On macOS MIDI Output/routing is via Core MIDI Framework. Apps that are Core MIDI enabled can take advantage of this. Refer to Apple's information, e.g.: "Set up audio devices on iMac (Mid 2014) and later", "Audio Midi Setup: Set up your MIDI devices" and "Audio MIDI Setup: How to test for MIDI function". See also Apple's knowledge base article on Combine multiple audio interfaces by creating an Aggregate Device
- Depending on how your Mac is set up you will likely see list entries like 'IAC Driver Bus 1', 'IAC Driver Bus 2' and 'Network Session on Mac' but note that if using Logic Pro you will see "Logic Pro Virtual In" (and in which case it seems you MUST select that).
- MIDI routing on Windows
- We have found that loopMIDI is an easy to use virtual loopback MIDI cable. If you cannot seem to get MIDI Out working with your laptop Windows MIDI drivers, then give this a try!
- Once you have installed it you may well need to restart Wotja and/or your DAW. Then, in Wotja > Settings > Mix tab select MIDI Out > Devices and ensure that loopMIDI is selected.
- If you need a Network MIDI driver for Windows you might also wish to check out rptMIDI.
- See also the rptMIDI tutorial.
- MIDI routing on Android device
- On Android devices we refer to Wotja MIDI Out as an experimental feature because we require it to be supported in the OS AND by the device manufacturer, but this is not always the case. We expect that most devices running Android 8+ should support MIDI Out in the OS, but some devices using Android 6+ may also support MIDI Out (e.g. some Samsung / Google devices). There seems to be no public list of such MIDI enabled Android devices but you can at least check that it works on your device in the free version of Wotja.
- When it is supported it will let you control external MIDI devices via a suitable USB MIDI Interface (e.g. Roland UM-One mk2). If you just want to make MIDI file recordings on Android, see this FAQ.
- Getting it working:
- BEFORE loading Wotja, plug into your Android device your USB MIDI Interface (e.g. Roland UM-One mk2; we know this works as we have tried it); you will likely also need a Micro USB Male to USB Female OTG Adapter cable to be able do that.
- Load the Wotja app, go into Wotja Settings: General, find the MIDI Output section and tap the "Output Devices" selector.
- In the MIDI Output Devices screen that then displays, you should see your MIDI Interface in the MIDI Output Device List (e.g. Roland UM-ONE).
- Tap the checkbox to the left to select it (you will see the checkbox show a green dot).
- Create or load a Wotja mix and start it playing; you should see your MIDI Interface show that it is receiving MIDI notes.
- You should then be all set!
- Virtual MIDI (iOS/macOS only)
- Note: Setting not available in the Wotja AUv3 Plug-in for iOS as it does not support Virtual MIDI.
- On/Off (Default value - Off)
- When enabled, causes Wotja to present a number of Virtual MIDI ports - one Omni (all channels) and 16 per-channel virtual MIDI ports - and Wotja sends MIDI events as Virtual MIDI ports over Core MIDI.
- MIDI Clock
- Note: Setting not available in the Wotja AUv3 Plug-in as that uses the settings of the AUv3 Host.
- On/Off (Default value - Off)
- When enabled, tells Wotja to send-out MIDI Clock events over Core MIDI / Omni channel.
- Important: The iOS version can emit MIDI clock but it doesn’t support MIDI transport controls.
- Send MIDI Patch Change Events
- On/Off (Default value - On)
- When enabled, tells Wotja to send-out MIDI Patch Change Events. Turn this off if you want ONLY MIDI Note Event information to be sent.
- Send MIDI Start/Stop Events
- Note: Setting not available in the Wotja AUv3 Plug-in as that uses the settings of the AUv3 Host.
- On/Off (Default value - On)
- When enabled, tells Wotja to send-out Start/Stop Events. Turn this off if you do not want them sent.
- Send MIDI CC Events
- On/Off (Default value - On)
- When enabled, tells Wotja to send-out MIDI Controller Events. Turn this off if you do not want them sent.
- Send MIDI CC Events on Channel Set
- On/Off (Default value - On)
- When enabled and when a Generator's MIDI channel is changed (e.g. by the user dragging Generator to a different MIDI Channel in the UI, or in response to a Wotja Script call), Wotja will send MIDI CC Events to reset some key MIDI properties of the newly selected MIDI channel (including Portamento and Sustain settings).
- In some contexts, when using outboard MIDI hardware to a 3rd party software synthesizer, it might be useful to for this not to happen: in which case, you can set this property to Off.
- MIDI Latency
- 0-500ms (Default value - 0ms)
- Sets Latency (milliseconds) to apply to MIDI events sent-out to Core MIDI / Virtual MIDI by Wotja. Use to help remove jitter if using e.g. Network MIDI.
- Tuning Mode
- Note: Setting not available in the Wotja AUv3 Plug-in.
- Off / C4 (60) / A4 (69) (Default value - Off)
- Useful option for tuning external analog synths - causes all notes sent-out by Wotja to be "forced" to the specified pitch, which is either C4 (60) and A4 (69).
- Important: This setting is ALWAYS turned off when you restart Wotja.
MIDI Input
- Input Devices
- Note: Setting not available in the Wotja AUv3 Plug-in as that uses the settings of the AUv3 Host.
- User Selected (Default value - None)
- Notes: MIDI Input is only used by Listening Generators.
- Tap the MIDI Input Devices button to go to the MIDI Input Devices screen where you will see toggles for all MIDI Input Devices detected by Wotja.
- Network Session (iOS/macOS)
- Used for detecting MIDI sent via a network (e.g. from a Mac or iOS device over WiFi).
- IAC Driver Bus (macOS) / loopMIDI port (Windows)
- Used for detecting MIDI routed via OS system level capabilities.
- Wotja + Tracks/Channels (iOS/macOS)
- These allow Wotja to detect MIDI it sends out over Virtual MIDI (see below). As it is a kind of MIDI feedback it is for specialist use and unlikely you will need to use it.
- App / MIDI Device + Channels
- All 3rd party MIDI emitting Apps or MIDI devices that Wotja detects (e.g. Thumbjam, MIDIKeys apps, Roland UM-ONE MIDI Interface etc.) will be shown here; toggle on the ones you want Wotja to receive MIDI input from.
- Note: Each of the apps have created virtual MIDI ports named after themselves (e.g. Thumbjam, MIDIKeys etc.). You'll only get their output (sent on those ports) into Wotja, if you enable those input ports. For Wotja to see these ports, however, you need to first load the app you want to generate MIDI, e.g. MIDIKeys or Thumbjam and then load Wotja.
- Tip: When MIDI input triggers notes in Wotja then, as the audio will be playing in Wotja via the WAE, in Settings make sure "WAE for Sounds & FX" is toggled on, and you set the Audio Latency to be some low value. If that is set to 850ms (the default) then your notes will take about 1 second to play!
- MIDI Transport Control
- Note: Setting not available in the Wotja AUv3 Plug-in as that uses the settings of the AUv3 Host.
- On/Off (Default value - Off)
- Wotja's MIDI Input Transport Control / External Clock Sync features allow it to be able to sync to e.g. a DAW:
- Sequencer
- Configure your sequencer (e.g. Reaper/Logic, or whatever) to send Transport commands (MMC)
and/or MIDI clock to a specific MIDI port
- Note for iOS: You can route via Network MIDI
- Make sure your piece in the sequencer is long enough; sequencers will stop sending clock events when they reach the end of their content, and they’ll also automatically emit a stop event.
- Configure your sequencer (e.g. Reaper/Logic, or whatever) to send Transport commands (MMC)
and/or MIDI clock to a specific MIDI port
- Wotja
- Activate the MIDI input port/device that you have configured your sequencer to send Transport (MMC)/Clock to (in the previous step)
- Set tick for MIDI Transport Control
- Set tick for External Clock Sync
- Open a Wotja mix, press Play
- Wotja will say "MIDI: Wait" under the play/stop button rather than elapsed time, and won’t (immediately) show tempo
- Start your sequencer playing (e.g. Reaper/Logic):
- Wotja will now start playing
- The Elapsed time will now display/update
- The calculated tempo (from the sequencer’s MIDI clock) will display (rather than the internal Wotja tempo)
- Sequencer
- NOTE: There is an outstanding issue that can be revealed if you sync to the incoming MIDI clock using a different tempo.
- External Clock Sync
- Note: Setting not available in the Wotja AUv3 Plug-in as that uses the settings of the AUv3 Host.
- On/Off (Default value - Off)
- See MIDI Transport Control above as the details are the same.
Ableton Link (iOS)
- Note: Setting not available in the Wotja AUv3 Plug-in.
- Input Devices
- User Selected (Default value - None)
- Support for Ableton Link is currently experimental but it should work in Wotja just like it does in other iOS app. If you find any issues then please get in touch via our Contact Form and send us detailed instructions on how to reproduce them.
- Note 1: Ableton link tempo does NOT work with Wotja boxes, albums or playlists.
- Note 2: Wotja works accurately with Integer tempos, but does not support fractional tempos.
- Steps:
- Ableton Link: Toggle on to turn it on
- In-app notifications: Toggle on to be notified when apps join or leave
- Sync Start/Stop: Toggle on to send and listen to Start/Stop commands
- Connected Apps: Shows how many apps are connected
Recording
- Max Recording Seconds
- Note: Setting not available in the Wotja AUv3 Plug-in; use the recording facilities of the AUv3 Host.
- 4-3600s (Default value - 3000s)
- This setting lets you increase how long you can record for in Record Mode.
- IMPORTANT: Use with care as recordings are large and your device must have sufficient free memory available. If you try to change this value take note of the pop up message warning before you change it. Also be aware that these the recordings are stored in iCloud (if you are using that), so that could hit your bandwidth.
- Max Recording Bars
- Note: Setting not available in the Wotja AUv3 Plug-in; use the recording facilities of the AUv3 Host.
- 4-3600s (Default value - 100 bars)
- This setting lets you increase the number of bars you can use to make mixdown recordings in the Record Mode.
- IMPORTANT: Use with care as recordings are large and your device must have sufficient free memory available. If you try to change this value take note of the pop up message warning before you change it. Also be aware that these the recordings are stored in iCloud (if you are using that), so that could hit your bandwidth.
- MIDI File Track Grouping
- Note: Setting not available in the Wotja AUv3 Plug-in which sends MIDI in Omni mode.
- MIDI Channel/Wotja Track (Default value - "by MIDI Channel")
- This option determines how MIDI is saved in a MIDI file recording and allows you to have Wotja's MIDI output summed either by Wotja MIDI Channel (default) or by Wotja Track.
- Each MIDI track in the MIDI file recording is labeled either by MIDI Channel Number or by Wotja Track Number, as appropriate.
- Use setting "by Wotja Track" if you want the MIDI sent from all generators in Cell 1 summed to MIDI track 1 in the MIDI file and the MIDI sent from all generators in Cell 2 summed to MIDI track 2 in the MIDI file.
- Use setting "by MIDI Channel" if instead you want the MIDI sent on MIDI channel 1 in Cell 1 and the MIDI sent on MIDI channel 1 in Cell 2 to be summed to MIDI track 1 in the MIDI file.
- Example: Wotja can have multiple Cells playing at the same time and all generating MIDI. Cell 1 could have say 9 generators each sending MIDI to a different MIDI channel (e.g. 1 to 9) and the same might be the case for Cell 2.
- Video Recording Size (iOS/macOS)
- Note: Setting not available in the Wotja AUv3 Plug-in.
- 640x480, 960x540, 1280x720, 1920x1080 (Default value - 640x480)
- This setting lets you set the size of the video you wish to record. The larger the size, the longer the recording will take to make.
- Tip: Recordings featuring a background image do take a *long time* to create.
VST Plug-in & Plug-in Hosting (Windows)
- Plug-in Search Path (Windows)
- This setting lets you select what folders to be checked when scanning for VST Plug-ins. Tap it for a pop-up that shows you both the current value of the "VST path environment variable" and also with "Edit" and "Set to Default" buttons.
- The default value for the VST path environment variable is
C:\Users\yourname\AppData\Local\Programs\Common\VST3;C:\Program Files\Common Files\VST3 - To change it, tap the Edit button to see the screen below.
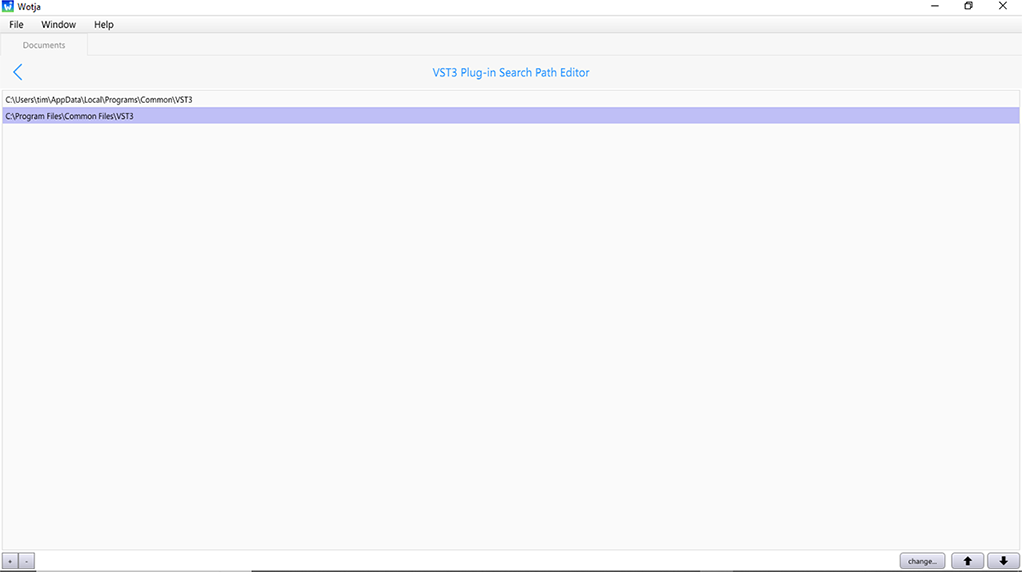
Tap for large
- +:Tap the bottom left "+" to use Windows Explorer to browser to select another path to add.
- -: After tapping an existing path, tap the bottom left "-" to remove it.
- Change: After tapping an existing path, tap "Change" to use Windows Explorer to select a different path.
- Up/Down: Use these buttons to change the order that plug-ins are scanned for.
- Tip: You can also drag folders in from Explorer.
- Note: This Settings item is only available in the Wotja App; it is not available in the Plug-in.
- About Steinberg VST
- Pop-up dialog showing the required information.
iCloud
IMPORTANT: To use iCloud in Wotja you MUST have set up/toggled on iCloud Drive ("iCloud Drive") - See also Apple's iCloud Help resource.
IOS IMPORTANT: You must ALSO have the relevant Wotja App's "Apps Using iCloud" toggle AND the relevant app's Settings "Use iCloud" both toggled on. If you do not want to use iCloud with Wotja turn them both off. If both have different toggle states then when you launch Wotja it can crash. We know it is confusing, sorry!
Using Wotja with iCloud enabled makes it easy to edit/use Wotja files across multiple devices, be they iPhones, iPads, Macs or Windows PCs. When it is enabled then all Wotja files in the iCloud Drive folder are all stored in the cloud, also a great form of backup!
iOS - Set up/Use iCloud Drive:
This screen is where you both turn on the "iCloud Drive" toggle and then set what apps can use it for file saving using the relevant "Apps Using iCloud" toggle.
This screen is accessed as follows: From the iOS Settings Screen > Apple ID, iCloud, iTunes & App Store (Your Name) > iCloud (see also Apple's iCloud Help resource)
- "iCloud Drive" toggle: This is found after the iCloud Backup toggle. It must be toggled on for any app (including Wotja!) to use iCloud Drive to save data.
- "Apps Using iCloud" section toggles: Scroll further down the screen to find the version of Wotja that you have installed and then turn the toggle on. Both this and the Wotja "Use iCloud" must have the same toggle status or you can get a crash on launching Wotja.
iOS - Wotja "Use iCloud" toggle:
This screen is where you set whether Wotja can use Mobile Data and whether or not it uses iCloud for file saving. It is accessed from the iOS Settings Screen.
- Wotja "Use iCloud" toggle: Scroll down the iOS Settings screen to find the version of Wotja that you have installed, tap on it and then in the ensuing screen find the App Settings section and turn on the toggle "Use iCloud". Both this and the Wotja "Use iCloud" must have the same toggle status or you can get a crash on launching Wotja.
macOS - "iCloud Drive" / Wotja "Use iCloud":
See also Apple's iCloud Help resource.
- "iCloud Drive" toggle: From the macOS System Preferences screen go into iCloud and in the ensuing iCloud screen ensure the iCloud Drive setting is toggled on.
- Wotja "iCloud Drive" toggle: In the iCloud screen above tap on the iCloud Drive "Options" button and in the ensuing screen (shown left) select the Documents tab and scroll down the screen to find the version of Wotja that you have installed and then turn the toggle on.
Wotja iCloud Drive App screen (Windows):
The Windows iCloud Drive app is required to enable/sync iCloud files on your Windows PC (and thus the Wotja iCloud Drive folder). To set it up find/load the Windows iCloud Drive app and ensure iCloud Drive is toggled on.
Important Note: Wotja for Windows will by default save Wotja files to the Wotja Folder (you can however choose to save to the Wotja iCloud Drive folder using File Save As). All mixdown recordings are always saved to the Wotja Folder. The Wotja Documents screen will, however, only display/load files from the Wotja Folder. If you have saved Wotja files to the Wotja iCloud Drive folder then to see them in the Documents screen simply move them to the Wotja Folder and then press the Action button in the Documents screen and select refresh.
In-App Store
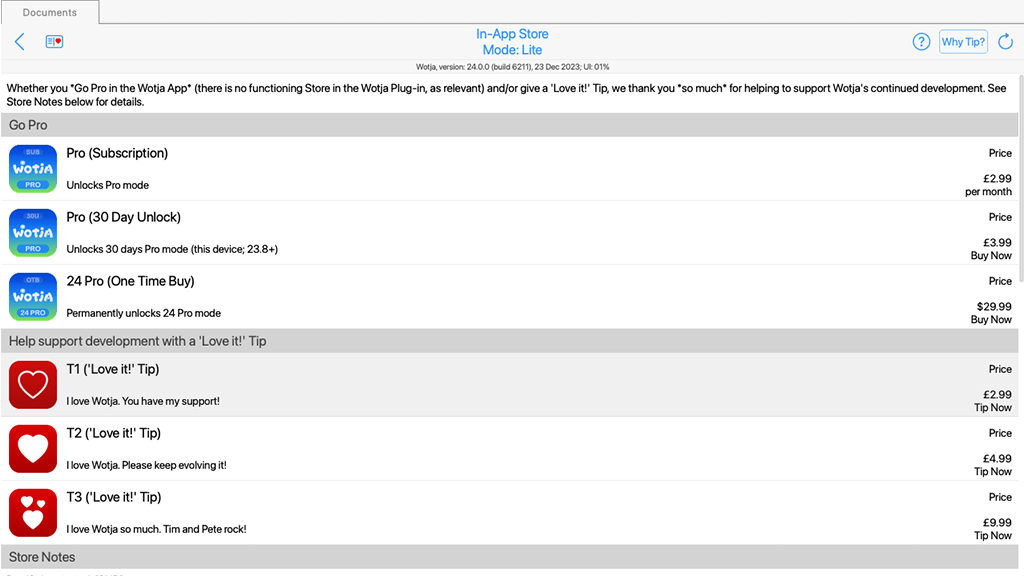
Wotja In-App Store
(tap image for large)
In-App Store
The In-App Store screen is available in all Wotja App variants except for the TV or Watch Player Apps.
It can be accessed via:
- The Store button (alt: 'Love it!' ) in the Documents, Settings: General, Settings: Audio MIDI+, Flow Player, Album Player, URI Player, in all 5 Mix Editing screens (Music, Text, Display, Plug-ins and Recording) and in the WAE Synth & FX Editor screen.
- The Store button in various pop-up dialogs;
- Any menu item which requires Pro mode (e.g. 'Pro mode only').
This screen is also useful for support purposes because the Title & Status bar shows important details such as App Version & build number, active mode, IAP status, date etc. and it also includes a Restore button. We may ask you to send us a screengrab of this screen if you need support.
Note: The In-App Store screen in the Plug-ins does not include a functioning In-App Store - it is for information only.
Title bar
Rate & Review button
- Love Wotja? This displays a pop-up alert with some options to consider!
In-App Store screen title and active mode
- The screen title is "In-App Store" and below it is displayed the active mode, this being one of 'Lite', 'Pro' or '24 Pro' (or '23 Pro' if you purchased the 23 Pro OTB in 2023 but have not yet chosen to Go Pro in Wotja 24).
Help Button
- This displays the User Guide in a pop-up window.
- Whether this is the in-app or online version of the User Guide depends on the value of Settings > General > "Help: Use In-App User Guide".
Restore button
- This lets you restore a purchased One Time Buy (OTB) or Subscription (SUB).
- You might need to do this if you have purchased one of the above if you remove/reinstall Wotja on your device or install on a new device. Tip: If this does not appear to work, try also quitting Wotja and restarting it.
- macOS/iOS only: When you press this button, you’re presented with a menu showing two items:
- Restore Purchases (default): Carries out Restore as above.
- Store Sync (requires sign-in...): - You are prompted to log-in the App Store again. The data from the App Store is fully re-queried; you can then try the Restore option again. This may never need to be used, but it can be useful in some cases.
Status bar
The status bar is shown below the title bar and it lets you quickly see what version of Wotja you have installed, the build number, today's date and a CPU % indicator (for a playing file).
- The CPU % indicator is shown only when Wotja file is playing. It can be useful to indicate if your device CPU is being made to work too hard by the Wotja file (i.e. it is too complex for your device to play live without artefacts). If you are getting artefacts:
- Either try recording your mix via the In-App Record Mode facility.
- Consider simplifying your mix (see the FAQ on Audio Issues).
Top text panel
Below the Title and Status bar is a text panel which displays any Pro IAP that you have purchased and that is/remains active:
- Subscription (SUB): The Subscription is shown whilst it remains active (i.e. whilst you remain subscribed).
- 30 Day Unlock (30U): You are shown that purchase has been made, and when, and how long Pro mode will remain unlocked for.
- One Time Buy (OTB): The latest purchase (only) of any OTB is shown.
IAP Panel
This panel shows all the In-App Purchase (IAP) options available in the Wotja In-App Store.
Store Notes
Shown below the IAP panel, the Store Notes panel provides important information associated with the Store, including explanations (and abbreviations) of the terminology we use.
Miscellaneous
Shown below the Store Notes panel, the Miscellaneous panel has a number of important and useful links, including one to allow you to manage a Wotja Subscription:
- Tap the "Manage Subscriptions" button in the "Miscellaneous" section.
- This takes you to a page in the relevant App Store where you can see your active Subscription and manage it.
- Apple info: For Apple information on managing subscriptions please refer to Cancel a subscription from Apple
- Microsoft info: For Microsoft information on managing subscriptions please refer to Manage a Microsoft subscription
- See also the FAQ entry on In-App Subscriptions.
Wotja 24 Music Engine
The Wotja Music Engine ("WME") has 6 Generator Types and associated parameters and 4 Generator Rule Objects that allow creation of generative music through a combination of proprietary heuristics and chance (also sometimes referred to as being aleatoric, stochastic or algorithmic). A Wotja Mix Cell can include one or more Wotja Music Engine (WME) "Generators".
UI: Music; Engines: WME |
WAE |
WSE; Paks:
Pak Maker
Current version | 24 Feature Set | Standalone WME Guide | WME Guide PDF > Doc Archive
New in Wotja 24
Generators (see Generator: Main Editor)
Looking for something?: Try page search with Cmd+F/Ctrl+F.
Generator Types
- Rhythmic: Generates notes according to the Scale, Harmony, Rhythm, Next Note Rules.
- Ambient: Similar to Rhythmic but where note durations are determined by the Ambient parameters.
- Sequence: Generates note sequences from a number of different generator sub-types and their data ("Items"): Euclidian, Text-to-Music (V24 TTA), Pattern [ B, R, F].
- Follower: Mirrors notes generated by another Generator.
- Repeater: Composes like a Rhythmic Generator but can repeat its notes.
- Listener: Detects incoming MIDI notes/events.
Generator Rule Objects
How do I edit these parameters? See the Generator: Main Editor.
See also the Rule Editor and Mix Rules and Cell Rules.
- Scale Rule: 24 elements governing allowed pitches
- Harmony Rule: 24 elements governing allowed harmonies
- Next Note Rule: 24 elements governing allowed pitch movement
- Rhythm Rule: 12 elements governing note durations
Each of the above Rule Objects can include one or more Rule Items e.g. "All Scale Major".
Rule Items ("Rules") comprise values for each of its 12 or 24 independent Rule Elements ("Elements"). These Elements can be set to values between 0% to 100% which represent the relative probability (the "weighting") that the Element will be selected by a Generator when it is composing. An Element with value of 0 will not be chosen for composition.
Every time a Generator composes a note its button and the relevant Rule Element will flash.
Composition happens a little in advance but any change to the element values can be reflected quite quickly in the music generated. Some changes, however, such as mix root change, can take a little longer than others to take effect.
Important: When the Pitch Range for a Generator is wide enough, Scale Rules will "wrap around" to accommodate the extra range in notes available.
Generator - Rhythmic
How do I edit these parameters? See the Generator: Main Editor.
Overview
A "Rhythmic" Generator is the default Generator Type. It composes according to the parameters in the "Phrasing" Parameter Group.
Tip: Refer to the Generator Parameter Group for the top level parameters that are common to all Generators.
Tip: To best allow note durations to fit within the bar structure of a Cell, a Rhythmic Generator calculates them according to the Rhythm Rule it uses.
Generator - Ambient
How do I edit these parameters? See the Generator: Main Editor.
Overview
Tip: Refer to the Generator Parameter Group for the top level parameters.
An "Ambient" Generator does not use the Rhythm rule for note durations but instead use durations defined by the specialist parameters in the Ambient parameter group. This is to allow them to generate notes without respect for tempo or bar timings. They are wonderful for creating drifting, floating sounds for either background or foreground use as drones or for musical texture.
Parameter Group - Ambient
Units
You define the Unit of Measure for which the other Ambient Generator parameters are interpreted. This may be one of the following values:
- Seconds (thousandths of a)
The parameters including Duration are all interpreted as being in thousandths of a second (i.e. Milliseconds). So, a Duration value of 1000 means one second.
- Beats (60ths of a)
The parameters including Duration are all interpreted as being in 60ths of a beat. In the WME a Beat is defined as being one crotchet; you get 4 beats in a bar of 4:4 music. So, a Duration value of 60 means one beat. A Duration value of 30 means a quaver. A Duration value of 20 means a triplet. A Duration value of 15 means a semi-quaver. A Duration value of 240 means 4 beats (which is a full bar if the Cell Meter is 4:4).
- Full seconds
The parameters including Duration are all interpreted as being in seconds. So, a Duration value of 10 means ten seconds.
Duration
The Ambient Generator parameters govern how Ambient Generators work.
This defines the minimum duration for which the Ambient Generator will play when it composes a note. The actual value chosen for each note is a value between Duration, and Duration plus the Duration Range. Each and every note composed for this Ambient Generator will have a note whose duration is separately calculated.
Duration Range
This is combined with the Duration parameter, to determine the duration for which the Ambient Generator will play when it composes a note. The actual value chosen for each note is a value between Duration, and Duration plus the Duration Range. Each and every note composed for this Ambient Generator will have a note whose duration is separately calculated.
Gap Minimum
This defines the minimum duration for which the Ambient Generator will play when it composes a rest. The actual value chosen for each rest is a value between Gap Minimum, and Gap Minimum plus the Gap Range. Each and every rest composed for this Ambient Generator will have a rest whose duration is separately calculated.
Tip: This is the Duration used for the Phrase Gaps / Phrase Gaps Range parameters i.e. it allows the duration of gaps to be different to that of the notes.
Gap Range
This is combined with the Gap Minimum parameter, to determine the duration for which the Ambient Generator will play when it composes a rest. The actual value chosen for each rest is a value between Gap Minimum, and Gap Minimum plus the Gap Range. Each and every note composed for this Ambient Generator will have a note whose duration is separately calculated.
Tip: This is the Duration Range used for the Phrase Gaps / Phrase Gaps Range parameters i.e. it allows the duration of gaps to be different to that of the notes.
Generator - Sequence
How do I edit these parameters? See the Generator: Main Editor.
Overview
See also: Sequence Array Editor.
The Sequence Generator type is a special type of Generator as it does not itself generate notes, it use the generator sub-types below to do that:
Sequence Generator sub-types
It is easiest to think of it as a list (i.e. Sequence Array ("Array")) which supports a number of list items (i.e. Sequence Array Items ("Array Item") - see Sequence Array Editor).
Each Array Item includes all the parameter values needed for the generator sub-type to create note sequences.
In addition, as powerful technique for melody and beat generation, Array Items can be selected at random or played in sequence, as below (see Sequence Chain Editor):
- Random Selection of Array Items:
- When the mix starts, any Sequence Generator that has more than one Array Item will have one of those selected to play, according to the probability weighting each has been given (see "Pattern Syntax: prob").
- Which Array Item is chosen by the Generator depends on a few things:
- If there is at least one Array Item, then the Array Item chosen to play is based on the Generator making a weighted random selection from the available Array Items. When (if!) the Array Item has done what it is intended to do the Generator will make another selection as to which sequenced sub-pattern to use.
- An TTM note sequence or Pattern note sequence that is less than a whole number of bars at the Generator's current Meter, will be padded automatically with silence to ensure that it remains bar synchronized.
- Sequencing Array Items with Sequence Chains:
- A more advanced technique allows Array Items themselves to be sequenced for play and we call this a Sequence Chain Item. They are easy to use in the Wotja Sequence Chain Editor. If you want to manually edit it, see the syntax below and the syntax examples.
Sequence Chain Syntax
<S100 R 1.20 2.1 1-2.1-4 2.1>
<[S][prob][.M] R {[seqnum[-seqnumrange].[repeattimes[-repeattimesrange]] [seqnum[-seqnumrange].[repeattimes[-repeattimesrange]]}* >
Where:
- S: identifies a sequence sub-pattern
- prob : relative probability of being chosen when there is more than one sequence sub-pattern.
- M: Mute the sub-pattern (i.e. prevent it being selected!). If none can be selected, then a non-sequence sub-pattern is chosen to play at random as usual each time.
- R: Required for historical reasons.
- seqnum: Sequence Number.
- The index of the non-sequence sub-pattern to play. Default is 1. The sub-patterns are numbered from 1 up.
- seqnumrange : Sequence Number Range. Default is 0.
- repeattimes: Repeat Times Minimum.
- The number of times to repeat this sub-pattern, when selected. A value of "0", will cause the sub-pattern (when selected) to keep playing forever until the end of the Cell! Default is 1.
- repeattimesrange : Repeat Times Range. Default is 0.
Sequence Chain Syntax Examples:
Key: To aid understanding we use the following color coding: durations and scale intervals.
- Two Array Items of type Pattern - Both (B). Play 1 once, then 2 once...
- <100 B 60 1 60 2 60 3 60 4>
- <100 B 30 9 30 8 30 7 30 6 30 5 30 4 30 3 30 2>
- <S100 R 1.1 2.1>
- Two Array Items of type Pattern - Both (B). Play 1 twice, then 2 twice...
- <100 B 60 1 60 2 60 3 60 4>
- <100 B 30 9 30 8 30 7 30 6 30 5 30 4 30 3 30 2>
- <S100 R 1.2 2.2>
- Two Array Items of type Pattern - Both (B). Play 1 or 2 twice, then 1 or 2 twice...
- <100 B 60 1 60 2 60 3 60 4>
- <100 B 30 9 30 8 30 7 30 6 30 5 30 4 30 3 30 2>
- <S100 R 1-1.2 1-1.2>
- Two Array Items of type Pattern - Both (B). Play 1 once, then 2 twice, the one or 2 once, then 2 once...
- <100 B 60 1 60 2 60 3 60 4>
- <100 B 30 9 30 8 30 7 30 6 30 5 30 4 30 3 30 2>
- <S100 R 1.1 2.2 1-1.1 2.1>
- Two Array Items of type Pattern - Both (B). Play 1 once, then 2 forever...
- <100 B 60 1 60 2 60 3 60 4>
- <100 B 30 9 30 8 30 7 30 6 30 5 30 4 30 3 30 2>
- <S100 R 1.1 2.0>
Sequence: Euclidian
How do I edit these parameters? See the Sequence: Euclidian Editor.
Overview
Tip: See also this very helpful video from UncertainMusicCorps that explains Euclidian sequencing in detail, and with examples.
The "Euclidian" Sequence Generator sub-type is for generating (at random) a note sequence from 3 core parameters (Steps, Fills, Rotation).
The note pitches are determined by the Pitch and Pitch Strategy settings and note durations are determined with Duration and Rhythm Strategy settings.
The generated note sequence can be repeated a number of times (Repeats) after which time a new note sequence is randomly generated (which is where Range values come into play).
If you want to more tightly specify a note sequence then consider using the "Pattern" Sequence Generator sub-type.
Notes/Tips
- The Pattern Mutation Factor doesn't apply to Euclidians.
- Unlike other Sequence items, Euclidians don't auto-pad to the current bar boundary at the end.
- A rough outline of the Sequence notes is displayed at the top of the Euclidean editor. We hope to improve this in the future.
- You can use a number of different Euclidean generators in a Cell to create a form of chording.
- If you want 4 Euclidean playing against each other, to make an interesting simple drum kit, just have 4 Euclidean sequence generators all feeding the same MIDI channel. Choose different Pitches so each one plays a different Drum sound.
- Try building up "melodic patterns" by having a number of Generators going, each with their own Euclidian pattern!
Parameter Group - Euclidian (EUC)
Steps
Values: 1 to 128
This value determines the number of "steps" there will be in a generated note sequence (assuming the Steps Range, below, is 0). Empty steps are rests and filled steps (Fills, below) play notes.
Example: If Steps is 16 and Steps Range is 0, the number of steps is always 16.
Note: If a non-zero Steps Range is specified the number of steps can change every time the next note sequence is generated.
Tip: If you do not want the Steps value to change when the next note sequence is generated (see Repeats), ensure Steps Range is set to 0.
Steps Range
Values (optional): 0 to 128
Every time a new note sequence is generated (see Repeats) the Steps value is recalculated and will be somewhere between Steps + Steps Range.
Example: If Steps is 16 and Steps Range is 4, then the next time a note sequence is generated the calculated Steps value used could be anywhere between 16 and 16+4 (i.e. between 16 and 20).
Fills
Values: 1 to 128
For the generated note sequence this value determines how many of the steps above will be "filled" and so play a note (assuming the Fills Range, below, is 0).
Example: If Fills is 4 and Fills Range is 0, the number of steps that are "filled" is always 4.
Note: If a a non-zero Fills Range is specified the number of filled steps can change every time the next note sequence is generated.
Tip: If you do not want the Fills value to change when the next note sequence is generated (see Repeats), ensure Fills Range is set to 0.
Fills Range
Values (optional): 0 to 128
Every time a new note sequence is generated (see Repeats) the Fills value is recalculated and will be somewhere between Fills + Fills Range.
Example: If Fills is 4 and Fills Range is 4, then the next time a note sequence is generated the calculated number of Fills used by it could be between 4 and 4+4 (i.e. 8).
Rotation
Values: -128 to 128
Determines in which step the first note of the note sequence will occur (assuming the Rotation Range, below, is 0). This value can be thought of as a "starting offset" if you prefer as the note sequence "wraps around" and does not get foreshortened.
Example: If Rotation is 3 and Rotation Range is 0, the starting note is always in step 3.
Note: If a non-zero Rotation Range is specified the "starting offset" can change every time the next note sequence is generated.
Tip: If you do not want the Rotation value to change when the next note sequence is generated (see Repeats), ensure Rotation Range is set to 0.
Rotation Range
Values: 0 to 256
Every time a new note sequence is generated (see Repeats) the Rotation value is recalculated and will be somewhere between Rotation + Rotation Range.
Example: If Rotation is 3 and Rotation Range is 4, then the next time a note sequence is generated the calculated Rotation value used could be between 3 and 3+4 (i.e. 7).
Repeats
Values: 1 to 100
This value determines how many times a generated note sequence will repeat.
Once the note sequence has been repeated the correct number of times a new note sequence is generated. This cycle continues until the Sequence Item item is changed or the Generator is stopped.
Repeats Range
Values (Optional): 0 to 100
Every time a new note sequence is generated the Repeats value is recalculated and will be somewhere between Repeats + Repeats Range.
Example: If Repeats is 3 and Repeats Range is 4, then the next time the note sequence repeats the calculated Repeats value might be any where between 3 and 3+4 (i.e. between 3 and 7 times).
Pitch
Values: 1 to 128
Important: The Pitch value is only relevant when the Pitch Strategy is set to either "Pitch: Fixed MIDI Pitch" or "Pitch: Interval in Scale Rule".
Note: If a a non-zero Pitch Range is specified the note pitch can change every time a note is played.
- "Pitch: Fixed MIDI Pitch":
- This parameter is primarily for use with beats where a specific MIDI note pitch is used to trigger a specific drum sample.
- "Pitch: Interval in Scale Rule":
- Uses the Pitch value as the index value for available scale rule elements (c.f. how Both patterns work). This can get a little complicated as Scale Rules can have from one to 24 elements defined and the actual note played also then depends on what is permitted by the Generator's Pitch and Pitch Range settings.
- Example: A value of 1 corresponds to the first interval in the Scale Rule, usually the root. Say the Generator's Pitch parameter was set to 48 and Pitch Range set to 24. The note played for value of 1 would have pitch 48. What happens if you have set a Pitch value of 60? Well, that also depends on the number of elements in the Scale Rule which acts like a modulo. Say there were 7 elements in the Scale Rule. 60 modulo 7 is 56 + 4 remainder. So, 60 would represent the 4th scale rule element. As we said, it can get a bit confusing...
Pitch Range
Values: 0 to 128
Every time a note is played the Pitch value is recalculated and will be somewhere between Pitch and Pitch Range.
Example: If Pitch is 60 and Pitch Range is 4, then the next time a note is played the calculated Pitch value used could be between 60 and 60+4 (i.e. between 60 and 64).
Duration
Values:
- 2 note (breve, 480 ticks)
- 1 note (semibreve, 240 ticks)
- 1/2. note (dotted minim, 180 ticks)
- 1/2 note (minim, 120 ticks)
- 1/4 note (crotchet, 60 ticks)
- 1/8. note (dotted quaver, 45 ticks)
- 1/8 note (quaver, 30 ticks)
- 1/12 note (triplet, 20 ticks)
- 1/16 note (semiquaver, 15 ticks)
- 1/24 note (-, 10 ticks)
- 1/48 note (-, 5 ticks)
The value of this setting determines the duration of a "step" when Rhythm Strategy is set to "Built-in".
If Rhythm Strategy is "Use Rhythm Rule" then the duration of any step is that of the particular element of the Generator's Rhythm Rule chosen to be used for that step. That means that each step can have a different duration.
Rhythm Strategy
Values:
- Built-in
- Use Rhythm Rule
If Rhythm Strategy is "Built-in" then the duration of a "step" is set by the Duration parameter.
If Rhythm Strategy is "Use Rhythm Rule" then the duration of any step is that of the particular element of the Generator's Rhythm Rule chosen to be used for that step. That means that each step can have a different duration.
Pitch Strategy
Values:
- Pitch: Fixed MIDI Pitch
- Note value number (0 to 127) - great for drums. See Pitch.
- Pitch: Interval in Scale Rule
- Uses the Pitch value as the index for available scale rule elements. See Pitch.
- Ignore: Let Wotja Compose Each Note
- The note sequence is composed using the Generator's Scale, Harmony, Next Note rules (e.g. as like for for Ambient, Rhythmic etc. Generators)
Sequence: Text-to-Music (TTM)
How do I edit these parameters? See the Sequence: Text-to-Music Editor.
Overview
'Text-to-Music' Generators have their own special set of parameters and allow text in any language to generate a number of notes. These TTM generated notes are partioned into phrases which are combined sequentially into a TTM seed melody ('TTM melody' or 'tune'). Even though not visible, this TTM melody is in a Pattern syntax, specifically that of a B (Both) Pattern.
Use English, Chinese, Japanese, Russian, German, French - whatever language takes your fancy, you will always get a TTM melody!
Tip: In general it takes 2 characters to generate a note.
Tip: that if your text is < 6 characters (e.g. Hello, which is 5 characters), we turn it into HelloHello ... which makes it sufficiently long to make at least 3 notes (that actually generates a few more).
New to Wotja 24: 'Text-to-Arp' (TTA)
A TTM Mode selector plus a number of Arp parameters which are used when the TTM Mode is set to Arp. These Arp parameters allow you to use arpeggiation techniques on the notes in the phrases that are strung together to result in your TTM melody. Yes, you can now use Wotja for 'Text-to-Arp' (TTA) :).
Parameter Group - Text to Music (TTM)
- After Tune Repeats
- Variation
- Rhythm Strategy
- Duration Multiplier
- Arp Notes (W24)
- Arp Phrase Direction (W24)
- Arp Initial Note (W24)
- Arp Shift Rule (W24)
- Arp Shift Minimum (W24)
- Arp Shift Range (W24)
- Arp Pad to End of Bar (W24)
TTM Mode (W24)
- Classic (Default):
- TTM parameters (except Arp parameters) are used for creating free flowing melodies that get padded to the end of a bar. We call this 'Classic' mode because it is the only mode of TTM prior to Wotja 24.
- Arp (W24):
- A new mode of TTM that allows you to use arpeggiation techniques on the notes in the phrases in your TTM melody, hence 'Arp' mode for 'Text-to-Arp' (TTA).
- The new TTA parameters are all prefaced with 'Arp' and are as follows: Arp Notes, Arp Phrase Direction, Arp Initial Note, Arp Shift Rule,Arp Shift Minimum, Arp Shift Range and Arp Pad to End of Bar.
- The values set in these are used in addition to the Classic TTM Parameters.
- Important: If you have an OTB and it is not a 24+ Pro OTB then Wotja will operate in Lite mode if this is selected.
Cut-Up Rule
The selection you make here determines what text is used for TTM. If you select one of the Cut-up options then the relevant text from your mix Cut-up will be displayed in the Note Sequence & Cut-up Text Graphic above this parameter. Note that if there is no text available in a selected line of Cut-up (or Custom Text, depending which is selected to be used) then the TTM Generator will have no text to work with and so no notes will be generated.
- Custom:
- Uses text that you enter in the TTM Custom Text field.
- See the TTM Editor for details on how to do this.
- Uses text that you enter in the TTM Custom Text field.
- Cut-Up: Line#=Track# (Default):
- This setting is very powerful when it comes to mixes that feature TTM. It means you can harness the power of the Cut-up Editor to quickly generate text that can be used to populate the TTM for multiple Generators - all at once! It is easiest to understand by example: if you have this setting and are using a TTM Generator in say Track 1 then it will use line 1 of text in your mix Cut-Up. If you had a TTM Generator in Track 3 it would use line 3 of your mix cut-up, and so on.
- Cut-up: All Lines:
- Uses the text in all lines in your Cut-up for the purposes of TTM.
- Cut-Up: Line# 1-11:
- Uses the text from Line# 1 to Line# 11 (as selected) of your Cut-up for the purposes of TTM. You can set up TTM generators all to use the same line if you want!
TTM Custom Text
This is custom text in any language that can be used to generate the notes that are in the phrases of the TTM melody. In Wotja, tap on this field to go to the TTM Custom Text Editor screen.
Tune Start at Index
From the notes composed, set the first note you want the TTM melody to start playing at. Maximum value is Notes - 1.
Tune Length Override
From the notes composed, set how many notes will play in the TTM melody. Maximum value is Notes - Tune Start at Index.
Phrase Length
Defines the minimum number of notes there are in each 'phrase'. Phrases are combined in sequence to make the TTM melody. Tip: you can see in the indicator above how many notes your text has generated.
Phrase Length Range
Sets the range above the minimum.
Gaps
Defines the minimum number of rests between each phrase. These rests allow a TTM melody to 'breathe'. Rests are measured in terms of 16th notes.
Gaps Range
Sets the range above the minimum.
Interval
Defines the minimum number of rests between each play of the phrase (these rests allow a TTM melody to breathe). Rests are measured in terms of 16th notes.
Interval Range
Sets the range above the minimum.
Repeats
The total number of times the TTM melody or a variation of it is played. This also applies to improvised TTM melodies (see Improvise toggle).
Repeat Range
Sets the range above the minimum. Also applies to improvised TTM melodies (see Improvise toggle).
After Tune Repeats
This parameter determines what happens after the FIRST complete play and specified number of repeats of the TTM melody (the 'repeat cycle'). There are 3 options:
- Improvise with Variations
- After the repeat cycle the TTM Generator will continuously generate TTM melody variations.
- Tip: If Variation (below) set to 0, then the original melody will continue to repeat for ever.
- IMPORTANT: If this setting is used in any TTM Sequence Array Item it will cause the Sequence Array Chain to appear to get stuck on this Array Element. The reason is that this TTM Sequence is treated as being infinite in duration.
- Go Quiet
- Once the repeat cycle has completed then the TTM Generator stop playing.
- IMPORTANT: If this setting is used in any TTM Sequence Array Item it will cause the Sequence Array Chain to stop on this Array Element.
- Select Next Sub-Pattern
- Once the repeat cycle has completed then the next Sequence Array Item (if any) is selected to play.
Variation
Selects how much variation is applied to the previous TTM melody when improvising.
Rhythm Strategy
Determines the duration of notes to be used for the TTM melody.
- Built-in
- The note durations are generated according to some fixed (and non editable) default settings.
- Use Rhythm Rule
- The note durations are generated according to the Rhythm Rule in use by the Generator.
- Tip: This allows you to decide what durations you want to have used.
Duration Multiplier
Allows you to increase the duration of EACH TTM note generated.
Values: 1 - 32 (Deafult 1)
Example: A value of 2 will double the duration of all TTM notes generated so e.g. a 1/8th note is changed to have a duration of a 1/4 note etc.
Example Use Case: Using TTM to generate a series of long 'pedal' notes where you do not want to have your mix use a very slow mix tempo.
Arp Notes (W24)
Wotja generates Text-to-Music (TTM) using Cut-up text or Custom text. IN 'Classic' mode this text is used to generate Both (B) Pattern format phrases that are concatenated into a melody. In 'Arp' mode, each individual TTM-generated phrase in a melody is further processed according to the various Arp parameters, allowing it to be arpeggiated.
- TTM (Default)
- Notes for each phrase are those generated by the 'Classic' TTM parameters. This results in a melody in Both (B) Pattern format, it being series of paired durations and scale rule element values.
- Simple example: <100 B 60 4 30 2 60 5 60 8 60 0>
- The above, but showing only scale rule element values for clarity e.g.: 4 2 5 8 rest
- Scale Rule
- As TTM above, but where in the resulting note durations are retained (but not rests) and scale rule element values are replaced according to the Arp Phrase Direction, Arp Initial Note, Arp Shift Rule and Arp Shift parameter values plus the elements that are available in the Generator's Scale Rule.
- Note: Scale rules can contain anything from 1 to 24 elements and element 'wrapping' occurs after the last element is reached. E.g. if scale rule had 8 elements then it would wrap as 1 2 3 4 5 6 7 8 1 2 3 4 etc. if ascending, or 8 7 6 5 4 3 2 1 8 7 6 5 etc. if descending.
- As the TTM example above, but where:
- Arp Initial Note is Scale Element 1 and ARP Phrase Direction is Ascending, e.g.: 1 2 3 4
- Arp Initial Note is TTM and ARP Phrase Direction is Ascending, e.g.: 4 5 6 7
- Arp Initial Note is Scale Element 1 and ARP Phrase Direction is Descending, e.g.: 1 8 7 6
- Arp Initial Note is TTM and ARP Phrase Direction is Descending, e.g.: 4 3 2 1
Arp Phrase Direction (W24)
Determines the direction of arpeggiation applied to notes in each phrase of the TTM-generated melody.
Note: For any option below the note sorting is done BEFORE the first note value is overwritten by Arp: Initial Note, if set.
- Up (Default)
- Notes in a TTM-generated (B Pattern) phrase are sorted into ascending order of the Generator's Scale Rule elements.
- Simple TTM phrase example: <100 B 60 4 30 2 60 5 60 8 60 0>
- The above, but showing only scale rule elements for clarity e.g.: 4 2 5 8
- The above, after sorting in ascending order e.g.: 2 4 5 8
- Down
- Notes in a TTM-generated (B Pattern) phrase are sorted into descending order of the Generator's Scale Rule elements.
- Using the example above, after sorting in descending order e.g.: 2 8 5 4
- Alternate
- Notes in a TTM-generated (B Pattern) phrases are sorted alternately into ascending or descending order of the Generator's Scale Rule elements.
- If we had two phrase the same as the example above, after sorting in alternating ascending/descending order e.g.: 2 4 5 8 then 2 8 5 4 etc.
- Random
- As above, the sorting of scale rule elements for each (B Pattern) phrase is done in a random order, i.e. one phrase could be ascending, the next ascending, the next descending, the next ascending, the next descending etc.
Arp Initial Note (W24)
This lets you overwrite the first note in every TTM-generated phrase with a value of 1. This allows a phrase to have a 'pedal' note which is that of the Cell Root (most often the same as the Mix Root).
IMPORTANT: This note replacement does NOT happen if After Tune Repeats is set to 'Improvise with Variations' because when doing this Wotja no longer retains the concept of separate phrases. Instead, phrases are just concatenated into a final melody which is then repeated as per the Repeats settings.
- Default (Default)
- The initial note of a phrase remains that which is generated by TTM.
- Scale Index 1
- The initial note of every TTM-generated (B Pattern) phrase is replaced by the number 1, i.e. the first element in the Generator's Scale Rule.
- Simple TTM phrase example: <100 B 60 4 30 2 60 5 60 8 60 0>
- The above, but showing only scale rule elements for clarity e.g.: 4 2 5 8 rest
- The above, after the first scale rule element is replaced with 1, e.g.: 1 2 5 8 rest
Arp Shift Rule (W24)
Determines how you want Arp Shifts applied to the notes in each TTM-generated (B Pattern) phrase that comprise the melody.
Note 1: If Arp: Initial Note has been set to 'Scale Index 1' then the Arp Shift values are applied to notes in the relevant phrases after that has been applied.
Note 2: If After Tune Repeats is set to 'Improvise with Variations' then because of how that works only the All Phrases Shift Rule option will apply Arp Shifts.
- Second Phrase+ (Default)
- For the second and subsequent phrases in a melody, the notes in that phrase are accumulately shifted up or down by the Arp Shift value (the notes in the first phrase are NOT shifted).
- Say we had 3 TTM-generated phrases in the melody:
- Phrase 1: 4 2 5 8
- Phrase 2: 7 1 4 2
- Phrase 3: 4 3 6
- If the Arp Shift Minimum value was 1 then scale elements for the 2nd and subsequent phrases are accumulatively shifted by that value:
- Phrase 1: 4 2 5 8
- Phrase 2: 8 2 5 3 (accumulative shift of 1)
- Phrase 3: 6 5 8 (accumulative shift of 2)
- All Phrases
- The notes in every phrase in the melody are shifted up or down by the Arp Shift value.
- Say we had 3 TTM-generated phrases in the melody:
- Phrase 1: 4 2 5 8
- Phrase 2: 7 1 4 2
- Phrase 3: 4 3 6
- If the Arp Shift Minimum value was 1 then scale elements for every note in the melody is shifted by that value:
- Phrase 1: 5 3 6 9
- Phrase 2: 8 3 5 3
- Phrase 3: 5 4 7
Arp Shift Minimum (W24)
According to the Arp Shift Rule the notes in phrases are shifted by this value plus the Arp Shift Range value whenever calculating the shift for any phrase.
Values: -12 to +12 (0 Default)
Arp Shift Range (W24)
A Random value from this range is added to the Arp Shift Minimum value whenever calculating the shift for any phrase.
Values: 0 - 12 (0 Default)
Arp Pad to End of Bar (W24)
- No Padding (Default):
- Any rest notes at the end of the generated Arp melody are ignored and the Arp melody (accounting for Gap/Interval settings) is not padded out with silence until the end of the next bar boundary, as is the case in TTM Classic mode. This can make Arps continuous and fluid.
- Pad to End of Bar:
- An Arp melody (accounting for Gap/Interval settings) is padded with silence to the end of the bar. For example, if you had an Arp melody (accounting for Gap/Interval settings) that was 5 notes and you had meter set as 4:4 then there would be silence added until the end of the second bar. This can be useful if you want an Arp but do not need it to be a continuous note pattern, or to come in on a bar boundary.
Sequence: Pattern
How do I edit these parameters? See the Sequence: Pattern Editor.
Overview
The Sequence 'Pattern' Generator sub-type can generate notes from various fixed MIDI-like patterns.
There are 3 different kinds of pattern type, and the Generator will reflect the color of whatever is in use at the time: Both (B), Rhythm (R) and Fixed (F) (see Pattern Types).
All patterns are saved in 'Pattern Syntax', this being a text-format string. It can be edited in the relevant Pattern Editor or, if desired, a text editor.
Patterns are able to follow generative sequencing rules and can adapt automatically to changes in Scale Rules. They are great for bringing some structure to your composition.
Patterns can be mutated while playing, according to parameters defined in the Pattern Parameter Group. When a Pattern is mutating it composes as would a Rhythmic Generator, and they use the Phrasing Parameter Group parameters.
Parameter Group - Pattern
Pattern Types
There are 3 types of Pattern (see Pattern Syntax):
- B - Both: i.e. 'Melodic' pattern using Scale Rule elements. Includes a series of both paired note durations and scale rule element values. A scale rule element value of 1 represents the 0ve scale element used by the Generator and a value of 0 represents a rest.
- Simple example: <100 B 60 4 30 2 60 5 60 8 60 0>
- Ignoring note durations for a moment (for clarity), the above would represent notes with the following scale rule elements i.e. 4 2 5 8 rest.
- The pitch of each note depends on the Scale Rule element, the Pitch parameter for the Generator using the pattern, and the Cell Root (usually the same as the Mix Root).
- R - Rhythm: Defines note durations to use, but leaves selection of the note pitches to use up to the Generator acting as a Rhythmic Generator. A negation duration represents a rest.
- Simple example: <100 R 60 30 60 -90>
- The above is 3 generated notes of the specified note durations and a rest of duration 90 at the end, i.e. note, note, note, rest.
- F – Fixed: i.e. 'Melodic' pattern using fixed MIDI pitches. Defines the root pitch (60 is Middle C) to use for the pattern and a series of both paired note durations and relative pitches. The pitch values are relative to the root pitch and are independent of scale rule. A pitch value of 0 represents the root pitch and a value of -1 means treat this note as a rest note. These patterns can be useful for drum riffs, e.g. with MIDI drums.
- Simple example: <100 F60 60 0 60 4 30 5 15 7 30 0>
- Ignoring durations for a moment (for clarity), the above would represent notes with MIDI pitches in an ascending sequence. i.e. 60 64 65 67 rest.
Use Percent
When the Generator starts a new sub-pattern at the start of a bar, it consults the value you have defined for Use Percent. This parameter determines the probably of the Generator using the Pattern for the bar; or alternatively, compose a completely new bar (that you will hear only once!) were it to be of Rhythmic Generator Type.
If Use Percent is 100, then the Generator will always use the pattern. If Use Percent is 50, then the Generator will instead compose a new bar every other bar or so. Note that the Generator will never interrupt a sub-pattern that it is playing; the Use Percent parameter is considered only on a sub-pattern boundary, at the start of a new bar.
Mutation Factor
The mutation factor is used when a bar is considered for mutation (which can happen only if Bars Between is not zero! The Mutation Factor determines the level of mutation to apply. If set to 10.0%, then when playing from a sub-pattern, this means that each note that would be played from the pattern, has a 10% chance of having a different one composed, with subsequence pattern playbacks keeping that mutation. Note that if Mutate Rhythm? is set to Yes, then if the composed note is longer than the composed-over pattern note, this might overlap and cancel-out some other notes in the sub-pattern.
Bars Between
This parameter defines the number of bars that the Generator waits between, before trying to mutate a bar in a pattern according to the Mutation Factor. If Bars Between is set to zero, the Generator can never mutate. Set to 1 if you want mutation every bar, 2 if you want mutation every other bar, etc. ...
The actual number of bars used is selected randomly each time, somewhere in the range from Bars Between, to Bars Between plus Bars Range.
Bars Range
This parameter is used to help define the number of bars between attempts by the Generator to mutate the current pattern. The actual number of bars used is selected randomly each time, somewhere in the range from Bars Between, to Bars Between plus Bars Range.
Mutate Rhythm?
If set to No, then the timing of the sub-pattern is preserved perfectly; only the frequency of the pattern notes will be changed when the pattern is mutated. Otherwise, the duration of each note is chosen from the rhythm rules and phrase/phrase gap rules for the Generator.
Meter
Defines the Meter to be used by the Generator, such 4:4 or 3:4 or 6:8. A value of ?, which is the default, means to use the Meter defined for the Cell. A different value allows the Generator to work with a completely different meter, which can be used for interesting polyphonic effects.
Pattern Syntax
A Pattern is actually text string in a specific format, surrounded by < and > symbols.
The Pattern syntax is somewhat complicated and will require a bit of effort to get to grips with. Even if you do wish to use it, we still recommend that you first use the Wotja Pattern Editor to familiarize yourself with patterns and how they work.
<[prob][.M] pattype {[dur][.vff[-vffr]] [scaleint]}*>
Where:
- prob : the relative probability that this sub-pattern is selected; relevant only where there is more than one sub-pattern! The default value is 100%.
- M : Flag indicating that the sub-pattern is to be "muted", i.e. not allowed to be selected. This can be useful for testing of individual sub patterns; where you might want to "solo" a sub-pattern by muting out all the others.
- pattype : One of:
- R: Rhythm
- B: Both
- F: Fixed, followed by the root note in MIDIpitch. e.g. F60.
- dur : Note Duration / WME time units.
-
The WME employs an underlying "time unit" that is 1/60th of a crotchet/quarter note. WME note Duration values map onto standard music notation in the following way (irrespective of meter) [# WME time units - Composed note length]:
- 240 - whole note (i.e. one bar of 4:4)
- 120 - minim/half note
- 60 - crotchet/quarter note
- 30 - quaver/eighth note
- 20 - triplet/twelfth note
- 15 - semi-quaver/sixteenth note
-
So by way of example:
- one bar of 4:4 is 4 * 60 = 240 WME time units.
- one bar of 3:4 is 3 * 60 = 180 WME time units.
- one bar of 2:4 is 2 * 60 = 120 WME time units.
- one bar of 1:4 is 1 * 60 = 60 WME time units.
- one bar of 6:8 is 6 * 30 = 180 WME time units.
- one bar of 9:8 is 9 * 30 = 270 WME time units.
-
You are of course free to experiment using other time unit values, which will mean different things. E.g. 10 time units is a 24th note etc.
In R patterns a negative duration indicates a rest for that time; in F patterns a pitch of -1 indicates a rest for the note duration.
If a note sub-pattern is not an exact even number of bars (e.g. 2 and and half bars at the current meter!) then the engine will pad to silence to the end of the nearest bar boundary.
-
- vff: Velocity Force Factor (optional, any integer value)
- Note: Velocity Force Factor is an INTEGER % SCALE FACTOR applied to the velocity, where the velocity is first determined from the velocity envelopes. For example, in a pattern [dur][.vff[-vffr]] 60.50 means a note of length 60 WME time units with 50% VFF scaling, 30.15 means a note of length 30 WME time units with 15% VFF scaling, and 120.100-20 means a note of length 120 WME time units and with 100% VFF scaling with a range of 20%.
- The scaled pattern note velocity can never be any less than 1.
- The scaled pattern note velocity can never be any greater than 127.
- Note that a pattern note velocity scaling factor of 0 always returns minimum MIDI velocity, which is 1. You cannot use a factor of 0 to "completely mute" a note.
- Example: A Generator's velocity (min) envelope has a value of 100, with a velocity range envelope value of 20 - the velocity for a given note is selected randomly in that range, to be (say) 104. Where defined, the pattern note's Velocity Force Factor is used to scale that velocity, to a final value from 1 to 127. e.g. if the Velocity Force Factor is 50 (%), in this example we'd chose a final velocity value of: 104 * 50 (%) = 52. The Velocity Force Factor Range value, if defined, applies a range to the scaling factor.
- Note: Velocity Force Factor is an INTEGER % SCALE FACTOR applied to the velocity, where the velocity is first determined from the velocity envelopes. For example, in a pattern [dur][.vff[-vffr]] 60.50 means a note of length 60 WME time units with 50% VFF scaling, 30.15 means a note of length 30 WME time units with 15% VFF scaling, and 120.100-20 means a note of length 120 WME time units and with 100% VFF scaling with a range of 20%.
- vffr: Velocity Force Factor Range (optional, any integer value and used in conjunction with the above).
- scaleint: Scale interval (not present for Rhythm patterns).
- B rule: interpreted as being the first valid note in current Generator's Scale Rule; i.e. the first element in the Generator's Current Scale Rule which does not have a zero value. "1" is therefore usually the root note (c.f. the Pitch parameter). "0" has the special meaning of indicating a "REST" for the note duration.
- F rule: distance in semitones up from the root note (so "0" means the root note). E.g. if F60 (Middle C), then a pitch value of 5 means MIDI pitch 65. A pitch value of -1 is a rest.
Pattern Syntax Examples:
Key: To aid understanding we use the following color coding: durations, velocity values and scale intervals.
Copy and paste these into Wotja to try them out.
- Both (B):
- <100 B 60.15-30 1 60 2 60.127 3 15 7>
- Rhythm (R):
- <100 R 60 60 60.127 60>
- Fixed (F):
- <100 F60 60.127 1 60 4 30 5 15.70-120 7>
- <100 F58 15 1 45 -1 15 1 45 -1 15 1 45 -1>
- NB: Plays note with pitch 58 (or MIDI patch 59 on Ch10): note on, note off, note on, note off etc.
- <100 F40 15 1 15 7 15 6 15 13 15 2 15 8 15 4 15 11 15 13 15 2 15 8 15 2 15 2 15 8 15 4 15 14>
- NB: Plays a series of notes for a whole bar (or patches in the drum kit on Ch10) starting at base pitch 40, each one a 16th note...
Generator - Follower
How do I edit these parameters? See the Generator: Main Editor.
Overview
A "Follower" Generator is used in a call-response manner, allowing it to follow the behavior of other Generators according to parameters in the "Following" Parameter Group.
In the Cell, select the Generator which you want your "Following" Generator to follow - you may follow any Generator of any type. You may even follow a Generator that follows another Generator that follows another Generator... provided that you don't try to define a cyclic dependency which loops back to the current Generator! If you don't specify a Generator to follow then it won't play.
Important: If you follow a Generator that is using the Chording parameter (i.e. to create more than one note), then only the first note in the chord is followed.
Parameter Group - Follower
Follow Generator?
This parameter simply allows you to select another Generator in the Cell for your "Following" Generator to follow.
Percent
This parameter sets the percentage of notes that the Followed Generator responds to so as to emit a note. Set to 100 if you want the Following Generator to emit a note for every note played by the Followed Generator. Set to a smaller value if you want to thin-out the notes played by the Following Generator. This is also useful for building networks of chords, where if you have a number of Following Generators all following either each other or one main Generator, and if those Following Generators have the Percent Parameter to less than 100, then sometimes you will hear dense chords, and sometimes you will hear thinner chords.
Strategy
This parameter defines the pitch to use for a note generated by the Following Generator.
Note: The setting of the Rule Harmonize? flag is important for this parameter. If set to "Yes" then notes will only be generated that are available in the Scale Rule and Next Note Rule AND that harmonize according to the relevant Harmony Rule. If set to "No" then that is not enforced, something that is particularly important when using Semitone Shift, below. See also Cell Harmonize With Me and Cell Harmonize With Others which govern how Cells compose with each other.
The available values are:
- Chordal Harmony
This causes the Following Generator to choose notes which respect the currently defined Scale, Harmony and Next Note Rules.
- Interval Within Scale Rule
This causes the Following Generator to choose notes which are offset from the followed note, such they are at an interval within the Scale Rule, defined as a value randomly selected between the Shift / Interval and Shift / Interval plus Shift / Interval Range values.
For example, if these values are 1 and 2 respectively, then each time a note is chosen, it will be between 1 and (1+2)=3 Scale Rule intervals up from the Followed Generator's note. It is important to understand that this refers to the non-zeroed elements in the current Scale Rule, in other words only those notes that are available within the Scale Rule.
So, in our example, if we were using a Major Scale Rule, and if the followed note were C4 (Middle C), and if Wotja chose a value of 2 as its random value; then the played note would be E4 (Middle C), which is the second note up from Middle C within the Major Scale Rule.
- Semitone Shift
This causes the Following Generator to choose notes which are offset up from the followed note, such they offset from the followed note by a number of semitones which is a value randomly selected between the Shift / Interval and Shift / Interval plus Shift / Interval Range values.
For example, if these values are 1 and 2 respectively, then each time a note is chosen, it will be between 1 and (1+2)=3 semitones up from the Followed Generator's note.
So, in our example, if we were using a Major Scale Rule, and if the followed note were C4 (Middle C), and if Wotja chose a value of 3 as its random value; then the played note would be D#4 (Middle D#), which is the third semitone note up from Middle C. This value is used even though it is not in the current scale rule, provided of course the "Harmonize?" flag noted above is set to "No". If you want to achieve something similar but with the "Harmonize?" flag set to "Yes", then for the shifted note(s) required, use a Scale Rule, Harmony Rule and Next Note Rule (for the relevant Generator) that allow those note(s) to be chosen.
Units
You define the Unit of Measure by which the Delay and Delay Range parameters are interpreted. This may be one of the following values:
- Seconds (thousandths of a)
The parameters including Duration are all interpreted as being in thousandths of a second (i.e. Milliseconds). So, a Duration value of 1000 means one second.
- Beats (60ths of a)
The parameters including Duration are all interpreted as being in 60ths of a beat. In Wotja a Beat is defined as being one crotchet; you get 3 beats in a bar of 4:4 music. So, a Duration value of 60 means one beat. A Duration value of 30 means a quaver. A Duration value of 20 means a triplet. A Duration value of 15 means a semi-quaver. A Duration value of 240 means 4 beats (which is a full bar if the Cell Meter is 4:4).
- Full seconds
The parameters including Duration are all interpreted as being in seconds. So, a Duration value of 10 means ten seconds.
Delay
This defines the minimum delay after which the Following Generator will play a followed note. The actual value chosen for each note is a value between Delay, and Delay plus the Delay Range. Each and every note composed for this Following Generator will have a note whose delay is separately calculated.
Delay Range
This is combined with the Delay parameter, to determine the delay after which the Following Generator will play a followed note. The actual value chosen for each note is a value between Delay, and Delay plus the Delay Range. Each and every note composed for this Following Generator will have a note whose delay is separately calculated.
Shift/Interval
Used when the Strategy is either Interval Within Scale Rule or Semitone Shift.
This causes the Following Generator to choose notes which are offset in some way from the followed note, according to the Strategy; where the offset is defined as a value randomly selected between the Shift/Interval and Shift/Interval plus Shift/Interval Range values.
Shift/Interval Range
This represents the "Shift/Interval Range", and is used when the Strategy is either Interval Within Scale Rule or Semitone Shift.
This causes the Following Generator to choose notes which are offset in some way from the followed note, according to the Strategy; where the offset is defined as a value randomly selected between the Shift/Interval and Shift/Interval plus Shift/Interval Range values.
Generator - Repeater
How do I edit these parameters? See the Generator: Main Editor.
Overview
"Repeater" Generators are like "Rhythmic" Generators, with the added feature that they can be defined to repeat notes that they have composed in previous bars, according to rules defined in the Repeat Parameter Group. When not repeating previous bars, Repeater Generators compose as if they were of Rhythmic Generator Type.
Parameter Group - Repeater
Repeat Generator?
You define the name of the Generator from which you would like, from time-to-time, to repeat past bars of music. If you simply want to repeat bars played in the past for the current Generator, simply select the magic value of '?', which is also the default value.
Percent
When the Generator starts composing a new bar, it takes a look at this parameter value. This defines for what percent of the time the Generator should repeat previously-composed music. Set this parameter to 100 if you always want past composed music to be repeated (where available!); set to 0 if you never want past music repeated by this Generator. When the Generator doesn't choose to repeat past data it composes a new bar of music were it to be of Rhythmic Generator Type.
Bars
Defines the number of bars for which the Generator should repeat a past-composed chunk of music. The actual value chosen is somewhere between Bars and Bars + Bars Range.
Bars Range
Defines the upper limit of the number of bars for which the Generator should repeat a past-composed chunk of music. The actual value chosen is somewhere between Bars and Bars + Bars Range.
History
Defines the number of bars in the past, from which the Generator will choose the past-composed music to repeat. The actual value chosen is somewhere between History and History + History Range.
History Range
Defines the upper limit of the number of bars in the past, from which the Generator will choose the past-composed music to repeat. The actual value chosen is somewhere between History and History + History Range.
Generator - Listener
How do I edit these parameters? See the Generator: Main Editor.
Overview
A "Listener" Generator detects a monophonic (not polyphonic) incoming MIDI note event on its MIDI channel and presents it as a virtual composed note. It will only detect a subsequent note if it first receives a note off for the previous note.
To generate sound via the WAE it needs to be followed by a Follower Generator. Used like this, Listener Generators allow you to create simple hyper-instruments where external input can influence the music that is generated. Such music is also referred to as Adaptive Generative Music [AGM].
Listener Generators do not have any special parameters, which is why there is no special Parameter Group, and nor do they require any use of scripting. However, they can be used with Intermorphic Wotja Script to create more advanced hyper-instruments.
When an incoming MIDI note is detected, e.g. C60, then:
- If the Generator has a Chords Depth value of 1 and Chords Range value of 0 (both default values) it echoes a single virtual note that can be "heard" only by a Follower Generator - this is used to create an actual note.
- If the combined Chords Depth or calculated Chords Depth/Chords Depth Range value is >1 then the first note is still silent (and echoed as above and so can be followed, too), but the composed chording notes will also play (e.g. through the WAE) and Generators can follow those notes, too.
The virtual note created by a Listener Generator is pitch shifted, if necessary, to fit within the band of pitch values set by its Pitch and Pitch Range parameters (see Rhythmic Generator).
Playing with a Listener Generator:
- Ensure Wotja has been setup, as below.
- Ensure your Listener Generator is on the MIDI channel you are expecting to detect MIDI notes.
- Either Follow that Listener Generator with a Follower Generator (1 above) and maybe use that Generator's Chording parameters to play chords, OR set its Chording parameters to >1 (as in 2 above).
- Press play in Wotja app to start your Cell and for the Listener Generator to detect the MIDI notes fed into it (and remember that the Listener Generator will only detect a subsequent note if it first receives a note off for the previous note!).
Wotja Setup:
MIDI emitting app or MIDI Device feeding MIDI notes into the Wotja app- Connect the MIDI Device or load the MIDI app (e.g. for iOS MIDIKeys [you must have CoreMIDI Port set to 'Virtual Port'] or e.g. for macOS Mini Keys). Ensure you have it set up to send MIDI notes on the Virtual MIDI channel you want, e.g. MIDI Channel 1 or Omni etc. (or just check what it is sending using some kind of MIDI Monitoring app).
- Once the Device is connected or the App has loaded you will likely need to restart Wotja for it to be detected.
- Then in Wotja > Settings: General, select the MIDI Input Devices button which takes you to the MIDI Input Devices screen:
- Toggle on the relevant Channels for your desired MIDI Input Device(s), e.g. 'Network Session 1' on iOS, or e.g. iOS 'MIDIKeys' or e.g. macOS 'Mini Keys' etc.
- To hear sound in Wotja, ensure you have the "WAE for Sounds & FX" setting toggled on in Settings: General. Note that when playing through the WAE the latency you will experience is mostly affected by both the Audio Block Size. When that is 1024 samples the latency is about 1 second; when set to its minimum value of 256 samples then it is about 1/4 of a second. You may also wish to experiment with the MIDI Latency setting.
- Once you have done the above, try this example:
- Create a New Text-only mix (Documents > Add New > Mixes > Text Only).
- Add this Template to an empty cell - WME Generator Types > Listener + Follower (this is a good starting point).
- Tap the play button in Wotja to start the mix playing (it will be silent).
- Tap tap keys on your MIDI Device or MIDI App and you should hear Wotja play that note!
Generator
How do I edit these parameters? See the Generator: Main Editor.
Overview
The "Generator" Parameter Group includes a handful of the most basic parameters used by all Generators types.
Parameter Group - Generator
Name
Every Generator in a Wotja file has a unique name. You can use any name you want, provided it is not empty, and provided it is not a single question mark (which has a reserved meaning for use with Rules, which you will find out about later).
Generator Type
See Generator Types.
Mute
Toggle this setting (Yes/No) to mute or unmute the Generator. Certain Generator Types might take some time to respond, depending on how far in advance their notes are composed.
When the keyboard focus is on the Mute cell, you have various extra menu options available to you in the "Control" Menu. These are as follows:
- Solo Generator
- Unmute All Generators
- Mute All Generators
If you hold down the ctrl key when you click on the mute cell, you will toggle all other Generator's mute states, without changing the mute state of the Generator that you ctrl-click on. This can be very handy.
MIDI Channel
A Generator emits data on a MIDI Channel. MIDI channels are numbered from 1 to 16. The default MIDI channel for a Generator is actually MIDI channel 0 – which tells the WME to assign a free channel from 1 to 16 automatically, as best it can. MIDI channel 10 is always reserved for percussion sounds, such as drum sounds or other untuned sound.
Pitch
Set the Pitch to be the minimum pitch for which you want your Generator to compose. The WME will ensure that it composes no notes less than this pitch value.
Pitch Range
Set the range of pitches in semitones above the Pitch which can be used for composition. The WME will ensure that it only composes notes with pitches between Pitch and Pitch + Pitch Range.
Note: This has a minimum value of 11 to ensure that notes will be generated whatever the Root note of the mix is set to.
Patch
Each Generator is assigned a Patch and that Patch value is used whenever it generates a MIDI note.
Important: The Patch parameter is not used by a WAE synth network, e.g. a Wavetable Unit, where SF2 and patches must be manually selected. It is useful, however, when sending MIDI to a 3rd Party MIDI Synth such as a Wotja-hosted Plug-in, a 3rd Party DAW or an external MIDI sound module.
Other Notes
In general, the WME does not emit any MIDI bank select CC information for a Generator before it emits the Patch Change MIDI event. However, you can force the WME to emit such information, by typing-in a special format patch value; where you type-in the patch in the format: patch.msb.lsb, for example:
98.53.4
In this example, the WME will emit bank select CCs for both MSB and LSB according to the settings you supply (53 and 4 respectively, in this case). If you don't specify a value for the lsb, then the WME will only emit a Bank Select MSB CC (CC number 0). If you supply the lsb, then the WME will also emit a Bank Select MSB CC (CC number 32).
Send MIDI Bank/Patch?
Not all software synthesizers for your favorite sequencer like having Patch data supplied to them via a Patch Change MIDI event. If this is the case, simply change the Send MIDI Bank/Patch? parameter to No (unchecked), and the WME won't send any MIDI patch change events.
Generator - Rule Objects
How do I edit these parameters? See the Generator: Rule Editor.
The Generator Rule Object parameters govern how your Generator works. The Rules themselves are edited in the relevant Rule Editor. See Rule Objects.
Parameter Group - Rules
Scale Rule
See also: Rule Editor and See Rule Objects; Standard Rule Values
Each Generator composes according to an Wotja Music Engine (WME) Scale Rule. The Rule defines both the notes in the musical scale that are available for use and the note probability weightings.
Scale Rules can selected from the Standard Rule Values list (below) or can be a custom Rule you have created and named as you want.
Tip: If you are getting unexpected results, remember that the notes that can be chosen by the WME ALSO depend on the Harmony Rule and Next Note Rule in use, and, as relevant, the settings of the "Harmonize?" and/or Harmonize with Me/Others checkboxes.
Scale Rules can be set at a Generator, Cell or Mix level - see the Rule Editor for details.
- Scale Rule elements: 24
- These elements represent the semitone distance from the Root note defined for this Cell, these being: P1 (root), m2, M2, m3, M3, P4 (perfect 4th), b5, P5 (perfect 5th), m6, M6, m7, M7, P8 Oct (octave), m9, M9, m10, M10, P11 (perfect 11th), m125, P15 (perfect 13th), m14, M14, m15, M15.
- Element values: % probability weighting
- Note 1: If opening an "old" rule that contains elements in just one octave range, we automatically extend it by duplicating those elements into a higher octave, and;
- Note 2: We wrap around the two octaves, matching Pitch Minimum as well as we can:
- If Generator has pitch minimum of B, but Root is C; wrap around the rule starting from the C below.
- If Generator has pitch minimum of D, but Root is C; wrap around the rule starting from the D below.
Included Scale Rules
The "Standard Rule" items below are included in Wotja. To select one of them see the Rule Editor > Toolbar Action button B > "Use Standard Rule Value" menu item.
Note: Rule objects can be referenced in Wotja Script. Tip: Tap an Element Values item below to copy it to the clipboard.
Harmony Rule
See also: Rule Editor and See Rule Objects; Standard Rule Values.
Each Generator composes according to its defined Wotja Music Engine (WME) Harmony Rule. The Rule defines how likely it is that a note for that Generator will harmonize at a given musical interval in semitones with any note already composed (and in use by) by any *other* Generator.
Tip: If you are getting unexpected results, remember that the notes that can be chosen by the WME ALSO depend on the Scale Rule and Next Note Rule in use, and, as relevant, the settings of the "Harmonize?" and/or Harmonize with Me/Others checkboxes.
Harmony Rules can selected from the Standard Rule Values list (below) or can be a custom Rule you have created and named as you want.
Harmony Rules can be set at a Generator, Cell or Mix level - see the Rule Editor for details.
- Harmony Rule elements: 24
- These elements represent in semitones the possible harmonies available, these being: P1 (root), m2, M2, m3, M3, P4 (perfect 4th), b5, P5 (perfect 5th), m6, M6, m7, M7, P8 Oct (octave), m9, M9, m10, M10, P11 (perfect 11th), m125, P15 (perfect 13th), m14, M14, m15, M15.
- Element values: % probability weighting
- Note 1: For single note drones to work as intended the the harmony rule MUST include the octave element, too (e.g. Standard Rule "P1 and P8").
- Note 2: When opening most older mixes that uses an "old" 12 element rule we automatically extend it by duplicating into a higher octave.
- If harmonic distance is greater than 2 octaves, wrap around the rule.
-
Example:
- Imagine that you have three Generators, called X, Y and Z.
- Imagine that at some time in the Cell, the WME has already chosen to play note C for Generator X, and note G for Generator Y. At that time, the WME thinks about composing a note for Generator Z. It looks at the notes available for it to compose, and adjusts the probabilities of choosing each of those notes, by applying the Harmony Rule element values for each of those two composed notes which are active at time (i.e. notes C and G).
- Harmonies are always calculated based on a rising direction up from the Cell Root. So, if the Cell Root is B and the WME is considering if it can compose note D for Generator Z, and it looks at the note it needs to harmonize with which is note C for Generator X; then Wotja figures-out the Harmony Rule values for Generator Z from the C of Generator X, up and through the Octave (i.e. E, F, F#, G, G# etc.).
Included Harmony Rules
The "Standard Rule" items below are included in Wotja. To select one of them see the Rule Editor > Toolbar Action button B > "Use Standard Rule Value" menu item.
Note: Rule objects can be referenced in Wotja Script. Tip: Tap an Element Values item below to copy it to the clipboard.
| Harmony Rule Name | Element Values |
|---|---|
| Default | .35 0 0 .65 .85 1 .65 .65 .65 .1 .1 0 .35 |
| All (one octave) | 1 1 1 1 1 1 1 1 1 1 1 1 0 0 0 0 0 0 0 0 0 0 0 0 |
| All (two octaves) | 1 1 1 1 1 1 1 1 1 1 1 1 1 1 1 1 1 1 1 1 1 1 1 1 |
| P1 | 1 0 0 0 0 0 0 0 0 0 0 0 0 0 0 0 0 0 0 0 0 0 0 0 |
| P1 and P8 | 1 0 0 0 0 0 0 0 0 0 0 0 1 0 0 0 0 0 0 0 0 0 0 0 |
Rhythm Rule
See also: Rule Editor and See Rule Objects; Standard Rule Values.
Each Generator composes note durations according a Rhythm Rule. The Rule defines how likely it is that a note for that Generator has a certain duration. This rule is combined with other factors, including the remaining length of time a Generator has left in the current bar (the WME tries to avoid having notes from non-Ambient Generators drifting across bar boundaries).
Rhythm Rules can selected from the Standard Rule Values list (below) or can be a custom Rule you have created and named as you want.
Rhythm Rules can be set at a Generator, Cell or Mix level - see the Rule Editor for details.
- Rhythm Rule elements: 12
- These elements represent the permitted note durations, these being: 1, 1/2., 1/2, 1/4., 1/4, 1/8., 1/8, Triplet, 1/16
- Element values: % probability weighting
Included Rhythm Rules
The "Standard Rule" items below are included in Wotja. To select one of them see the Rule Editor > Toolbar Action button B > "Use Standard Rule Value" menu item.
Note: Rule objects can be referenced in Wotja Script. Tip: Tap an Element Values item below to copy it to the clipboard.
| Rhythm Rule Name | Element Values |
|---|---|
| Default | .1 .25 1 .5 .5 .25 .25 0 0 |
| All But Dotted | 1 1 1 0 1 0 1 1 1 |
| Slow | 1 1 1 0 1 0 0 0 0 |
| Fast Syncopated | 0 0 0 0 0 1 1 1 1 |
| Fast Plain | 0 0 0 0 0 0 1 0 1 |
| Very Slow | 1 0 .5 0 .25 0 0 0 0 |
| Semiquavers Only | 0 0 0 0 0 0 0 0 1 |
| Middle | 0 1 0 1 1 1 0 1 0 |
| All | 1 1 1 1 1 1 1 1 1 |
Next Note Rule
See also: Rule Editor and see Rule Objects & Standard Rule Values.
Each Generator composes according to its defined Wotja Music Engine (WME) Next Note Rule. The Rule defines the distances in semitones available to be used for the next composed note.
Tip: If you are getting unexpected results, remember that the notes that can be chosen by the WME ALSO depend on the Scale Rule and Harmony Rule in use, and, as relevant, the settings of the "Harmonize?" and/or Harmonize with Me/Others checkboxes.
Next Note Rules can selected from the Standard Rule Values list (below) or can be a custom Rule you have created and named as you want.
Next Note Rules can be set at a Generator, Cell or Mix level - see the Rule Editor for details.
- Next Note Rule elements: 24
- These elements represent in semitones the distance a new note will be from the last composed note, these being: P1 (root), m2, M2, m3, M3, P4 (perfect 4th), b5, P5 (perfect 5th), m6, M6, m7, M7, P8 Oct (octave), m9, M9, m10, M10, P11 (perfect 11th), m125, P15 (perfect 13th), m14, M14, m15, M15
- Element values: % probability weighting
- Note: If opening a mix that uses an "old" 12 element rule, we automatically extend it by setting the "upper range" items to zero.
Included Next Note Rules
The "Standard Rule" items below are included in Wotja. To select one of them see the Rule Editor > Toolbar Action button B > "Use Standard Rule Value" menu item.
Note: Rule objects can be referenced in Wotja Script. Tip: Tap an Element Values item below to copy it to the clipboard.
| Next Note Rule Name | Element Values |
|---|---|
| Default | 0.25 1 1 .7 .3 .2 .1 .1 .1 .1 .05 .02 .05 0 0 0 0 0 0 0 0 0 0 0 |
| All (one octave) | 1 1 1 1 1 1 1 1 1 1 1 1 1 0 0 0 0 0 0 0 0 0 0 0 |
| All (two octaves) | 1 1 1 1 1 1 1 1 1 1 1 1 1 1 1 1 1 1 1 1 1 1 1 1 |
Harmonize?
The default value for this parameter is "Yes". What that means is that notes composed by this Generator will be considered for harmonization with other Generators (including itself, if it uses Chording).
If you do not want A) other Generators to harmonize with the notes composed by this Generator, or B) for it not to harmonize with its own notes when chording (i.e. within Chords), then set it to "No".
See also: Follower / Follower Strategy and Chording / Chording Strategy.
Generator Root
Normally, you want your Generator to use the Cell Root. This is represented by the value ? However, sometimes you really want to force your Generator to use a different Root note; in which case, set the Generator Root to be whatever value suits.
This allows you to work-around the following sort of problem:
Imagine that you have a sampler, where you load-up a variety of loops against MIDI note C3 up to D3. To have your Cell drive this from a Rhythmic Generator such that the sounds you hear are not affected by changes to the Cell Root, you should set the Generator Root to e.g. C3 and your Generator will then be unaffected by changes to the Cell Root. Note that in this specific example, it would probably be a good idea to set the Harmonize? Flag to No.
Generator - Phrasing
How do I edit these parameters? See the Generator: Main Editor.
Overview
The Phrasing parameters are used in certain situations by most of the generators with the exception of the TTM Generator, which has its own special Phrasing parameters.
Parameter Group - Phrasing
Note Rest %
This value defaults to zero. If not zero, then the defined percentage of notes that would otherwise be played by your Generator will instead be treated as a rests of the same duration. This is very useful for making any Generator sound sparser. Give it a go: this parameter is very powerful, and applies to all Generator Types.
Phrase Length
Set this to define the shortest possible sequence of notes that your Generator will compose in sequence. The Generator composes a sequence of notes, followed by a sequence of rests. The length of each sequence of notes is governed by this and the Phrase Length Range parameter.
Phrase Length Range
This value defines the upper limit to the number of notes that your Generator will compose in sequence. For example, if the Phrase Length is 3, and the Phrase Length Range is 25, then the minimum phrase will be 3 notes, and the maximum phrase length will be (3+25) = 28 notes.
Phrase Gaps
Set this to define the shortest possible sequence of rests that your Generator will compose. Your Generator composes a sequence of notes, followed by a sequence of rests. The length of each sequence of rests is governed by this and the Phrase Gaps Range parameter.
Phrase Gaps Range
This value defines the upper limit to the number of rests that your Generator will compose in sequence. For example, if the Phrase Gaps is 3, and the Phrase Gaps Range is 25, then the minimum phrase will be 3 rests, and the maximum phrase length will be (3+25) = 28 rests.
Generator - Chording
How do I edit these parameters? See the Generator: Main Editor.
Overview
The Chording parameters let you configure any Generator Type to generate chords automatically.
In outline, use the Depth and Depth Range values to define the "Chording Depth"; which is the number of notes that will play at any one time for a given Generator. The first note in any chord is composed according to the normal mechanism for the Generator Type; additional notes that cause a chord to be built-up may be generated automatically according to the Chording parameters.
Parameter Group - Chording
Depth
Specify the minimum Depth of chord that you want your Generator to play with. A value of 1 will mean that the Generator will not chord (unless the Depth Range parameter is greater than zero).
The Depth defines the number of notes that are played by the Generator at any one time.
Depth Range
Specify the relative maximum Depth of chord that you want your Generator to play with. A value of 0 means that whenever the Generator is played, it will play a number of notes equal to the Depth. A value of one or more means that whenever the Generator is played, it will play a number of notes equal to a randomly selected value between the Depth and the Depth plus the Depth Range.
Percent
This parameter tells the Generator the percentage chance that it should actually emit any given note in the chord (after the first note, of course!). Set to 100 if you want the Chording Generator to always emit a note for every note played by the Generator. Set to a smaller value if you want to thin-out the notes played within the chord. This allows you to create chords of varying depth; sometimes dense, sometimes thin.
Strategy
This parameter tells the Generator what it should do when it decides the pitch to use for a note generated within a chord.
Note: The setting of the Rule Harmonize? flag is important for this parameter. If set to "Yes" then notes will only be generated that are available in the Scale Rule and Next Note Rule AND that harmonize according to the relevant Harmony Rule. If set to "No" then that is not enforced, something that is particularly important when using Semitone Shift, below. See also Cell Harmonize With Me and Cell Harmonize With Others which govern how Cells compose with each other.
The available values are:
- Chordal Harmony
This causes the Generator's chord notes to be selected according to the currently defined Scale, Harmony and Next Note Rules.
- Interval Within Scale Rule
This causes the Generator's chord note to be selected offset from the followed note, such they it is at an interval within the Scale Rule beyond the previous note in the chord, defined as a value randomly selected between the Shift / Interval and Shift / Interval plus Shift / Interval Range values.
For example, if these values are 1 and 2 respectively, then each time a note is chosen within the chord, it will be between 1 and (1+2)=3 Scale Rule intervals up from the previous note in the chord. It is important to understand that this refers to the non-zeroed elements in the current Scale Rule, in other words only those notes that are available within the Scale Rule.
So, in our example, if we were using a Major Scale Rule, and if the first note in the chord were C4 (Middle C), and if the Generator chose a value of 2 as its random value; then the played note would be E4 (Middle C), which is the second note up from Middle C within the Major Scale Rule.
- Semitone Shift
This causes the the Generator's chord note to be selected offset up from the previous note in the chord, such it is offset from the previous chord note by a number of semitones which is a value randomly selected between the Shift / Interval and Shift / Interval plus Shift / Interval Range values. A note chosen in this way ignores the current Scale Rule.
For example, if these values are 1 and 2 respectively, then each time a note is chosen, it will be between 1 and (1+2)=3 semitones up from the previous note in the chord.
So, in our example, if we were using a Major Scale Rule, and if the previous note in the chord were C4 (Middle C), and if the Generator chose a value of 3 as its random value; then the played note would be D#4 (Middle D#), which is the third semitone note up from Middle C. This value is used even though it is not in the current scale rule, provided of course the "Harmonize?" flag noted above is set to "No". If you want to achieve something similar but with the "Harmonize?" flag set to "Yes", then for the shifted note(s) required, use a Scale Rule, Harmony Rule and Next Note Rule (for the relevant Generator) that allow those note(s) to be chosen.
Units
You define the Unit of Measure by which the Delay and Delay Range parameters are interpreted. This may be one of the following values:
- Seconds (thousandths of a)
The parameters including Duration are all interpreted as being in thousandths of a second (i.e. Milliseconds). So, a Duration value of 1000 means one second.
- Beats (60ths of a)
The parameters including Duration are all interpreted as being in 60ths of a beat. In the WME a Beat is defined as being one crotchet; you get 3 beats in a bar of 4:4 music. So, a Duration value of 60 means one beat. A Duration value of 30 means a quaver. A Duration value of 20 means a triplet. A Duration value of 15 means a semi-quaver. A Duration value of 240 means 4 beats (which is a full bar if the Cell Meter is 4:4).
- Quantized Beats (60ths of a)
This works the same way as Beats (60ths of a) except that where the Delay has a special value of 10, 15 or 20; the delay is interpreted in a special way that is very useful for some breakbeat-based music. Specifically, in this case, the calculated value for the delay is rounded to the nearest sub-multiple of the Delay value. So, for example, if the engine calculates a value of 43, and if Delay is 20, the used value for the delay is actually 40 (which is the nearest multiple of 20).
Delay
This defines the minimum delay after which the Chording Generator will play a followed note. The actual value chosen for each note is a value between Delay, and Delay plus the Delay Range. Each and every note composed for this Chording Generator will have a note whose delay is separately calculated.
Delay Range
This is combined with the Delay parameter, to determine the delay after which the Chording Generator will play a followed note. The actual value chosen for each note is a value between Delay, and Delay plus the Delay Range. Each and every note composed for this Chording Generator will have a note whose delay is separately calculated.
Shift/Interval
Used when the Strategy is either Interval Within Scale Rule or Semitone Shift.
This causes the Chording Generator to choose notes which are offset in some way from the followed note, according to the Strategy; where the offset is defined as a value randomly selected between the Shift / Interval and Shift / Interval plus Shift / Interval Range values.
Shift/Interval Range
This represents the "Shift/Interval Range", and is used when the Strategy is either Interval Within Scale Rule or Semitone Shift.
This causes the Chording Generator to choose notes which are offset in some way from the followed note, according to the Strategy; where the offset is defined as a value randomly selected between the Shift / Interval and Shift / Interval plus Shift / Interval Range values.
Pitch Offset
This parameter defines the amount that the pitch of each note in the chord should be offset, in semitones, from the previous note in the chord; the actual value selected might be overridden according to the various rules that apply to the Generator, but in general, this parameter allows you to "shape" a chord to have a given range of pitch values. In combination with the Delay-related parameters, this allows you to create some very interesting arpeggiation effects.
For example, a value of +12 would tend to space each note in the chord by a range of 12 semitones (which is one octave), with each subsequent value in the chord being higher in pitch that the previous.
For example, a value of -12 would tend to space each note in the chord by a range of 12 semitones (which is one octave), with each subsequent value in the chord being lower in pitch that the previous.
Velocity Factor
This parameter allows you to specify the range of relative velocities for the notes in a chord. Each subsequent note in the chord is the defined percentage louder (for a positive value) or quieter (for a negative value) than the previous note in the chord. A value of zero means that all notes in the chord are played with the same velocity.
The Generator velocity envelope values are ignored when this parameter is applied.
For example, a value of -30 would tell the Generator to generate its chords such that each auto-chorded note is 30% quieter than each preceding note in the chord; giving a noticeable tailing-off effect.
Generator - Articulation
How do I edit these parameters? See the Generator: Main Editor.
Overview
Important: A Generator's Articulation parameters apply to any/all notes it composes, be that via e.g. generative parameters, patterns or text-to-music.
The Generator Articulation parameters define the percentage of the duration of composed note, i.e. they determine how long a composed note actually plays for. A long time ago the WME used to compose notes to be played "Legato" (no gap between one note and the next) - this parameter allows you to play them with a shorter duration, e.g. staccato.
Parameter Group - Articulation
Minimum
1 is very staccato and 100 is legato (the new default).
Range
Max articulation is the value of Articulation (min) + Articulation range, and is used in combination with the variation values (below).
Change
The minimum variation in staccato between notes, c.f. other parameters that adopt the min + range approach.
Change Range
The range in variation of staccato between the notes (in addition to the min).
Generator - Envelopes
How do I edit these parameters? See the Generator: Envelope Editor.
Overview
See also the Envelope Editor.
Generator Envelopes are supported for a number of parameters. Envelopes work in the same way for all of these, so they are all grouped here.
Each envelope is a collection of up to 100 data points. A Cell starts with the value at the left side of the envelope, and as it progresses, eventually ends up with the value from the far right of the envelope.
You can draw direct on to the envelope with your mouse.
Alternatively, you may use one of the various powerful envelope editing tools that we have made available to you.
To use the envelope editing tools:
- Right-click (win) or ctrl-click (mac) on the envelope tool
- Select the option you want. e.g. random, curve up etc.
- Select the range using the mouse...
- Then: either press space or enter, or select pop-up envelope tool to apply to the selected range.
- Select freehand mode to return to the normal click-to-paint mode.
Parameter Group - Envelopes
Volume (User Envelope 1)
This envelope has a Default MIDI CC value of 7, which is the Volume controller CC.
This allows you to define an envelope that is used to emit a MIDI CC of your choice.
- MIDI CC
- Use this to define the MIDI CC that you want to be emitted by this envelope. The default value is 7, which is the Volume controller.
- Enabled?
- Use this to turn your envelope on or off.
- Envelope
Pan (User Envelope 2)
This envelope has a Default MIDI CC value of 10, which is the Pan controller CC.
This allows you to define an envelope that is used to emit a MIDI CC of your choice.
- MIDI CC
- Use this to define the MIDI CC that you want to be emitted by this envelope.
- Enabled?
- Use this to turn your envelope on or off.
- Envelope
Micro Vol Env (Envelope 1)
This is not actually an envelope, but it provides fine variation in the values generated by the User Envelope 1 above. Any value generated by this micro controller is added to the User Envelope 1 value, to give fine variation in any such envelope.
- Range
- The maximum amount of micro change in the User Envelope 1 that can be applied. Zero means off (which is the default).
- Change
- The amount of micro change in the User Envelope that is applied by Wotja between “update” periods. The value drifts between zero (off) and the Range, changing by plus or minus the Change value each time.
- Update
- The time in milliseconds between updates to the Micro User Envelope value. The actual value chosen is selected randomly each time, to be a value somewhere between Update and Update Range.
- Update Range
- The upper limit of time between updates to the Micro User Envelope value. The actual value chosen is between Update and Update Range.
Velocity Envelope
This allows you to define how the Velocity level is changed automatically for your Generator throughout playback of the Cell. The velocity defines relatively how loud each note is.
The actual Velocity value used at any point in the Cell is calculated as being a value somewhere in the range from Velocity, to Velocity plus the value of the Velocity Range envelope.
Velocity Range Envelope
The value in this envelope is added to the value in the Velocity Envelope.
Velocity Change Envelope
The velocity for any composed note can change by a value between Velocity Change Envelope value (VCE) and the VCE plus the Velocity Change Range Envelope value.
Velocity Change Range Envelope
The value in this envelope is added to the value in the Velocity Change Envelope.
Generator - Controllers
How do I edit these parameters? See the Generator: Main Editor.
Overview
The Generator Controllers parameters define some of the key MIDI controller values that are emitted by the Generator.
Parameter Group - Controllers
Damper/Hold (64)
Set this value to other than the default of "-1", if you want to emit a Damper/Hold MIDI controller (MIDI CC 64) at the specified value on this Generator's MIDI line. This is a funny MIDI controller, with only two states; in that a value of 64 or greater activates Damper/Hold, and any value of 63 or less means to turn it off! Leave this value at the default of "-1" if you don't want the Generator to emit any information for this MIDI controller.
Harmonic Content (71)
Set this value to other than the default of "-1", if you want to emit a Harmonic Content MIDI controller (MIDI CC 71) at the specified value on this Generator's MIDI line. Leave this value at the default of "-1" if you don't want the Generator to emit any information for this MIDI controller.
Reverb (91)
Set this value to other than the default of "-1", if you want to emit a Reverb MIDI controller (MIDI CC 91) at the specified value on this Generator's MIDI line. Leave this value at the default of "-1" if you don't want the Generator to emit any information for this MIDI controller.
Chorus (93)
Set this value to other than the default of "-1", if you want to emit a Chorus MIDI controller (MIDI CC 93) at the specified value on this Generator's MIDI line. Leave this value at the default of "-1" if you don't want the Generator to emit any information for this MIDI controller.
Damper Release
If you are using Damper/Hold (64), then you will find that your notes can start building-up and never decay! In which case, set the Damper Release parameter to "Yes", which tells the Generator to momentarily release the damper just before the end of every bar. This prevents build-up of notes and generally sounds wonderful.
Portamento (65)
Set this value to other than the default of "-1", if you want to emit a Portamento MIDI controller (MIDI CC 65) at the specified value on this Generator's MIDI line. Leave this value at the default of "-1" if you don't want the Generator to emit any information for this MIDI controller.
MIDI Channel Sharing
The default value of "Yes" means that this Generator can share its MIDI channel with other Generators. This is only considered if you have defined the MIDI Channel parameter for a Generator to be 0.
Generator - Micro Controllers
How do I edit these parameters? See the Generator: Main Editor.
Overview
The Generator Microcontroller parameters (there are two - User C1 and User C2) allow you to define very powerful Microcontrollers to be associated with your Generator.
Microcontrollers are very powerful and you can think of them as built-in, highly configurable MIDI event generators. They can either synchronize to the tempo of your Cell, or you can let them run free-floating. Experiment with them – they can do a huge amount to make your music interesting and dynamic.
Tip: if you want to synchronize your Microcontroller to the time-base, so that your MIDI controller is synchronized to bar boundaries in your music, you'll need to use the Beat Cycle Length parameter.
Parameter Group - Micro Controllers
MIDI CC
This tells your Generator which MIDI controller (also referred to as the MIDI CC) to emit for this microcontroller, e.g. 11. When the Microcontroller is active, the Generator will emit values for this MIDI controller that change at various times, with behavior that you define using the various parameters in this Parameter.
Mode
The Mode defines the shape of the waveform that the Generator will use to shape this waveform.
The Mode may be one of the following values:
- -1 – Off
- The microcontroller is off. This is the default value.
- 0 - Random Drift
- The microcontroller will drift between the Minimum and Minimum plus Range, changing at times specified by the Update and Update Range parameters, by an amount between the Change and Change plus Change Range parameters.
- 1 - LFO (Min-Max-Min)
- A triangular waveform, that starts at the minimum value, works up to the maximum value, and works back to the minimum value.
- 2 - LFO (Max-Min-Max)
- A triangular waveform, that starts at the maximum value, works down to the minimum value, and works back to the maximum value.
- 3 - Sawtooth (Min-Max)
- A sawtooth waveform, that starts at the minimum value, works up to the maximum value, and then starts again from the minimum value.
- 4 - Sawtooth (Max-Min)
- A sawtooth waveform, that starts at the maximum value, works down to the minimum value, and then starts again from the maximum value.
Minimum
Defines the minimum value that may be emitted by the Microcontroller.
Range
The microcontroller will emit a value between the Minimum and Minimum plus Range values.
So for example, if you define Minimum to be 20, and Range to be 100, the value that is emitted will be in the range 20 to 120 inclusive.
Change
Defines the amount by which the microcontroller will change, every time it is allowed to change. Typically set to a value of 1. If this value is set to 0, the Microcontroller will change only if the Change Range is greater than or equal to 1.
Change Range
Defines the upper limit to the amount by which the microcontroller will change, every time it is allowed to change. Typically set to a value of 1. If this value is set to 0, the Microcontroller will change only if the Change Range is greater than or equal to 1.
For example, if you define Change to be 1, and Change Range to be 3, the value that is emitted will vary by a value between 1 and (3+1)=4 each time.
Update
Defines the minimum time in milliseconds between changes in the emitted Microcontroller value. The system might not be able to emit changes as quickly as you want, if you set a very small value! If you don't want changes to happen very often, then use a large value.
Ignored if Beat Cycle Length is non-zero.
Update Range
Defines the upper limit in the time in milliseconds between changes in the emitted Microcontroller value. Use this parameter to apply some uncertainty in when the changes will occur.
For example, if you define Update to be 1000, and Update Range to be 500, the value that is emitted will change every 1000 to 1500 milliseconds (or in other words, every 1 to 1.5 seconds).
Ignored if Beat Cycle Length is non-zero.
Update Units
You define the Unit of Measure by which the Update and Update Range parameters are interpreted. This may be one of the following values:
- Seconds (thousandths of a)
- The Update and Update Range are interpreted as being in thousandths of a second (i.e. Milliseconds). So, a Update value of 1000 means one second.
- Full seconds
- The Update and Update Range are interpreted as being in seconds. So, a Update value of 10 means ten seconds.
Beat Cycle Length
This parameter is critical for generating effects which synchronize with the bar timing of your Generator. If you want to achieve an effect like a filter-sweep that synchronizes to your bar boundary, then this is the parameter to use.
Here are some of the values you could use.
Note in the WME a Beat is defined as being one crotchet; you get 4 beats in a bar of 4:4 music. So, a Duration value of 60 means one beat. A Duration value of 30 means a quaver. A Duration value of 20 means a triplet. A Duration value of 15 means a semi-quaver. A Duration value of 240 means 4 beats (which is a full bar if the Cell Meter is 4:4).
Phase Shift %
Use this parameter if you want to start the microcontroller from a start-point other than at the very start of its cycle.
Generator - Micro Delay
How do I edit these parameters? See the Generator: Main Editor.
Overview
The Generator Micro Note Delay parameters provide fine variation in the times of Note events generated by a Generator. This can be used to give a Generator more “human” feel.
Parameter Group - Micro Note Delay
Delay Range
The maximum amount of delay generated by micro note delay changes, that may be applied to note events. Zero means off (which is the default).
Delay Change
The amount of change in the micro delay that is applied by Wotja between note on/off events. The value drifts between zero (off) and the Delay Range, changing by plus or minus the Delay Change value each time.
Delay Offset
Fixed amount of offset note delay to apply, used only when the Micro Note Delay controller is in use. The default value is zero.
Generator - Micro Pitch
How do I edit these parameters? See the Generator: Main Editor.
Overview
The Generator Micro Pitch parameters provide fine variation through use of the MIDI Pitch Wheel controller.
Tip: This is not normally used on MIDI line 10, which is the drum/percussion line!
Parameter Group - Micro Pitch
Bend Sensitivity
A value from 0 to 24, meaning how many semitones are controlled by the full available range of Micro Pitch parameters. The default value is 2, which represents two semitones.
Pitch Bend Offset
Fixed amount of pitch-bend to apply on this MIDI line, used to tune/de-tune an instrument.
The default value is zero, which means to apply no offset pitch bend.
From -8192 to +8191; which covers a range of pitch bend defined by the Bend Sensitivity parameter.
Pitch Range
The maximum amount of micro pitch change that can be applied. Zero means off (which is the default). The maximum value allowed is 8191. The value chosen is added to the pitch bend offset.
Pitch Change
The amount of change in Micro Pitch that is applied by Wotja between “update” periods. The value drifts between zero (off) and the Pitch Range, changing by plus or minus the Pitch Change value each time.
Pitch Update
The time in milliseconds between updates to the pitch controller. The actual value chosen is selected randomly each time, to be a value somewhere between Pitch Update and Update Range.
Pitch Update Range
The upper limit of time between updates to the pitch controller. The actual value chosen is between Pitch Update and Update Range.
Generator - Note to MIDI CC
How do I edit these parameters? See the Generator: Main Editor.
Overview
Normally, Generators compose and emit MIDI note events. The Generator Note to MIDI CC Mapping parameters allow you to tell a Generator to emit MIDI controller data instead of MIDI note events.
Why would you want to do this? Well, it lets you use a Generator as a very powerful generative MIDI event generator with a huge range of potential applications.
Parameter Group - Note to MIDI CC
CC for Note On?
If you want this Generator to emit a MIDI CC instead of note on/off events, set this parameter to Yes.
Note On CC
If you have set CC for Note On? to Yes, then instead of emitting a note on event, the Generator will emit the specified MIDI CC, with a value equal to the composed pitch.
CC For Velocity?
If you want this Generator to emit a MIDI CC proportionate to the Velocity of the composed note (in addition to any controller defined for Note On CC), then set this parameter to Yes.
Velocity CC
If you have set CC for Velocity? to Yes, then the Generator will (in addition to the Note On CC value) emit the specified MIDI CC, with a value equal to the composed velocity.
CC for Note Off?
If you want this Generator to emit a MIDI CC when a note off occurs, set this parameter to Yes. This applies only if CC for Note On? Is set to Yes.
Note Off CC
If you have set CC for Note Off? to Yes, then instead of emitting a note off event, the Generator will emit the specified MIDI CC, with a value equal to the composed pitch of the stopped note.
Generator - Scripting
The Generator Scripting parameter allows your Generator to use Intermorphic Wotja Script. For full details please refer to the Wotja Script Engine Guide.
Generator - Comments
How do I edit these parameters? See the Generator: Main Editor.
Overview
This Generator Comments parameters allow you to store comments in your Generator, in the form of copyright information and any notes you might want to make for future reference.
Parameter Group - Comment
Copyright
Enter the Copyright information you might want to record for the Generator. In the case of a Generator from a template pack, this might contain a copyright notice associated with that template.
Notes
Enter any detailed notes you might want to make about this Generator for future reference.
Cell - Rules
How do I edit these parameters? See the Cell: Properties.
Overview
The Cell Rules parameters allow you to define the default Rules used by the Generators in the selected Cell. Each Cell can have different Cell Rules.
Scale Rules
Set this to define the default Scale Rule to use when the Cell plays. Individual Generators are allowed to override this setting if they so wish.
Harmony Rules
Set this to define the default Harmony Rule to use when the Cell plays. Individual Generators are allowed to override this setting if they so wish.
Next Note Rules
Set this to define the default Next Note Rule to use when the Cell plays. Individual Generators are allowed to override this setting if they so wish.
Cell - Meter
How do I edit these parameters? See the Cell: Properties.
Overview
The Cell Meter parameters define the Meter to be used by the Cell, such 4:4 or 3:4 or 6:8. A Generator will generally use this Meter, but the Meter value to be used for each Generator may actually override this setting. This approach allows Generators to be configured to work with a completely different Meter, which can be used for interesting polyphonic effects.
Cell - Scripts
The Cell Scripting parameter allows a Cell to use Intermorphic Wotja Script. For full details please refer to the Wotja Script Engine Guide.
Cell Info
How do I edit these parameters? Cell: Properties.
Overview
The Cell Info Object allows you to define some book-keeping parameters for your Cell. None of these parameters affect the way that your Cell sounds. However, they are useful if you you wish to later export the Cell as a new Template because when you load that new Template it will show the values set here.
Template Title (editable)
The title of the Template that was first added to the Cell. If you change the title the changed title is not shown in the Cell, only here.
Template Author (editable)
The author of your Template.
Template Notes (editable)
Any notes you want to include for your Template.
File Path (non-editable)
This shows file path to the Pak that the Template is in.
Content Duration (non-editable)
This is non-editable and shows the duration of a WAV file or MIDI file (if used, and which is why it is shown) or 8:53:20 for generative content.
Mix Settings
How do I edit these parameters? See the Mix: Properties.
Mix Tempo
The Mix Tempo allows you to define the tempo for your mix.
Mix Root
The Mix Root parameter allows you to define the Root Pitch to use for the mix. For example, if you are using a Major Scale Rule, then set this value to be C for your Cell to play in the key of C Major.
Ramp Up
Sets how long it takes for the file volume to ramp up once the file has started to play.
Playlist Duration
Sets how long the mix file will play for in the Playlist.
Playlist Duration Range
Sets a range on how long the mix file will play for in the Playlist.
Playlist Ramp Down
Sets how long it takes for the mix file volume to ramp down before play moves to the next mix file in the Playlist.
Wotja 24 Audio Engine
The Wotja Audio Engine ("WAE") is a powerful MIDI-driven audio/sound engine. It comprises many Synth (TG), FX and Controller (Ctrl) units. These can be combined into complex SFX Networks.
UI: Music; Engines: WME |
WAE |
WSE; Paks:
Pak Maker
Current version | 24 Feature Set | Standalone WAE Guide | WAE Guide PDF > Doc Archive
New in Wotja 24
WAE Units (see Synth & FX Editor)
Unit UIs shown full screen (Actions > Edit Unit Full Screen). Cancel button discards any edits made after Unit is opened.
Looking for something?: Try page search with Cmd+F/Ctrl+F.
Synth (TG)
(Audio-rate)
FX
(Audio-rate)
DSynth (TG)
To build WAE networks see Synth & FX Editor.
The DSynth tone generator unit can be used either as a melodic tone generator or as a Drum/Percussion Synthesizer for a range of drum/percussion related sounds. You can shift the pitch of the generated sound away from the notes that would otherwise be played, using the Tuning controls.
The unit works by combining two Oscillators which cross-modulate each other's oscillation frequency. Each oscillator has its own ADSR envelope which is used primarily to modulate the volume of the oscillator, but which can also be used to modulate the frequency of the oscillator!
The output of the two oscillators is merged with the output from a filtered noise generator (the bottom block of parameters) which also has its own ADSR envelope. The net effect is a unit which can create a wide array of percussive and melodic sounds. You can use the Export and Import buttons at the top of the unit to export and import DSynth settings to/ from the clipboard.
Tip: Use an audio junction unit to add together sounds from multiple tone generators to make even richer sounds!
DSynth - Tone Generator (Audio-rate)
- Bypass?: When this is checked the unit is bypassed.
- Level: Sets the unit's output level.
- Pan: Sets the unit's stereo position.
- Notes?: This toggle determines whether the unit will actually use the composed note frequency to override the frequency of Oscillator 1. The default is that the checkbox is clear : i.e. the system will not use the composed note frequency for the unit. Tip : for percussive sounds, you might like to try clearing this checkbox!
- Click?: Use this toggle to add an initial transient when the notes are triggered; very useful for percussive sounds.
Oscillator 1 and Oscillator 2 Parameters
- Frequency: The frequency of oscillator 1 or 2.
- OMod: "Oscillator Modulation" - The amount of modulation provided by the other oscillator, for oscillator 1 or 2.
- EMod: "Envelope Modulation" - the amount of the envelope which should also be used to modulate the frequency of oscillator 1 or 2. If this is set to 0, then the ADSR envelope is used purely to modulate the volume of the oscillator.
- Delay: The length of time it takes after a note event occurs for the voice, before the envelope starts to rise-up from zero to its Attack level.
- Attack: The length of time it takes after the delay time has passed for the voice, for the envelope to rise-up from zero to its Attack level.
- A Level: The target Attack Level for the attack stage of the envelope, as the envelope rises from its initial value of zero.
- Decay: The length of time it takes for the envelope to decay down from the Attack Level, down to the Sustain Level of zero.
- Rate: A measure of the curvature of the Decay, down to the sustain level of zero. A value of 0 gives a linear decay, and increasing values giving an increasing level of curvature - resulting in a sound that is more "plucked" in nature.
Filter/Q Parameters
- Type List: The filter type to use: includes Low Pass, High Pass and Band Pass.
- Frequency: The frequency of the filter.
- Q: the amount of accentuation of the filter, 1.0 is high, 0.0 is no effect at all.
- EMod: "Envelope Modulation" - the amount of the envelope which should also be used to modulate the filter frequency. If this is set to 0, then the ADSR envelope is used purely to modulate the volume of the filtered noise..
- Delay: The length of time it takes after a note event occurs for the voice, before the envelope starts to rise-up from zero to its Attack level.
- Attack: The length of time it takes after the delay time has passed for the voice, for the envelope to rise-up from zero to its Attack level.
- A Level: The target Attack Level for the attack stage of the envelope, as the envelope rises from its initial value of zero. Tip: A value of zero is very good for melodic sounds; set to a higher value for more percussive sounds.
- Decay : The length of time it takes for the envelope to decay down from the Attack Level, down to the Sustain Level of zero.
- Rate: A measure of the curvature of the Decay, down to the sustain level of zero. A value of 0 gives a linear decay, and increasing values giving an increasing level of curvature - resulting in a sound that is more "plucked" in nature.
Tuning
- Octave offset: This allows you to specify the the octave offset from the voice's pitch.
- Semitone: This allows you to select the semitone offset from the voice's pitch (taking into account the octave offset above).
- Micro: This allows you to specify the microtonal offset in order to 'detune' the tone. -100 is the equivalent to a semitone down, and +100 is a semitone up.
Macro Oscillator 1 (TG)
To build WAE networks see Synth & FX Editor.
This very powerful and complex modular synth unit is a port of the popular open-source "Braids" sound generator from Mutable Instruments (the github is here).
For information on its capabilities see the Mutable Instruments Documentation and/or PDF quickstart. You may also wish to look at the excellent http://www.vo1t.com/Euro/BraidsIllustrated1.8.pdf.
The best way to experiment with it is to load one of the many "MO1-Lead" patches that can be found from the Presets button.
As with any other WAE TG Unit it is a sound source for notes generated by the WME. This means it can be used polyphonically (you can set the polyphony required via the top Poly button in the Synth & FX Editor).
It can also be modulated via other control-rate units (LFO and Envelope modulators are shown in the screenshot) and can be used in a WAE Sound Network in combination with other TG and Control units.
Macro Oscillator 1 - Tone Generator (Audio-rate)
- Bypass?: When this is checked the unit is bypassed.
- Shape: Choose from 47 different algorithms.
- Timbre: Sets a value for the algo's timbre.
- Color.: Sets a value for the algo's color.
- Level: Sets the unit's output level.
- Pan: Sets the unit's stereo position.
Tuning
- Octave offset: This allows you to specify the octave offset from the generator's pitch.
- Fine: This allows you fine control over the pitch.
- Coarse: This allows you coarse control over the pitch.
Edit Envelope
The MO1 has its own integral envelope unit with the same capabilities as the Ctrl Envelope Unit.
- Delay: The length of time it takes after a note on event occurs for the voice, before the volume envelope starts to rise-up from zero to its Attack level.
- Attack: The length of time it takes after the delay time has passed for the voice, to rise-up from zero to its Attack level.
- Atk Level (Advanced): The target level for the attack stage of the envelope, as the envelope rises from its initial value of zero.
- Hold: The length of time it takes after the attack level is reached, before the envelope starts to decay down to the Sustain Level.
- Decay: The length of time it takes for the envelope to decay down from the Attack Level, down to the Sustain Level.
- Sustain: The level at which the note will play, once all of the Decay, Attack, and Hold periods have completed.
- Post Attack (Advanced): The length of time it takes after the note stop event occurs, for the envelope to move from the sustain level to the post-attack level
- Pst Atk Level (Advanced): The target level for the post-attack stage of the envelope, as the envelope moves from its sustain level.
- Post Hold (Advanced): The length of time it takes after the post attack level is reached, before the envelope starts to decay down to zero.
- Release: This time defines the time it takes for the Voice to respond to a note off event, in terms of how long it takes to decay from the Post-Attack Level to a level of zero.
Macro Oscillator 2 (TG) (W24)
To build WAE networks see Synth & FX Editor.
The MO2 unit is new to Wotja 24 and is a tone generator that is used in a Wotja Synth FX chain.
It is based on the open-source 'Plaits' tone generator module by Mutable Instruments. For full details on how it works please refer to the Plaits documentation.
MO2 contains a larger number of waveform synthesis models, which cover a wide range of techniques. Every model is controlled by just two primary parameters, which are Timbre and Color.
The best way to experiment with it is to load one of the many 'MO2-' patches that can be found from the Presets button.
As with any other WAE TG Unit it is a sound source for notes generated by the WME. This means it can be used polyphonically (you can set the polyphony required via the top Poly button in the Synth & FX Editor).
It can also be modulated via other control-rate units (LFO and Envelope modulators are shown in the screenshot) and can be used in a WAE Sound Network in combination with other TG and Control units.
A note on Odd and Even
- Odd and Even are two complimentary components of the overall output - think of them as abstract names; they sound a little different, and can be combined as you wish, using the Odd and Even Level and Odd and Even Pan sliders.
Macro Oscillator 2 - Tone Generator (Audio-rate)
- Bypass?: When this is checked the unit is bypassed.
- Model: Depending on which model you select, the nature of the other sliders changes. Choose from 15 different algorithms.
- Model: Pair of classic waveforms
- HARM: detuning between the waves
- TIMBRE: variable square
- MORPH: variable saw
- AUX: sum of two waveforms
- Model: Waveshaping oscillator
- HARM: waveshaper waveform
- TIMBRE: wavefolder amount
- MORPH: waveform asymmetry
- AUX: variant curve
- Model: Two operator FM
- HARM: frequency ratio
- TIMBRE: modulation index
- MORPH: feedback
- AUX: sub-oscillator
- Model: Granular formant oscillator
- HARM: frequency ratio
- TIMBRE: formant frequency
- MORPH: formant width and shape
- AUX: filtered waveforms
- Model: Harmonic oscillator
- HARM: bumps in spectrum
- TIMBRE: index of prominent harmonic
- MORPH: bump shape
- AUX: subset of harmonics
- Model: Wavetable oscillator
- HARM: bank selection
- TIMBRE: row index
- MORPH: column index
- AUX: low-fi (5-bit)
- Model: Chords
- HARM: chord type
- TIMBRE: chord inversion & transposition
- MORPH: waveform
- AUX: chord root
- Model: Vowel and speech synthesis
- HARM: crossfades
- TIMBRE: species selection
- MORPH: phoneme or word segment
- AUX: unfiltered vocal cords
- Model: Granular cloud
- HARM: pitch randomization
- TIMBRE: grain density
- MORPH: grain duration / overlap
- AUX: variant sine wave
- Model: Filtered noise
- HARM: filter response
- TIMBRE: clock frequency
- MORPH: filter resonance
- AUX: variant 2 BPF
- Model: Particle noise
- HARM: frequency randomization
- TIMBRE: particle density
- MORPH: filter type
- AUX: raw dust noise
- Model: Inharmonic string modeling
- HARM: inharmonicity / material selection
- TIMBRE: excitation brightness / dust density
- MORPH: decay time (energy absorption)
- AUX: raw exciter signal
- Model: Modal resonator
- HARM: inharmonicity / material selection
- TIMBRE: excitation brightness / dust density
- MORPH: decay time (energy absorption)
- AUX: raw exciter signal
- Model: Analog bass drum model
- HARM: attack sharpness & overdrive
- TIMBRE: brightness
- MORPH: decay time
- AUX: -
- Model: Analog snare drum
- HARM: balance of harmonic / noise
- TIMBRE: balance of drum modes
- MORPH: decay time
- AUX: -
- Model: Analog hi-hat
- HARM: balance of metallic / filtered noise
- TIMBRE: high-pass filter cutoff
- MORPH: decay time
- AUX: -
- Model: Pair of classic waveforms
- Harm: See above for the selected model.
- Timbre: See above for the selected model.
- Morph: See above for the selected model.
Level
- Main Level: Sets the main level.
- AUX Level: See above 'AUX:' for what this means according to the selected Model.
- Overall Level: Sets the overall level.
Pan
- Main Pan: Sets the main pan.
- Aux Pan: See above 'AUX:' for what this means according to the selected Model.
- Overall Pan: Sets the overall pan.
Tuning
- Octave offset: This allows you to specify the octave offset from the generator's pitch.
- Fine: This allows you fine control over the pitch.
- Coarse: This allows you coarse control over the pitch.
Edit Envelope
The MO2 has its own integral envelope unit with the same capabilities as the Ctrl Envelope Unit.
- Delay: The length of time it takes after a note on event occurs for the voice, before the volume envelope starts to rise-up from zero to its Attack level.
- Attack: The length of time it takes after the delay time has passed for the voice, to rise-up from zero to its Attack level.
- Atk Level (Advanced): The target level for the attack stage of the envelope, as the envelope rises from its initial value of zero.
- Hold: The length of time it takes after the attack level is reached, before the envelope starts to decay down to the Sustain Level.
- Decay: The length of time it takes for the envelope to decay down from the Attack Level, down to the Sustain Level.
- Sustain: The level at which the note will play, once all of the Decay, Attack, and Hold periods have completed.
- Post Attack (Advanced): The length of time it takes after the note stop event occurs, for the envelope to move from the sustain level to the post-attack level
- Pst Atk Level (Advanced): The target level for the post-attack stage of the envelope, as the envelope moves from its sustain level.
- Post Hold (Advanced): The length of time it takes after the post attack level is reached, before the envelope starts to decay down to zero.
- Release: This time defines the time it takes for the Voice to respond to a note off event, in terms of how long it takes to decay from the Post-Attack Level to a level of zero.
Osc (TG)
To build WAE networks see Synth & FX Editor.
This unit lets you create a range of waveforms, which are driven by MIDI pitch (via the "Pitch" checkbox); in which case, they are flexible, efficient MIDI tone generators.
Tip: You can use an audio junction unit to add together sounds from multiple tone generators to make even richer sounds!
Tip: The integrated Envelope (Crtl) Unit is there to help you shape your sound.
Osc - Tone Generator (Audio-rate)
- Bypass?: When this is checked the unit is bypassed.
- Amplitude: Sets the amplitude of the generated waveform.
- Pan: Sets the unit's stereo position.
- Use MIDI Pitch?: Select this checkbox if you want the MIDI pitch to determine the frequency of this tone generator. Use only for audio-rate units.
- Frequency: This controls the frequency of the unit, in Hertz (Hz, cycles per second).
- Portamento: This defines the amount of "pitch slide" (Portamento) from one note to the next; used when "Use Midi Pitch?" is selected. Basically a measure of the exponential approach to the pitch of the next note. Measured from 0 (minimum effect, an instantaneous change to the next note pitch) to 100 (maximum exponential approach to the target pitch).
Envelope
- Edit Envelope: The Osc Unit has an integrated Envelope. See the Envelope (Crtl) Unit.
- Note Sync?: Select this checkbox if you want the LFO to use the envelope to modulate the amplitude of the tone generator, or your own specific envelope settings that you can edit by pressing the "Edit Envelope" button. This only has any effect in Modular Synth networks, of course!
Type
- Oscillator Type: This list includes Sine, Saw left, Saw right, Triangle, Square, STS (Saw, Triangle, Square) and Random. Change the Oscillator Type to dramatically change the sound of your Tone Generator.
- Sine produces a smooth waveform with no other harmonics.
- Saw Left and Saw Right produce waves that look like a saw-tooth close up. The either slope to the left or to the right, but sound identical (they are both provided, as combining these with other waveforms provide interesting effects due to their different phasing!).
- Triangle sounds not quite as harsh as the saw-tooth but has more harmonics than the sine.
- Square produces a 'square' looking wave and sounds rougher than either the sine or saw-tooth waves. With the square wave you have the option of specifying the ratio of the up portion of the wave to the down portion. At either extreme, the square wave becomes more like a pulse wave, giving a 'pulsing' sound at lower pitches.
- STS stands for 'Saw, Triangle, Square' because it is a hybrid between these three wave types. By varying the three parameters associated with it, the wave shape can be 'morphed' between the above three extremes. In effect, this waves covers all the preceding wave shapes, with the exception of the sine wave.
- Random produces white noise between Min and Max, also affected by the Amplitude. These values are produced irrespective of the pitch of the tone generator; and do not use the envelope of the tone generator. Random signals are particularly interesting when fed into filter effect units!
- Min: This defines the minimum value that the generated LFO waveform can have.
- Max: This defines the maximum value that the generated LFO waveform can have.
- Phase: Useful for slow oscillators (e.g. 0.2 Hz) - determines the start point of the oscillator.
- Ring Modulator?: Ring mod output is the sum and the difference of two inputs. Checking this binds together the output of 2 TG Osc units (they must be next to each other in the network). The input signal from the first TG Osc unit is multiplied by its the Oscillator signal of the second. Example: If you Ring Mod 2 sine oscillators set to the same pitch then the output is a sine wave pitched up an octave (the sum) plus silence (the difference).
STS
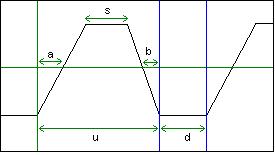
The STS Waveform and its ratios
- Up/Down Ratio: Only for the Square and STS wave types. Defines the ratio of "Up" to "Down" (or "On" to "Off") values (for STS waveforms, this is the ratio of u to d in the diagram below).
- Square Ratio: Only for the STS wave type. Defines the "squareness" of the waveform (the ratio of s to u in the diagram below).
- Slant Ratio: Only for the STS wave type. Defines the skew of the waveform (the ratio of a to a + b in the diagram below)
- With the Up Down Ratio at 100.0%, the Squareness Ratio at 0.0% and the Slant Ratio at 50.0%, the shape is a triangle.
- With the Up Down Ratio at 100.0%, the Squareness Ratio at 0.0% and the Slant Ratio at 0.0% or 100.0%, the shape is a Saw Right or Saw Left respectively.
- Lastly, with the Up Down Ratio at 100.0%, the Squareness Ratio at 100.0% and the Slant Ratio at anything you please, the shape is a Square wave.
Particle (TG)
To build WAE networks see Synth & FX Editor.
This effect unit is an example of Granular Synthesis, which although is often used to do time stretching of samples, is used for a completely different purpose here - that of creating rich layered sounds ranging from ambient forms to plopping sounds and twinkling chimes. The particle system incorporates octave, semitone and micro tonal offsets.
The Particle System synthesizes tones from a number of sine waves. This is really granular "additive synthesis". The unit works by streaming-out grains up to a maximum of 20 at any one time. These are randomly offset from each other to blend well. When the effect decides to generate a new grain, it takes its information from the dialog values. If the grains are reasonably large then the harmonics come in and out giving a full sound.
Tip: You can use an audio junction unit to add together sounds from multiple tone generators to make even richer sounds!
Particle - Tone Generator (Audio-rate)
- Bypass?: When this is checked the unit is bypassed.
- Harmonics: Defines the range of multiples of the selected frequency present in the Particle System's output. What this means in plain English :) is that if you (say) have a frequency of 400Hz, and you define the Harmonic to be 3, then you may find grains with frequencies of 400, 800, and 1200 Hz in the generated waveform. The higher this value, the richer the harmonic output!
- Pitch Velocity: this scrollbar controls the change of Pitch within any one grain. Try moving this a small bit and you will find the tones start to dive or soar - good for creating horror effects!
- Elements: The "number of elements" - the maximum number of grains present at any one time. The higher this value, the richer the output!
Envelope
- Amplitude: Defines the overall amplitude of the generated waveform.
- Attack / Sustain / Decay / Pause: Changing these settings modifies an internal envelope generator, which is used to alter the shape and duration of the grains. It is easy to get twinkling effects just by making the attack small (say 1) and the decay longer (say 200). The pause determines the gap between grains. Modulating harmonic, attack, and pan position gives a nice full sound that alternates between twinkling and blending.
Resonator (TG) (W24) [Experimental]
To build WAE networks see Synth & FX Editor.
The Resonator unit is primarily a modal resonator, used to resonate the audio from the unit that precedes it in a Wotja Synth FX chain. The Resonator unit was first introduced in Wotja 24.
The Resonator can be run according to various Models; and in addition to the modal resonator, conains a sympathetic strings simulator, and a modelled non-linear string simulator.
Note: this unit is based on the Rings effect unit by Mutable Instruments. The documentation for Rings is here: https://pichenettes.github.io/mutable-instruments-documentation/modules/rings/manual/
A note on Odd and Even
- Odd and Even are two complimentary components of the overall output - think of them as abstract names; they sound a little different, and can be combined as you wish, using the Odd and Even Level and Odd and Even Pan sliders.
Particle - Tone Generator (Audio-rate)
- Bypass?: When this is checked the unit is bypassed.
- Model: Choose from 6 different options:
- Modal resonator
- Sympathetic strings
- Modulated/inharmonic string
- FM voice
- Quantized sympathetic strings
- Reverb string
- Structure: For most cases this defines the spectral content of what you hear. For the Sympathetic strings option, this property actually controls the intervals between strings.
- Brightness: This lets you control the brightness of the generated sound.
- Damping: This lets you define the damping rate; i.e. how long it takes for the sound to dampen off.
- Position: This defines a phase offset into which the Structure is excited by note triggers.
Level
- Input Level: Sets the input level.
- Odd Level: See comment above on Odd and Even.
- Even Level: See comment above on Odd and Even.
- Overall Level: Sets the output level.
Pan
- Odd Pan: See comment above on Odd and Even.
- Even Pan: See comment above on Odd and Even.
- Overall Pan: Sets the overall pan.
Tuning
- Octave offset: This allows you to specify the octave offset from the generator's pitch.
- Fine: This allows you fine control over the pitch.
- Coarse: This allows you coarse control over the pitch.
Edit Envelope
The Resonator has its own integral envelope unit with the same capabilities as the Ctrl Envelope Unit.
- Delay: The length of time it takes after a note on event occurs for the voice, before the volume envelope starts to rise-up from zero to its Attack level.
- Attack: The length of time it takes after the delay time has passed for the voice, to rise-up from zero to its Attack level.
- Atk Level (Advanced): The target level for the attack stage of the envelope, as the envelope rises from its initial value of zero.
- Hold: The length of time it takes after the attack level is reached, before the envelope starts to decay down to the Sustain Level.
- Decay: The length of time it takes for the envelope to decay down from the Attack Level, down to the Sustain Level.
- Sustain: The level at which the note will play, once all of the Decay, Attack, and Hold periods have completed.
- Post Attack (Advanced): The length of time it takes after the note stop event occurs, for the envelope to move from the sustain level to the post-attack level
- Pst Atk Level (Advanced): The target level for the post-attack stage of the envelope, as the envelope moves from its sustain level.
- Post Hold (Advanced): The length of time it takes after the post attack level is reached, before the envelope starts to decay down to zero.
- Release: This time defines the time it takes for the Voice to respond to a note off event, in terms of how long it takes to decay from the Post-Attack Level to a level of zero.
Sample Player (TG)
To build WAE networks see Synth & FX Editor.
The modulatable & polyponic Sample Player plays built-in ogg/WME Template file data and can only be used in a Synth Network.
Interesting looping effects can be explored with its support for (MIDI & Controller) pitch shifting, direction reverse and several loop/play modes as well as an optional built-in envelope.
By default, the Sample Player plays your sample data at its original pitch. However, all the Pitch controls below combine together to change this.
The higher the pitch, the faster the sample plays through. The lower the pitch, the slower the sample plays through. Use the envelope if you want to shape the sound.
Use of Polyphony in Looping modes (i.e. when not MIDI Note Triggered): This is experimental. When POLY is > 1 a "Round Robin" approach used to cycle around MIDI notes as they arrive.
Sample Player - TG (Audio-rate)
- Bypass?: When this is checked the unit is bypassed.
- Level: Determines the amount of amplification to be done by this amplifier unit. Values can range from -∞ dB (value: 0), then approx -19.00 dB (value: -0.11) up to +20.00 dB (value: 10). The default setting is 0 dB (value: 1) i.e. no amplification.
- Pan: Determines the pan position of the signal. The default value is 64 (center).
- Load source data...:
- Press button to browse in the Wotja folder for an audio sample (.Ogg format file) or a WME Template.
- If you use built-in sample data:
- We don't save the audio data to the mix file which saves a lot of space and keeps things fast.
- We save just the internal source path so we can get the data when we need it for sample data from your Documents folder.
- If you embed sample data (load an ogg file from the file system):
- In the mix file we save the audio data used in the SFX Network (in addition to the original document path/name); this makes the mix file larger (of course!) and slows document processing as the ogg data has first to be expanded into memory to be used.
- If you use a WME Template (and we believe this synthesis approach is unique to Wotja):
- We "cook" it to an in-memory audio file using our "cooker" approach (note that the longer the recording or more complex the Template, the longer this takes);
- We cache results so it works consistently in poly system, meaning that the same recording is used across changes in "owning" networks even as you edit them.
- Cooked recordings are regenerated on mix/album etc. restart (which, if you are using a generative template, means the recording can be different each time!).
- "Pak:
value..." or "Stored in mix": This non-editable field tells you about the audio sample that you're using, and the Pak (if any) it is loaded from. - Template Size (re-play the mix to apply): Use this to define the "cooked" duration for WME Template-derived audio from 1 to 20 seconds
- Export source data...: Depending on what type the data is, exports it to an Ogg file (whether or not the sample is loaded from a Pak or is embedded in the mix) or a Template.
Triggering/Looping
- Mode:
- MIDI Note Triggered - Normal
- The sample only plays when triggered by a MIDI Note On and stops on a MIDI Note Off.
- MIDI Note Triggered - Pendulum
- The sample only plays when triggered by a MIDI Note On and plays from start to end and then reverses until stopped with a MIDI Note Off. Use the envelope if you want to shape the sound.
- Looping - Normal
- If Envelope is OFF when the Cell starts to play then the loop plays from start to end and then restarts from the start and keeps on looping. If you're playing in Reverse (using the Direction slider), your audio loop will simply loop in the opposite direction.
- If Envelope is ON when the Cell starts to play then the sample does not start playing/looping until receipt of first MIDI note.
- Note: If HOLD and DECAY have some values then note decays after the the HOLD value, down to the SUSTAIN value and stays there (whatever that is), If SUSTAIN is 100% then it will play at that level for the note duration (which could be v long) whatever HOLD/DECAY is used.
- Note: If "Use MIDI Pitch" is ON is the sample is pitch shifted on receipt of MIDI notes.
- Looping - Pendulum
- As above, but the loop plays from start to end and then reverses until it reaches the beginning and keeps looping like that.
- See also Envelope behaviour for Looping - Normal.
- One Shot
- The sample is triggered to play when the Cell starts and plays through to the end only once. This is useful for foley sounds and in conjuction with the Track Play Type "One Shot".
- You can extend how long it plays for by using modulation to change its direction as it plays.
- MIDI Note Triggered - Normal
- Direction: -1 to +1;
- 0 and up means forwards, less than zero is backwards (it is like a bias for modulation where the "final value" defines the direction to use at that point in time); modulateable e.g. with any Controller Unit.
- Normally the selected sample plays in the "normal" direction i.e. forwards.
- If you want to hear the sample play in reverse, set the Direction slider to less than zero; or use Mode set to one of the Pendulum modes.
Envelope
- Edit Envelope: The Sample Player Unit has an integrated Envelope. See the Envelope (Crtl) Unit.
- Use Envelope: Select this checkbox if you want to use the integrated envelope to modulate the output of the Sample Player.
Pitch
- Use MIDI Note Pitch?:
- Enables (disables) control of the Semitone offset via incoming MIDI Note On events from the Generator(s) attached to that MIDI Channel.
- Semitone: Offset +- semitone shift.
- Pitch Fine Pitch offset of +/- 1000 cents; modulatable with any Controller Unit.
- MIDI Pitch Offset
- MIDI Reference pitch (for interpreting Note On as pitch shift c.f. above - default is 60).
- Adjust the MIDI Reference Pitch to use via the slider (default is 60, which is C4); so a MIDI On event of 61, will shift pitch up by on semitone; and MIDI Note On event of 59, will shift pitch down by semitone.
- Portamento Portamento in seconds (0 to 10); modulatable with any Controller Unit. The first half of the slider is used for values from 0.000 to 1.000 seconds; the second half of the slider is used for values from 1.00 to 10.00 seconds.
Wavetable (TG) (W24 - SF3)
NEW for W24: SF3 support; 24 IM Strings/E-Piano/Piano Damped SoundFonts
To build WAE networks see Synth & FX Editor.
SF3 is a SoundFont that uses OGG format samples, meaning the SoundFont can be smaller.
The Wavetable Unit is the unit that uses SoundFonts (SF2/SF3). It is also what you use if you want to use your own SF2/SF3, too.
When added to a Synth Network, a Wavetable Unit defaults to use the integral "General MIDI" (GM) SF2 Wavetable and plays Patch "001-Acoustic Grand Piano". To change the Patch select another one in the Patch list.
It is easy to use the other IM-included SoundFont wavetables:
- 24 IM E-Piano W24
- 24 IM Piano Damped W24
- 24 IM Strings W24
- 23 IM Birds Woodland UK
- 22 IM Brush Kit
- 22 IM Drums
- 22 IM E-Perc
- 22 IM Guitar
- 22 IM Hand Perc
- 22 IM E-Piano
- 22 IM Piano
- 22 IM Synths
- 22 IM World Instruments
- 00 IM Calm
- 00 IM NT2-MT6
- 00 IM NT3-MT7
Simply use the left list control to select the Wavetable from the list of those shown and then use the right hand list control to select the Patch (all patches available in the Wavetable are listed; they are listed in standard patch bank/patch order).
To use your own or 3rd party SF2/SF3, they just first need to be put in the right place (see: The "Wotja Folder" - Where is it and when should I use it?).
Note: If a Wavetable Unit is used in a Synth Network for a MIDI line, its Wavetable and selected patch will override the underlying piece's WME General MIDI Patch parameter (which always uses that patch in the GM Wavetable). If you DO want to use the piece's WME General MIDI Patch parameter setting, you must DELETE all units in the Synth Network and select the OK button to accept that. If you then re-enter the Synth Network you see a Wavetable Unit looks to have been added. It is a placeholder but it is not used - unless you enter the Wavetable unit in which case the sound will default to a GM Piano sound until you change it.
Top Tip: There are 4 parameters in the Wavetable unit that can be modulated: Frequency, Portamento, Amp and Pan. Try using a LFO Unit to modulate the Wavetable Unit's frequency parameter to apply a vibrato effect. To change how that vibrato is applied over time, try shaping the output of the LFO with an Envelope Unit before feeding into the Wavetable Unit.
Tip: You can use an audio junction unit to add together sounds from multiple tone generators to make even richer sounds.
Wavetable - Tone Generator (Audio-rate)
- Bypass?: When this is checked the unit is bypassed.
- Amp: Used to set the unit's output level.
- Pan: Used to set the unit output's pan position.
- Ove: This allows you to specify the the octave offset from the voice's pitch. NB: To see this control you need to scroll down the top area.
- Semi: This allows you to select the semitone offset from the voice's pitch (taking into account the octave offset above). NB: To see this control you need to scroll down the top area.
- Micro: This allows you to specify the microtonal offset in order to 'detune' the tone. -100 is the equivalent to a semitone down, and +100 is a semitone up.
Selector List
- Wavetables List (left): Used to select the Wavetable.
- Patches List (right): Used to select the Patch in the Wavetable.
- Randomize button (top right in Patches list): Randomly selects one of the Patches from the currently selected Wavetable.
Bottom Toolbar
- Envelope Toggle: If on, the settings of the integral Envelope are applied. If off, the envelope values are ignored.
- Envelope: The Wavetable unit has an integrated Envelope Unit which can be used to shape it's sounds. This is a very powerful feature that can be used for sound design (e.g. long attack and post release sounds).
Amp (FX)
To build WAE networks see Synth & FX Editor.
If you have a weak signal, e.g. coming out from a Filter Unit or an Wavetable Unit, then pump it into an amplifier. The Amplifier can multiply the input by a factor of up to 10. If you want more than this, feed it into another amplifier!
Amp - FX (Audio-rate)
- Bypass?: When this is checked the unit is bypassed.
- Level: Determines the amount of amplification to be done by this amplifier unit. Values can range from -∞ dB (value: 0), then approx -19.00 dB (value: -0.11) up to +20.00 dB (value: 10). The default setting is 0 dB (value: 1) i.e. no amplification.
- Pan: Determines the pan position of the signal. The default value is 64 (center).
- Phase Invert?: When on, the phase of the signal will be inverted.
- Pan Invert?: When on, the pan of the signal will inverted.
Chorus (FX)
To build WAE networks see Synth & FX Editor.
Sums the input and duplicates it at varying delay rates with the effect of "thickening" the audio. The delay time and frequency should be tweaked to give the right feel.
Chorus - FX (Audio-rate)
- Bypass?: When this is checked the unit is bypassed.
- Wet: Adjust this value to alter the amount of "wet" (processed) signal in the mix.
- Dry: Adjust this value to alter the amount of "dry" (unprocessed) signal in the mix.
- Preset: Use this to apply a "macro" setting of chorus parameters.
- Rate: A measure of the chorus modulation rate, in Hertz.
- Depth: A measure of the chorus modulation depth, in milliseconds.
- Feedback: The amount of Chorus Modulation Feedback to apply, as a percentage from 0 to 100 (which is the maximum).
Compressor (FX)
To build WAE networks see Synth & FX Editor.
Used to help compress the signal in the FX chain.
If you view the compressor behavior as a function of Output (measured in decibels [dB]) against Input (measured in decibels [dB]), the compressor displays three distinct regions of behavior:
- Linear with a slope of 1 up to the Compression Threshold (CT)
- Compressor with a slope of 1/CR (where CR is the Compression Ratio) up to the Limit Threshold (LT)
- Limiter with a slope of 0 from the Limit Threshold (lT) and beyond
Compressor - FX (Audio-rate)
- Bypass?: When this is checked the unit is bypassed.
- Gain In: Input gain setting; defaults to 0 dB.
- Threshold: This is the input/output level where the compressor becomes active. Below this level input = output.
- Gain Out: Output gain setting; defaults to 0 dB.
- Attack: This determines how quickly the envelope will respond to a positive change in the signal level. The value indicates the time it takes the envelope to rise 50% of the change.
- Ratio: Determines the compression ratio. If this value is < 1 it will in effect work as an expander.
- Release: This determines how quickly the envelope will respond to a negative change in the signal level. The value indicates the time it takes the envelope to fall 50% of the change.
- Level Detect Mode: This has one of two values, which determines whether the signal is compressed/limited according to the peak or RMS level of the signal.
- Limiter: The output is limited to this level. If this value is lower than dBCompThreshold, the compressor will not be in operation.
Mode
- Peak: Use Peak signal
- RMS: Use RMS signal
Delay (FX)
To build WAE networks see Synth & FX Editor.
Used to add interesting delay effects to an audio signal.
Delay - FX (Audio-rate)
- Bypass?: When this is checked the unit is bypassed.
- Wet: Adjust this value to alter the amount of "wet" (processed) signal in the mix.
- Dry: Adjust this value to alter the amount of "dry" (unprocessed) signal in the mix.
- Time Fine: This parameter quickly determines the gross delay time in multiples of two. Increasing this parameter by one stop doubles the delay time, decreasing it halves it.
- Time Multiplier: This parameter allows the user to fine tune the delay time in between the multiples specified by the parameter above.
- Decay: This determines the amplitude attenuation with each passing delay tap.
- Taps: The number of "taps" in the delay system : the greater this number, the greater is the "thickness" of the delay effect.
- Ping Pong Freq: Frequency (Ping Pong) is the movement across the stereo field with each passing delay tap. A high Ping-Pong frequency ensures a 'Ping-Pong' type of effect from one channel to the other. A low frequency results in a type of drift from one channel to the other. Only applies if the Delay is applied to a stereo signal pipeline.
- Phase: This simply determines where in the stereo field the Ping-Pong starts. Only applies if the Delay is applied to a stereo signal pipeline.
- BPM Sync: Default (non-tempo synced option) and various BPM values, e.g. BPM/4 which means generate the waveform selected in the above list at a tempo of the mix tempo (BPM)/4. This control allows for tempo-synced control of the Delay unit, for great effect.
Distortion (FX)
To build WAE networks see Synth & FX Editor.
Distorts the sum of your incoming signals. Take cutoff X right down to about 0.02 to get a really distorted sound - it sounds great on a particle system! Cutoff Y acts like an amp and Cutoff Max determines the position of the output wave when the input is at 1.0 or -1.0.
The combination of Cutoff X, Y and Cutoff Max contribute to reshaping the input signal.
Graph of the Distortion Cutoff parameters
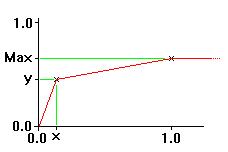
Distortion - FX (Audio-rate)
- Bypass?: When this is checked the unit is bypassed.
- Wet: Adjust this value to alter the amount of "wet" (processed) signal in the mix.
- Dry: Adjust this value to alter the amount of "dry" (unprocessed) signal in the mix.
- Cutoff X: This determines the input value which will be scaled to the output value of 'y'.
- Cutoff Y: As above, i.e. at input 'x', 'y' is the output.
- Cutoff Max: At input value of 1.0, the output is 'Max'. Max may even be set to be lower than Cutoff Y
Equaliser (FX)
To build WAE networks see Synth & FX Editor.
Use the Equaliser Unit to modify the frequency response of your audio signal. Depending on how you configure the unit, it can operate as either a 5-band or a 10-band equaliser. Note that the 5-band equaliser takes less CPU power.
Equaliser - FX (Audio-rate)
- Bypass?: When this is checked the unit is bypassed.
- Preset: Select from a range of presets.
- Amplifier: Specifies the amount of pre-amplification applied to the equaliser input signal. Adjusts from -20 dB to +20 dB.
- Base Freq: This slider adjusts the frequency of the lowest EQ band. All other sliders will automatically follow to maintain the frequency ratio between bands.
- EQ bands: Specify the gain for the individual frequency bands. Adjust from -14 dB to +14 dB. Unused frequency bands will display "N/A" in case of 5-band EQ mode, or if band frequencies are close to or above half the sample frequency.
Toolbar
- Lock checkbox: Use to allow all sliders to move together at the same time when you change any one of the individual slider values.
- On/Off checkbox: Use this to enable or disable the EQ
Filter (FX) (UPDATED for V23)
To build WAE networks see Synth & FX Editor.
The Filter Unit can work in a variety of different ways depending on how you configure it:
- Using a fixed filter frequency;
- Using a filter frequency that is adjusted dynamically such that it tracks currently playing note pitches;
- Using a built-in frequency sweep.
Filter - FX (Audio-rate)
- Bypass?: When this is checked the unit is bypassed.
- Wet: Adjust this value to alter the amount of "wet" (processed) signal in the mix.
- Dry: Adjust this value to alter the amount of "dry" (unprocessed) signal in the mix.
- Type, Frequency, Resonance (Q):
- Filter Type:
- 2 Pole SVF: Low Pass (NEW in V23): Powerful smooth, state variable 2 pole filter
- 2 Pole SVF: High Pass (NEW in V23): Powerful smooth, state variable 2 pole filter
- 2 Pole SVF: Band Pass (NEW in V23): Powerful smooth, state variable 2 pole filter
- 2 Pole SVF: Notch (NEW in V23): Powerful smooth, state variable 2 pole filter
- 4 Pole Classic: Low Pass (NEW in V23): Powerful and resonant 4 pole filter
- Legacy Low Pass: Less powerful old-style filter (multi-stage)
- Legacy High Pass: Less powerful old-style filter (multi-stage)
- Legacy Band Pass: Less powerful old-style filter (multi-stage)
- Legacy Notch: Less powerful old-style filter (multi-stage)
- Frequency: Determines the minimum frequency (1 Hz - 10 kHz) for the filter (i.e. a Cut-off wrt High Pass and Low Pass). The first half of the slider is allocated to the first 1000 Hz, second half allocated to 1000 to 10000 Hz
- Q: The amount of accentuation (resonance) of the filter, 1.0 is the lowest value, and provides low quality filtering with little resonance, 5.0 provides high quality filtering with high resonance, and 10.0 provides the greatest resonance.
- Filter Type:
- Frequency Options:
- Track MIDI Note On Pitch?: When checked, this toggle allows the Filter frequency to track the MIDI note pitch, where the note is generated by the WME. The Frequency slider setting above is then ignored.
- Tip: setting this checkbox gives a tonal quality to the Filter effect.
- Relative to MIDI Pitch: Gives an offset to the current note pitch.
- Octave Offset: This combo-box allows you to specify the octave offset from the current note pitch
- Semi: This allows you to select the semitone offset from the current note pitch (taking into account the octave offset above).
- Micro: This allows you to specify the microtonal offset in order to 'detune' the filter. The value supplied is in cents (1 cent = 1/100 semitone). Note that the Max cutoff rate after modulation is approximately 2/5 of current system sample rate; so around 19 kHz for 48 kHz; beyond this, the cutoff rate is clamped.
- Cutoff Controller: Log Scale? (NEW in V23): Use for logarithmic control of Frequency via external controller (default is unchecked).
- Checkbox off (the default case): the Cutoff controller (modulator) is used to directly scale the cut-off frequency. Value -& scale factor = 1 + (value/2). Min mod value is -1: scale factor = 0.5 (divide by two, i.e. drop by 1 octave)). Value of 0; scale factor = 1 (keep the same). Value of 2; scale factor = 2 (up one octave). Min mod value is -1, max is +1; any values outside of this range are clamped.
- Checkbox on: the Cutoff controller (modulator) is used to logarithmically scale the cut-off frequency. So value of 0, keeps as zero. Value of 1, shifts up 1 octave (doubles frequency). 2 shifts up two octaves (quadruples). -1 shifts down one octave (divides frequency by 2). -2 shifts down one octave (divides frequency by 4). No inherent limit of min/max values.
- Track MIDI Note On Pitch?: When checked, this toggle allows the Filter frequency to track the MIDI note pitch, where the note is generated by the WME. The Frequency slider setting above is then ignored.
- Auto Sweep:
- Auto Sweep?: This toggle determines whether or not the built-in filter frequency is in use. When not selected, this checkbox disables automatic filter sweeping.
- Cutoff min: Determines the cutoff or center frequency for the filter in Hertz.
- Range: This value, when added to the Filter Cutoff Min determines the upper frequency for the built-in filter frequency sweep
- Rate: Determines the rate in Hertz at which the filter sweep moves from minimum to maximum value (and back again) [Auto Sweep? check box must be checked].
- Phase: Determines the phase used by the built-in frequency sweep.
- Sync Auto Sweep to MIDI Note On?: Only relevant when the filter is used on the output of a WAE Synth being driven by a WME Generator.
- Legacy:
- Number of Sections: The number of cascaded 12 dB/octave filter sections used in the Legacy Filter Types, defaults to 1. Use a higher value to get sharper cutoff, at the cost of greater CPU consumption.
Overdrive (FX)
To build WAE networks see Synth & FX Editor.
This unit adds overdrive distortion to the sound source.
Overdrive - FX (Audio-rate)
- Bypass?: When this is checked the unit is bypassed.
- Wet: Adjust this value to alter the amount of "wet" (processed) signal in the mix.
- Dry: Adjust this value to alter the amount of "dry" (unprocessed) signal in the mix.
- Gain: Determines the amount of overdrive (distortion) applied.
Pitch Shifter (FX)
To build WAE networks see Synth & FX Editor.
This unit is quite a heavy hitter in terms of CPU usage, but it allows the pitch of the input to be live-shifted (there is a small latency) by up to a maximum of +/- 12 semitones.
The parameters that can be modulated (by a control-rate unit) are: Dry, Wet, Pan and Micro.
Pitch Shifter - FX (Audio-rate)
- Bypass?: When this is checked the unit is bypassed.
- Pitch Shift (semitones): The amount of pitch shifting you want to occur in semitones (up to +/- 12).
- Micro: This allows you to specify the microtonal offset in cents (1 cent = 1/100 semitone).
- Wet: Adjust this value to alter the amount of "wet" (processed) signal in the mix.
- Dry: Adjust this value to alter the amount of "dry" (unprocessed) signal in the mix.
- Pan: Adjust this value to alter the pan of the output in the mix.
Reverb 1 (FX)
To build WAE networks see Synth & FX Editor.
This unit adds reverberation to the sound. This gives depth to the sound and makes it seem as though the piece is being performed in a room. You can control the 'size' and sound of this room with the parameters below.
Reverb 1 - FX (Audio-rate)
- Bypass?: When this is checked the unit is bypassed.
- Wet: Adjust this value to alter the amount of "wet" (processed) signal in the mix.
- Dry: Adjust this value to alter the amount of "dry" (unprocessed) signal in the mix.
- Preset: Select from a range of presets.
- Time: Determines the duration of the reverb.
- HF Damp: In most environments high frequencies will attenuate more quickly than low frequencies due to damping caused by carpets, furnishings, etc. Use this control to adjust the amount of high frequency damping.
- Pre Delay: Delay of reverb relative to the dry (unprocessed) signal.
- Reverb Type List: Choose the reverb type from a number of musical and environmental presets.
- Low Cut: Applies a lowpass filter to the reverberated sound. The value is the normalized cutoff frequency of the filter, with "1.00" corresponding to half the sample frequency (at 1.00 no lowpass filtering is applied).
- High Cut:Applies a highpass filter to the reverberated sound. The value is the normalized cutoff frequency of the filter, with "1.00" corresponding to half the sample frequency (at 0.00 no highpass filtering is applied).
- Combs: Determines the number of parallel comb filters used in the reverb algorithm. A higher number generates a more dense reverb tail, but is also more CPU intensive.
- Filters: Determines the number of series allpass filters used in the reverb algorithm. A higher number generates a smoother reverb tail, but is also more CPU intensive.
- Stereo: Adjust this value to change the perceived "width" of the sound.
Reverb 2XL (FX)
To build WAE networks see Synth & FX Editor.
This unit is a heavy hitter in terms of CPU usage (much heavier than the Reverb 1 unit) but it adds a complex reverberation to the sound giving it a deep richness. There are many parameters to explore and many effects that can be achieved - including even chorus and delay!
For the simplest level of control, check out the sliders in the Output Section. "Dry Signal Out" means the unprocessed input, and "Input Section Out" is the unprocessed input but with e.g. some pre-delay or Low or High cut. The Early and Late Reflections sliders control the depth of the reverb and so can make the biggest difference.
The unit is based on the Cloud Seed Reverb unit, see the link for full documentation.
Reverb - FX 2XL (Audio-rate)
- Bypass?: When this is checked the unit is bypassed.
- Preset: Select from a range of included presets.
- Input Section:
- L/R Cross-Blend (0-1):
- Pre Delay (0-1000 ms):
- Low Cut Enabled?:
- Low Cut (0-1):
- High Cut Enabled?:
- High Cut(0-1):
- Output Section:
- Dry Signal Out (0-1):
- Input Section Out (0-1):
- Early Reflections Out (0-1):
- Late Reflections Out (0-1):
- Interpolation?:
- Equalization:
- Low Shelf Enabled?:
- Low Shelf Frequency (0-1):
- Low Shelf Gain (0-1):
- High Shelf Enabled?:
- High Shelf Frequency (0-1):
- High Shelf Gain (0-1):
- Cutoff Enabled?:
- LP Cutoff Frequency (0-1):
- Stereo Width (0-1):
- Early Reflections - Delays:
- Tap Count (0-1):
- Tap Length (0-500ms):
- Tap Gain (0-1):
- Tap Decay (0-1):
- Tap Scheme (0-1m):
- Early Reflections - Diffuser:
- Enabled?:
- Delay (0-1):
- Feedback (0-1):
- Mod Amount (0-2.5):
- Mod Rate (0-1):
- Stages (0-8):
- Diffusion Scheme (0-1m):
- Late Reverberation:
- Lines in Parallel (1-12):
- Late Reverberation - Delay:
- Time (0-1):
- Line Decay (0-500ms):
- Mod Amount (0-2.5):
- Mod Rate (0-1):
- Tap: Pre/Post (on = Pre; off = Post)?:
- Delay Scheme (0-1m):
- Late Reverberation - Diffuser:
- Enabled?:
- Delay (0-1):
- Feedback (0-1):
- Mod Amount (0-2.5):
- Mod Rate (0-1):
- Stages (0-8):
- Diffusion Scheme (0-1m):
Envelope (Ctrl)
To build WAE networks see Synth & FX Editor.
The Envelope Unit is used to edit the "Ctrl-Envelope" control-rate plugin. It is only of use in Modular Synth networks, where it is triggered in response to MIDI note on events for the current MIDI line, and generates no sound of its own. Used in context of the TG Osc it is also triggered in response to MIDI note off events.
Note: An Envelope Unit can be added to an FX Network, but it cannot be used to modulate an FX and can even mute the sound - so we do not recommend doing it!
There are a number of values which you can adjust to modify the shape of your envelope. The shape used is shown in this diagram below.
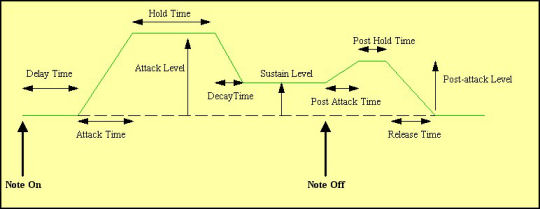
Envelope - Controller (Control-rate)
- Delay: The length of time it takes after a note on event occurs for the voice, before the volume envelope starts to rise-up from zero to its Attack level.
- Attack: The length of time it takes after the delay time has passed for the voice, to rise-up from zero to its Attack level.
- Atk Level (Advanced): The target level for the attack stage of the envelope, as the envelope rises from its initial value of zero.
- Hold: The length of time it takes after the attack level is reached, before the envelope starts to decay down to the Sustain Level.
- Decay: The length of time it takes for the envelope to decay down from the Attack Level, down to the Sustain Level.
- Sustain: The level at which the note will play, once all of the Decay, Attack, and Hold periods have completed.
- Post Attack (Advanced): The length of time it takes after the note stop event occurs, for the envelope to move from the sustain level to the post-attack level
- Pst Atk Level (Advanced): The target level for the post-attack stage of the envelope, as the envelope moves from its sustain level.
- Post Hold (Advanced): The length of time it takes after the post attack level is reached, before the envelope starts to decay down to zero.
- Release: This time defines the time it takes for the Voice to respond to a note off event, in terms of how long it takes to decay from the Post-Attack Level to a level of zero.
Toolbar
- Reset: Sets the envelope back to default values.
- Linear: This toggle lets you set both Decay and Release stages to either Linear or Exponential.
- Advanced: When toggled on, you can see some extra controls, indicated above as "Advanced".
Amp (Ctrl)
To build WAE networks see Synth & FX Editor.
If you have a weak control rate signal, coming from a LFO for example, then pump it into an amplifier. The Amplifier can multiply the input by a factor of up to 10. If you want more than this, feed it into another amplifier!
Amp - Controller (Control-rate)
- Bypass?: When this is checked the unit is bypassed.
- Level: Determines the amount of amplification to be done by this amplifier unit. Values can range from -∞ dB (value: 0), then approx -19.00 dB (value: -0.11) up to +20.00 dB (value: 10). The default setting is 0 dB (value: 1) i.e. no amplification.
- Pan: Determines the pan position of the signal. The default value is 64 (center).
- Phase Invert?: When on, the phase of the signal will be inverted.
- Pan Invert?: When on, the pan of the signal will inverted.
LFO (Ctrl) (UPDATED for V23)
NEW for V23:
To build WAE networks see Synth & FX Editor.
LFO Type: Euclidian, a classic Euclidean sequence generator with a "Wotja twist". Note: Each "Step" in the Euclidean LFO maps-on to a single Cycle of the LFO. See Euclidian Pattern section.
The LFO unit lets you create a range of control-rate waveforms. The waveforms oscillate at a pitch that you dictate yourself. They are used for modulating the parameters of other effect units; they should only be run below (say) 50Hz or you'll get some odd effects.
LFO - Controller (Control-rate)
- Bypass?: When this is checked the unit is bypassed.
- Level: Sets the amplitude of the generated LFO waveform.
- Frequency: This controls the frequency of the LFO, in Hertz (Hz, cycles per second).
Type
- LFO Type: This list includes Sine, Saw left, Saw right, Triangle, Square, STS (Saw, Triangle, Square) and Random. Change the LFO Type to dramatically change the sound of your LFO.
- Sine produces a smooth waveform with no other harmonics.
- Saw Left and Saw Right produce waves that look like a saw-tooth close up. The either slope to the left or to the right, but sound identical (they are both provided, as combining these with other waveforms provide interesting effects due to their different phasing!).
- Triangle sounds not quite as harsh as the saw-tooth but has more harmonics than the sine.
- Square produces a 'square' looking wave and sounds rougher than either the sine or saw-tooth waves. With the square wave you have the option of specifying the ratio of the up portion of the wave to the down portion. At either extreme, the square wave becomes more like a pulse wave, giving a 'pulsing' sound at lower pitches.
- STS stands for 'Saw, Triangle, Square' because it is a hybrid between these three wave types. By varying the three parameters associated with it, the wave shape can be 'morphed' between the above three extremes. In effect, this waves covers all the preceding wave shapes, with the exception of the sine wave.
- Random produces white noise between Min and Max, also affected by the Amplitude. These values are produced irrespective of the pitch of the tone generator; and do not use the envelope of the tone generator. Random signals are particularly interesting when fed into filter effect units!
- Note On Random means that every time a note on event occurs, the random value changes, and sits there until the next note on event occurs. The value then sits there, until the next note on event - when the value is changed again.
- Euclidian (NEW for V23) lets you use the Euclidian Pattern controls to create a control pattern.
- Min: This defines the minimum value that the generated LFO waveform can have.
- Max: This defines the maximum value that the generated LFO waveform can have.
- Phase: Useful for slow oscillators (e.g. 0.2 Hz) - determines the start point of the oscillator.
- BPM Sync: Default (non-tempo synced option) and various BPM values, e.g. BPM/4 which means generate the waveform selected in the above list at a tempo of the mix tempo (BPM)/4. This control allows for tempo-synced control of e.g. the Filter unit, for great effect.
- Random Levels?: When checked, creates random control values bounded between the settings of the Min and Mix knobs. If a BPM setting is chosen in the Freq List, then these values will change at that control rate for a "sample and hold" effect.
- Use MIDI note?: Applies the waveform each time a MIDI note is played.
STS
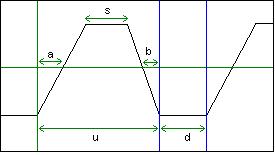
The STS Waveform and its ratios
- Up/Down Ratio: Only for the Square and STS wave types. Defines the ratio of "Up" to "Down" (or "On" to "Off") values (for STS waveforms, this is the ratio of u to d in the diagram below).
- Square Ratio: Only for the STS wave type. Defines the "squareness" of the waveform (the ratio of s to u in the diagram below).
- Slant Ratio: Only for the STS wave type. Defines the skew of the waveform (the ratio of a to a + b in the diagram below)
- With the Up Down Ratio at 100.0%, the Squareness Ratio at 0.0% and the Slant Ratio at 50.0%, the shape is a triangle.
- With the Up Down Ratio at 100.0%, the Squareness Ratio at 0.0% and the Slant Ratio at 0.0% or 100.0%, the shape is a Saw Right or Saw Left respectively.
- Lastly, with the Up Down Ratio at 100.0%, the Squareness Ratio at 100.0% and the Slant Ratio at anything you please, the shape is a Square wave.
Euclidian Pattern (NEW for V23)
- Tip: For general details on how a Euclidian generator works, you may also wish to refer to the general overview in the WME Sequence: Euclidian Generator type.
- The paramaters below are for use with the LFO Type: Euclidian. See also Euclidian Pattern Ranges and Euclidian Wave Shape.
- Steps (Values 1-8)
- This value determines the number of "steps" there will be in a generated sequence (assuming the Steps Range, below, is 0). Empty steps are at Minimum level and filled steps (Fills, below) are at Maximum level.
- Example: If Steps is 8 and Steps Range is 0, the number of steps is always 8.
- Note: If a non-zero Steps Range is specified the number of steps can change every time the next sequence is generated.
- Tip: If you do not want the Steps value to change when the next sequence is generated (see Repeats), ensure Steps Range is set to 0.
- Fills (Values 1-8)
- For the generated sequence this value determines how many of the steps above will be "filled" and so play a note (assuming the Fills Range, below, is 0).
- Example: If Fills is 4 and Fills Range is 0, the number of steps that are "filled" is always 4.
- Note: If a a non-zero Fills Range is specified the number of filled steps can change every time the next sequence is generated.
- Tip: If you do not want the Fills value to change when the next sequence is generated (see Repeats), ensure Fills Range is set to 0.
- Rotation (Values 0-16)
- Determines in which step the first note of the sequence will occur (assuming the Rotation Range, below, is 0). This value can be thought of as a "starting offset" if you prefer as the sequence "wraps around" and does not get foreshortened.
- Example: If Rotation is 3 and Rotation Range is 0, the starting note is always in step 3.
- Note: If a non-zero Rotation Range is specified the "starting offset" can change every time the next sequence is generated.
- Tip: If you do not want the Rotation value to change when the next sequence is generated (see Repeats), ensure Rotation Range is set to 0.
- Repeats (1-16)
- This value determines how many times a generated sequence will repeat.
- Once the sequence has been repeated the correct number of times a new sequence is generated. This cycle continues until the Sequence Item item is changed or the Generator is stopped.
Euclidian Ranges (NEW for V23)
- Tip: For general details on how a Euclidian generator works, you may also wish to refer to the general overview in the WME Sequence: Euclidian Generator type.
- The paramaters below are for use with the LFO Type: Euclidian. See also Euclidian Pattern and Euclidian Wave Shape
- Steps Range (Optional: Values 0-8)
- Every time a new sequence is generated (see Repeats) the Steps value is recalculated and will be somewhere between Steps + Steps Range.
- Example: If Steps is 8 and Steps Range is 4, then the next time a sequence is generated the calculated Steps value used could be anywhere between 8 and 8+4 (i.e. between 8 and 20).
- Fills Range (Optional: Values 0-8)
- Every time a new sequence is generated (see Repeats) the Fills value is recalculated and will be somewhere between Fills + Fills Range.
- Example: If Fills is 4 and Fills Range is 4, then the next time a sequence is generated the calculated number of Fills used by it could be between 4 and 4+4 (i.e. 8).
- Rotation Range (Optional: Values 0-16)
- Every time a new sequence is generated (see Repeats) the Rotation value is recalculated and will be somewhere between Rotation + Rotation Range.
- Example: If Rotation is 3 and Rotation Range is 4, then the next time a sequence is generated the calculated Rotation value used could be between 3 and 3+4 (i.e. 7).
- Repeats Range (Optional: Values 0-16)
- Every time a new sequence is generated the Repeats value is recalculated and will be somewhere between Repeats + Repeats Range.
- Example: If Repeats is 3 and Repeats Range is 4, then the next time the sequence repeats the calculated Repeats value might be any where between 3 and 3+4 (i.e. between 3 and 7 times).
Euclidian Wave Shape (NEW for V23)
- The paramaters below are for use with the LFO Type: Euclidian. See also Euclidian Pattern and Euclidian Pattern Ranges.
- Use Rise/Hold/Fall ratios to "shape" the waveform!
- For a very square waveform, set Rise and Fall to small values relative to the Hold value.
- For a very triangular waveform, set Rise and Fall to large values relative to the Hold value.
- Use Step Table?: Checkbox to enable / disable the generated Step table. Note: The generated step table is of most interest when using Euclidean "Repeats".
- When not using step table, the values are either MIN or MAX.
- When using step table, the values are:
- When Euclidean "off" emit MIN
- When Euclidean "on", use value extracted from a step table that is regenerated on every repeat cycle (which has random value from MIN to MAX)
- The step table look-up is based on leading edge of the "ON" state. The following diagram should make it fairly clear:
++--+--++++----+--+ >- the filled slots (+ is 1/filled, - is 0/empty) Step table index to use (increments on 'leading edge') 0 1 2 3 4
- The step table look-up is based on leading edge of the "ON" state. The following diagram should make it fairly clear:
- Rise Ratio: The relative amount of time that the waveform spends: "rising" with a slope from minimum up to the maximum.
- Hold Ratio: The relative amount of time that the waveform spends: at the "maximum" level.
- Fall Ratio: The relative amount of time that the waveform spends: "falling" with a slope from maximum down to the minimum.
Junction
To build WAE networks see Synth & FX Editor.
Audio-rate / Control-rate
Junction units are what you use whenever you need to add or combine together the output from two or more units in the system. They are added from the Units drop list below the Chain display. They are shown in grey in the network and have no interface of their own.
There are two types:
- Junction: Audio-rate junctions for Tone Generators and FX (and available only in Synth networks). Use these when you need to add-together outputs from two or more audio-rate units. They display in the top "audio-rate" line of the network
- Ctrl-Junction: Control-rate junctions for Controllers (available in both Synth and FX networks). Use these when you need to add-together outputs two or more control-rate units. They display in the bottom "control-rate" line in the network
When a junction unit is selected in the top "Chain" display area, a "Connector + Unit" section displays at the bottom of the Network Editor screen and which lets you change junction inputs.
Junction - Audio-rate / Control-rate
Connector + Unit & Scale: These only show if your currently selected unit is a audio-rate [audio] junction ("Junction") or a control-rate junction ("Ctrl-Junction").
- Bypass?: When this is checked the junction unit is bypassed.
- Connector: The "Connector" list shows you a count of all the effects unit inputs that are fed-in to your junction. The numbers in the list are just always numbered automatically from 1 upwards.
- Unit: The "Unit" list lets you select the effects unit (which must be a unit at the same rate as the junction!) that is to be added together to help create the output of the junction. Change the entry here to be the unit number of the unit that you want to add with other unit outputs.
- Add: Press the "Add" button to add a new entry to your "Input" list.
- Delete: Press the "Delete" button to remove the currently selected Input list item.
- Scale: The "Scale" slider lets you fine-tune a scaling factor between -2 and 2, by
which the output value of your "input" unit is multiplied, before being added together with the other unit values that are feeding this junction. This allows you to carefully adjust the amount by which a parameter is modulated. Note that if more than one control-rate unit feeds a specific parameter on a target unit, they will get added together automatically (including the appropriate scaling factor); which means that control-rate junctions are not often required. Double tap or right mouse click the Scale slider for a pop-up menu with the following options:
- Edit: Enter the value you want to use in the pop-up text field.
- Default: Sets the value to 1.
- Zero: Sets the value to 0.
- Random: Sets the value to some random value between -2 and 2.
Synth Tutorial 1
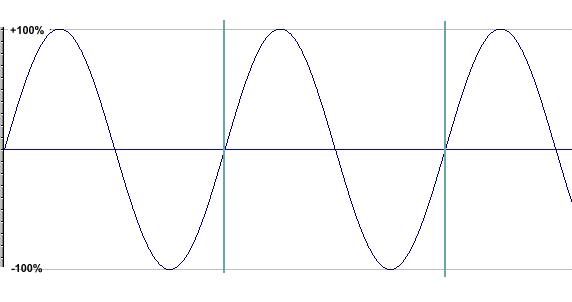
Sine Wave
Introducing sound synthesis
The WAE incorporates a very powerful and flexible software synthesizer. The WAE and its pop-up plugin editors are a new audio application suite, that supports editing of effect plugin settings. The features and flexibility of the WAE are such that, to make the best use of them you will find that a little understanding of the basics of sound synthesis will go a long way.
If you haven't delved too deeply into programming synthesizers before now, or if you fancy a quick refresher course, then this tutorial is for you. We will not be getting heavy with the physics and number crunching side of things here. We'll keep it practical and, hopefully useful. Let's go.
The naming of things
We have to start by establishing the meanings of the terms we will be using from here on in. Creating sound is all about finding new and interesting ways to shove air around. Here is an idealized illustration of what that might look like using a single pure tone.
Using this graphic we can identify some basic units and concepts in sound generation.
The waveform |
The waveform is the wiggly line, obviously! This one is a sine wave. |
A cycle |
The area between the vertical blue lines in the graphic is a single cycle of this wave. In this instance it starts at zero, rises to the highest point, drop back down to zero, continues to the lowest point and rises up to zero again. You can start a cycle at any point of the waveform. It doesn't have to start from zero. The main thing to remember is, if you choose any arbitrary point on the waveform to start from, when you reach that point again, so long as you are traveling in the same direction as you were when you left it, you have completed a single cycle. If you start the waveform at some other point that the one shown here (say, from the highest point on the graph) you have changed the phase of the waveform. It doesn't make it sound any different if you listen to the tone on its own but there are good reasons for being able to change the phase of a wave if you wish. We'll get to them soon. |
Frequency |
Describes the number of cycles in each second. It is measured in Hertz (Hz), one hertz being one cycle per second. If the frequency is in our hearing range we perceive it as the pitch of a note. The human hearing range falls roughly between 20Hz at the low end and about 20,000 Hz at the upper end. If you can hear much higher than that then your owner needs to get you a dog license. Human ears aren't very good at detecting pitch at the extremes of our hearing range but can be incredibly acute in the midranges. |
Amplitude |
Describes the range of upward and downward movement the waveform makes. We hear it as volume. Large amplitude values mean loud audio signals. Small ones mean quiet ones. If you reduce the amplitude of a wave you are said to attenuate it, if you increase it you are amplifying the signal. These amounts are typically measured in decibels (dB) which are a total pain to work with, mostly because they work to a negative logarithmic scale where minus infinity is the quietest point and zero is the point of optimal loudness. So we'll move quickly past. In a wholly analogue system, like a Stratocaster plus a Marshall stack, amplifying a sound beyond that optimal point gives the desirable sort of distortion sound that has been putting food on guitarists' tables for years. No such luck with a digital system. In the digital world you cannot take the amplitude of a waveform beyond 0 dB. If you try, the wave looks like it hit a brick wall and sounds ghastly! We mention this because putting sound into an amplifier is only one way of increasing its amplitude. Adding another sound source also increases the amplitude of the sound we hear. Which is why a full string section is louder that a solo violin. In sound synthesis it is not uncommon to use several sound sources to create a single sound. The WAE has a built in limiter that manages sound levels internally for you to keep things out of the clipping zone. However, you will need to take some care of levels yourself if you want the best possible sound quality. A limiter working hard is often quite audible which might not be an effect you want to hear! |
Zero crossing |
If you think about it, moving air around systematically involves both pushing it and pulling it blowing and sucking. This is reflected in the graphic in that there is a line drawn through the center of the waveform. Amplitudes above the line have a positive value, those below have a negative one. In the jargon, audio signals are usually bipolar. The point at which a waveform has an amplitude of zero is particularly important in sampling, something we will cover later. But the location of the zero crossing line has a significance in synthesis also. For convenience, we show the zero line in the graphic as bisecting the waveform so there are equal amounts of waveform both above and below the line. Things don't always have to be this way and there are ways for us to move this line up or down. To do so, in the jargon once again, we apply a DC offset to the waveform. As moving this line up or down will make no appreciable difference to the sound of the tone, why worry about it? If an audio signal is what you want, in truth it is not worth bothering with. But, if you want to use a waveform for something other than audio, like using one waveshape to control the parameters of a second then it can be very important. As we might find out later! |
And that's about as much as we need to know about the components of a waveform. But there are a couple of other things we need to touch on to help understand how to synthesize sounds.
Fundamentals, harmonics and the rest.
If you play a note on any tuned musical instrument you will hear an astonishing complexity of sound. But, despite that complexity you will (hopefully) perceive a pitch. That's the fundamental. In all sounds that we perceive as pitched there is one frequency that stands out from all the other noises in there and this is the one the ear uses as the pitch reference. A piano, violin and oboe sound totally different to each other but, if they all play note A4 you will hear three distinctive sounds all having a common fundamental frequency of 440 Hz or thereabouts.
If you listen more closely to the sound of a single instrument playing a single note, once you get past hearing the fundamental you will hear a range of other tones. Some of these work in a musical way and sound rather like chordal notes related to the fundamental. Others have a more uneasy relationship to the fundamental or are completely atonal.
The musical ones are harmonics. They sound musical because they have a very precise mathematical relationship with the fundamental frequency. The frequency of the harmonics are always a whole number (integer) ratio of the fundamental frequency.
Just to confuse matters slightly, the fundamental is also called the first harmonic. So, a tone with a fundamental frequency of 100Hz will have the second harmonic at 200Hz (an octave), the third at 300Hz (octave plus a fifth), the fourth at 400Hz (two octaves) and so on to the limits of our hearing.
The other sounds that you can hear are called aharmonics. These are frequencies that have a non integer ratio to the fundamental. When there are a lot of these present we tend to perceive the sound as clangorous or bell like.
If these three elements were all present in a sound in similar proportions we wouldn't hear a musical note at all. We would hear noise. So, to make musical sounds we need to find some way of establishing a balance between the fundamental, the harmonics and the aharmonics for any given frequency. And that's what synthesis is all about.
There are three major routes to doing this. One is that we can start off with basic sounds that are very rich in harmonics and then use a filter to reduce or remove the ones we don't want. Oddly enough, that is called subtractive synthesis.
We can also do the exact opposite. We can take very simple tones and add them together to create complex sound. Additive synthesis, surprisingly hard to do well.
The third route is a kind of middle way between these two. If the properties of one waveform can be used to vary those of another at audio frequencies, new and complex waveforms can be generated. You could call this synthesis by modulation. The most common methods used are amplitude modulation and frequency modulation.
In reality we mix and match, using elements from all three main routes as we need them.
Blocking it out
The components of most synthesizers can be categorized into four broad groups.
The first group could be called sources. These are the devices that produce the raw sound you will work with. The WAE allows you to use samples as sources as well as including some very well featured tone generators.
The next group we can call modifiers. Included here would be envelopes that shape the sound over time and filters that remove or emphasize certain frequencies.
The third group are modulators. They apply regular, repeated change over time to specific sound parameters. The most common of these is the low frequency oscillator, the LFO.
Finally there are the effectors. These are signal processing devices, reverberation modules, delays and so on. Usually they act at the end of the synthesis chain.
It is usual to define the output from modifiers and modulators as control signals; being as their usual job is to control the parameters of other devices in the synthesis chain. In the days of monster analogue modular synths it was considered sensible to use different colored patch cords for control signals to distinguish them from audio and other signals. When using the WAE it is also important to distinguish control signals from the audio path. We'll explain why in a moment.
For now, let's have a look at the first three device types in turn.
The right wave for the right job
Any self-respecting synthesizer will have a tone generator offering several basic waveforms as a starting point for sound creation. Why? What distinguishes one waveform from another? The answer lies in the harmonics on offer. So lets just quickly run through the more common waveforms and see what distinguishes one from the other.
Sine wave |
Is a pure tone. It has no harmonics at all so there is not much point in applying a filter to one. Nothing to filter! This purity of tone make it very good for adding low end definition or kick to a bass sound. It is also good for additive synthesis where you don't want harmonics unless you put them there yourself. Put three or four of these waves together for an instant electronic organ type of sound. |
Sawtooth wave |
Is the most harmonically rich waveform in the box. Characteristically bright and buzzy. The starting point for thousands of classic synth sounds. A sawtooth wave has every harmonic present (theoretically) but their amplitude decreases from that of the fundamental by 1/the harmonic number. So the second harmonic is ½ as loud as the fundamental, the third harmonic is 1/3 as loud as the fundamental and so on until you hearing fails. |
Triangle wave |
Really just a sine wave straightened out. It doesn't have many harmonics and those that are present are quite high up. So, if you want hard and aggressive sounds this is not the wave to choose. Nice for flute sounds and soft leads though. |
Square wave |
A bit complex this one. A graph of a true square wave looks rather like a child's drawing of castle battlements.
Square wave is a shorthand way of saying "pulse wave that spends as much time at the highest point as it does at the lowest". In this form it has a sound that is usually described as "hollow". The reason is that every second harmonic is missing, there are only odd numbered harmonics present. But this absence of even harmonics only holds true if the time between "high" and "low" in the cycle are the same. If the wave spends half of its time at the top the ratio between the high points and the low points of the waveform is 1:2 and, as we already know, every second harmonic is missing. If we change this ratio to 1:3 (i.e. the wave spends 33.3% of its time at the top) some of the missing harmonics return. We now only loose every third harmonic instead. If the ratio was 1:4 (25%) we would only loose every fourth harmonic. And so on. If there was a way of shifting this ratio in real-time we would be able to hear these harmonics coming and going. We could call it pulse width modulation and use it to recreate classic synth string sounds, all kinds of shimmery pad like sounds and some unforgettable bass tones. Sounds like a plan! |
Combination waves |
Unsurprisingly, combination waves can have the characteristics of most of the above. The WAE includes one waveform that can be "morphed" from triangle to sawtooth to pulse wave. If you've followed us this far you should have realized that this gives you the option of tailoring the harmonic content of the waveform quite closely; a very powerful option indeed. Similarly, being able to change the shape of a wave in real-time can open the door to a whole new bag of sonic tricks. Pulse width modulation on steroids! |
Envelopes
Envelopes give us a way of shaping a sound in time. Every synthesizer will always have at least one to control the amplitude of a signal. More sophisticated synthesizers will have several envelope generators which can be assigned to control other important parameters.
Envelopes are usually "one-shot" devices. An event triggers their start and, once underway, they transmit values that correspond to the envelope shape until they are done. They then do nothing until they are triggered again. Amplitude envelopes are usually triggered by the equivalent of a note being pressed on a keyboard.
Envelopes can be described by the stages they go through. The WAE amplitude envelope is a multi-stage envelope, having separate stages for Attack (how quickly the envelope moves from zero to maximum), Hold (how long it stays at the final attack level), Decay (how quickly the level falls to the..), Sustain (the lowest possible level during a note event) and Release (how long the sound will take to fall to zero from wherever it was when the note event stopped). There is a set of stages associated with when the note stops.
The control signals sent by the envelope unit in the WAE can be bipolar; i.e. the control signal value can be positive or negative. This has got some implications if you want to combine control signals from more than one device.
Say you want to combine the output from an envelope and a LFO to create a LFO that fades up or down. As these could both be bipolar signals, shoving them into an adding unit (a simple mixer) won't work as you expect. Adding a minus value to a positive one is subtraction by another name so doing this will result in periodic signal cancellations and other unexpected behavior
If you recall your basic grade maths, you'll remember that a negative (minus) value multiplied by a positive always gives a negative result. So, if you want to combine bipolar control signals, use a negative scaling factor on one or more of your control-rate junction input scale factors!
Filters
Amongst some synth nerds, filters can acquire a mythical status, becoming objects to be worshiped or argued about into the small hours. This is rather off-putting for the rest of us and obscures the fact that, from a users point of view, they are actually rather simple devices.
There are only four things you need to know about a filter; its shape, its slope, its cutoff point and whether it is resonant.
The shape is usually what gives the filter its name. So it is a safe bet that a low pass filter will allow low frequencies through and exclude higher ones. Similarly, a high pass filter will do the opposite. A band pass will allow through frequencies that fall into a certain range and a band reject will allow everything through except frequencies in the defined range. Nothing mysterious about that.
The cutoff point is the frequency at which the filter will start to do its stuff. So a low pass with a cutoff point of 600Hz will start to attenuate anything over 600Hz but leave all the lower frequencies alone.
The slope of a filter simply determines how sharp the attenuation will be. It is sometimes expressed in dB per octave and sometimes in "poles". The famous Moog filter had a 4 pole slope which equates to a reduction of 24dB per octave. If the earlier example of a 600Hz lowpass cutoff was a 4 pole type it would mean that, by the time we got to frequencies of 1200 Hz they would be attenuated by 24dB compared to the ones at 600Hz. This is quite a steep reduction and would leave very little audible signal by the time we got beyond 1500Hz. Something more gentle, like a 2 pole slope would only attenuate frequencies by 12dB per octave. So you would hear more of the higher harmonics.
Filter resonance (sometimes called Q for reasons that don't matter) is also pretty straightforward. All this does is emphasize the frequencies around the cutoff point. It is a kind of feedback loop. The higher the Q the more pronounced are the sounds at the cutoff frequency. On some old analogue synths you could crank this up so high that the only thing you could hear was the cutoff frequency so the filter would start to behave like an oscillator. This was called self-resonance. It is not so easy to do in a digital system.
And that's filters really. If they were fix and forget devices they would be little more than glorified tone controls. But, if we can use envelopes or LFO's to change the cutoff frequency or resonance in a dynamic way, then they are the heart of a subtractive synthesis system. Hence all the attention they get.
Modulators Part 1 Slow and gentle
We've made passing reference to it before but it is now time to get into some detail about modulation. It is a huge topic because there are so many possibilities. The skillful use of modulation techniques is probably the single most important factor in getting dynamic, expressive, musical sounds out of a synthesizer.
We'll start with a definition. In synthesis, modulation is the process of using one signal to apply regular, usually cyclical change to one or more parameters of a second signal. Lets look at a simple practical example.
A violinist often gives expression to a piece by adding vibrato. When he or she waggles their finger on the fretboard the net result is that they are making small regular changes to the fundamental frequency of the note they are currently playing. We can do exactly the same thing with our instruments.
To create vibrato on a synthesized voice we simply apply small regular, cyclical changes to the oscillator frequency. We do that by routing the output of one, low frequency (i.e. slow) oscillator to the frequency controls of the main, audio oscillator.
The change this will make depends upon the properties of the signal sent from the low frequency oscillator (LFO). And, when we use a LFO as a controller of other parameters, some things that are not important to the sound of a waveform become very relevant indeed.
There are five aspects to a LFO waveform that are important to consider; the actual shape of the wave, its frequency and amplitude, its phase and its DC offset.
Frequency and amplitude are quite easy to come to terms with. The higher the frequency of the LFO the more changes per second will be made. Amplitude is an interesting one. In our violin example, sending a 100% amplitude sine wave from the LFO to the tone generator frequency control would not give us vibrato. It would give us the sonic equivalent of seasickness. You use the amplitude controls of an LFO to determine how much change is to be applied. For vibrato, very small amplitudes around 3% will do fine.
It is useful to be able to visualize the wave shape of an LFO. If we are generating a sawtooth wave at audio frequencies then the direction of the sloping part of the wave is irrelevant to the sound. A wave that has a slope to the left sounds the same as one with a slope to the right. However, if we want to use an LFO to make gradual change to one parameter, then fall down to the beginning and start again, we would not want to use a waveform with a left facing slope. Visualize it!
Phase and DC offset are related to some degree. Lets consider phase first.
In the vibrato example, for the main oscillator to remain in tune we need the LFO to start from the zero crossing point. If it started at any other place it would automatically add something to the main oscillator and cause it to sound out of tune.
There might be other occasions when we want the effect that comes with starting the LFO at somewhere other than zero. In those circumstances we would adjust the phase to suit our purpose. Again, the best advice is to try to visualize what you want to achieve, then program it accordingly.
Finally there is the DC offset for the LFO. To go back to our violinist (for the last time, honest!) a vibrato effect that shifts the fundamental pitch up and down by equal amounts is not very natural sounding. It actually sounds far more realistic if we push the frequency in one predominant direction. The way to do this with an LFO is to shift the DC offset.
Think about it like this. The LFO is sending numerical values out to be added to the frequency of the main oscillator. As a bipolar signal with no DC offset, half of these values will be positive and half will be negative. Changing the DC offset will shift this balance. If we only want the vibrato to work up from the fundamental we would need to shift the zero crossing point right down so that the LFO sent out only positive values.
This can be hard to visualize just by applying a numerical offset value so the WAE makes it very easy by giving you an option to set the ratio between positive and negative values transmitted by the LFO using two sliders. Nice!
There is a catch to doing this though. If you change the DC offset it will obviously have a non-zero value. Less obviously, if you sent this DC offset LFO to the pitch control of another oscillator you will automatically add the DC offset value to it, taking the oscillator out of tune! So, if you are shifting DC offsets in this way you need to retune the destination oscillator to compensate.
Exactly the same principles apply when using LFO to modulate parameters other than oscillator frequency. We've mentioned how the harmonics present in a pulse wave change depending upon the pulse width ratio. If you route a slow LFO to modulate the width of a pulse wave type oscillator you get a rich shimmering sort of sound as harmonics come and go that has been the basis for synth string patches since forever. It also gives some astonishing bass sounds in the lower registers. Pulse width modulation was actually hardwired into the infamous Moog Taurus bass pedals so beloved by `70's prog-rockers.
Incidentally, if you are using an LFO to modulate pulse width you will need to attend to its amplitude. Too much modulation and you can get to the stage where there are no harmonics at all - not even the first one! Silence is not always golden.
Modulation by slow, sub-audio oscillators is not too difficult to get to grips with. But there is no rule that says that modulators always have to be inaudible. However, what happens when you crank the modulator signal up into the audio range can get pretty wild. One option is to use a device called a Ring Modulator.
With this device you simply take two sound sources and plug 'em into it. In effect what happens after that is that the first audio signal gets spliced with other signal at the frequency of that second signal. What you end up with is a new signal that consists of the sum and the difference of the two incoming signals. Which is OK if the two are pure sine waves. But if they have harmonics attached...:)
At low modulator speeds a ring modulator just chops up the sound in quite an obvious way. This was how they made the Daleks speak! But at high modulator speeds you can get all manner of crazy, unpredictable effects, especially if the modulator frequency is either fixed or changes in a way not related to the carrier. If you want one of those "car crash in a steel foundry" moments (and who doesn't) head for the ring modulator.
As we are talking about high speed modulation it is probably worth mentioning something that isn't going to work in the way you might think. At this point we need to get a bit technical about the workings of the WAE. Remember what we said about distinguishing control signals from audio signals? Here's why you need to do it.
The WAE is a digital synth (obviously!) so everything going on under the hood has to have a sample rate to work to. In order to save resources for the things that matter, the WAE gives absolute priority to rendering the audio signal at a reasonable sample rate, typically 22Khz on a modest PC. To save CPU time, all control signals are rendered at a very low sample rate. The default rate is 100Hz..
In most circumstances, this low sample rate isn't an issue. You don't need to hear the actual output of an LFO or envelope unit so there is no point in rendering it at CD quality when we can do better things with the resources available. However, it does mean that you can't just stick the output of one tone generator into the frequency control input of another because the (incoming) modulating signal will be interpreted as being a control signal and so will be capped at the control signal sample rate frequency.
Going granular
Granular synthesis is a relative newcomer as a synthesis method, mainly because the tools and processing power needed to do it easily haven't been readily available until recent times. As powerful computers tended to be in academic institutions it gathered a reputation for being "something for the boffins". While the underlying maths might be the stuff of nightmares, the concept of granular synthesis is dead easy. Here goes.
If you take a very small section out of a waveform ( a few milliseconds at most), add an similarly small section of silence and loop play the result at audio frequencies you get an entirely new, and rather complex waveform. The audio content of this waveform will be determined by several different things; the size and content of the original mini sample (the grain), the length of the silence, the nature of the boundary between the two (is it abrupt or does it fade and by how much?) and the playback speed.
If you think about it, this is not a million miles away in principle from good old amplitude modulation. But then we take it to another level!
If you move away from using a single grain to using multiple grains, all with different frequencies, or if we modulate the grain size and/or the grain end cross-fades it all gets very strange. You very soon start to generate mutated, wholly original sounds that are not easy to achieve by other means. Which is what the buzz about granular synthesis is all about.
Now we wouldn't be telling you all this if there wasn't a way to do it with the WAE. One of the modules available is a "particle generator" and mainstream this is not! What this module does is generate up to twenty little bits of simple waveforms which are then used as the grains in creating a more complex overall sound. You control a range of the more useful and interesting parameters, most of which can be modulated by other the WAE modules.
What comes out of the business end of this module is not always predictable. It is very easy to get it to generate complex, untuned warbling or twinkling sounds. With a little more effort you can make some breathtaking, animated, tuned soft lead sounds. As it is hard to describe the indescribable the best way to learn about this little beastie is simply to play with it. Think about it as a hands on introduction to chaos theory!
A quick word about hybrid synthesis
The use of "real world" sounds instead of tone generators as the starting point for sound synthesis is hardly a new concept. But it wasn't until the 1980's and the development of affordable digital recording technology that the full potential of this could begin to be realized. The ability to process and manipulate recorded sounds using the familiar shaping and modulating tools is a form of hybrid synthesis.
The simplest implementation of this can be seen in most samplers which basically slap a subtractive synthesis engine onto a digital sample playback device. You can do this with the WAE, no problem. And we will. Later.
But that is more than enough background for this tutorial. We can now take this knowledge forward with us and explore the WAE in more practical terms by starting to build our own instruments within the WAE.
Synth Tutorial 2
Working with the WAE Modular Synthesizer
Launch the Synth & FX Editor. This is the place where you activate and program the WAE ... and where MIDI sound creation for the Intermorphic Sound System (ISS) gets very interesting!
Note that the audio plugin framework that underpins the WAE is an open framework, and has been designed to allow 3rd party developers to create application UIs into which they can plug in their own or other 3rd party sound processing modules, including support for the Intermorphic modules if so required.
When you start using the WAE for a MIDI line, what you have is an independent, non-midi, polyphonic synthesizer The sound generation limitations of MIDI pretty much go out of the window.
The WAE is no lightweight. It has a degree of flexibility that is comparable to the old, monster modular synths. It includes some features that are seldom seen, even on very expensive, "famous name" hardware synths. Inevitably, something so well featured and flexible isn't able to hide its complexity too well so there will be a bit of a learning curve to negotiate if you are going to be able to harness this power in a creative way. This tutorial aims to help you up along that curve.
We won't be creating full pieces of music in this tutorial; instead, we'll concentrate on programming sounds using the WAE.
The Path
To get the best from any synthesizer you really need to have some understanding of the path the various signals take inside it. If you have had some experience of hardware synths you will probably be used to imagining a left to right signal path, with the sound generating oscillators at left hand side and the sound output stage at the far right. The WAE signal path pretty much follows this convention...
It is here, in the Synth Network Editor, that we design the sound for the selected MIDI line. As you add synth units to your sound design, they appear as boxes in the bottom part of the dialog. We sometimes refer to these units as "slots"; you can have as many "slots" as you want, where you insert the various modules and units that, together, will make your synthesizer module. The sound you eventually hear will come only from the audio-rate unit in the rightmost slot. So, if you were to construct the simplest of synthesizers, using one tone generator and a LFO, you would have to put the tone generator in a slot somewhere to the right of the LFO. Put them the other way round and, if it was fast enough, all you would hear would be the LFO!
With the proviso that the sound comes out of the right most unit, the signal-flow is pretty strict in terms of left-right ordering. Signals from one module can only ever be passed to modules that are to the right of it in the design. In practice you must put control-rate units (your controllers and shapers, such as envelopes and LFOs) sound BEFORE the sound generating modules (i.e. before your tone generators). So, if you want to use an envelope to control the output from a LFO, you'll have to put the envelope to the left of the LFO. This does of course help you keep a handle on what your signal path is doing. With practice, you won't be confused.
Control signals are different.
Says it all really.
The WAE makes an important distinction between audio signals and control signals. Here's how it works.
Most signals in the system are "audio-rate" signals; they are rendered at whatever sample rate the platform is running at, for example 22Khz.
The only signals that can be used to modulate parameters of a synth unit (e.g. to amplitude or wave shape) are control-rate signals, that must come from a control-rate unit. To save CPU resources for the things that matter, control signals are rendered at a very low sample rate; typically 100Hz. So, if you try to modulate a parameters between units at audio frequencies the best you are going to get is 100Hz. This is not going to be good enough for specialized applications such as FM synthesis!
The reason that we do this, is that it saves a lot of CPU horsepower; to render subsonic waveforms at near CD quality would be pretty pointless. You don't want or need to hear the direct output of an envelope unit or a slow LFO.
On tuning
A fixed architecture synthesizer with limited flexibility can hide a lot of things from the end user. Because the WAE has been designed for flexibility it is up to you to take care of some of the details to make sure that the results you get are the results you expect. This is particularly the case when making sure your MIDI line is in tune with the others in a piece.
The thing that is most likely to catch you out is when you use a LFO to modulate the frequency of a tone generator. If you use the LFO with most of its settings at the default there will not be a problem. However, if you adjust the min or max value sliders you will have a tuning problem that will need correction. Why?
If you recall in the synthesis tutorial, we said that changing these values was the same as applying a DC offset to the LFO wave, i.e. the zero crossing line has a non-zero value! So, if you route a LFO that has been shifted in this way to the frequency of another oscillator you are, in effect sending two values. One is the LFO amplitude, which will change over time and the other is the DC offset which is a constant. This DC offset will have to be allowed for by adjusting the pitch of the sound generating oscillator to get it back into tune.
So, if you have an out of tune MIDI line, check what is modulating the frequency!
Polyphony - a word about resources
All soft synths are serious processor hogs. A lot of effort has gone into minimizing the hit that the WAE will make on your processor but you can't cheat physics. Making complex sounds in realtime means doing hard sums very fast and there will be a limit to the strain your CPU can take.
Note: The polyphony a synth will play with the Polyphony ("Poly") setting in the Synth Editor. Note: This setting does not display in FX Networks which have no concept of polyphony.
Tips
- If your piece can use built-in wavetable (e.g. for basic drum sounds), or custom audio samples, then consider using them where possible rather than the modular synth. Remember that sample-based drum sounds can be very effective.
- Very importantly, use a polyphony value that is as small as your piece can get away with!
- If you wish any FX to apply to all Cells in a Track, to save processing cycles put them in Track FX (see the Synth & FX Editor) rather than directly in your synth module design.
- Be economical with units. Think about ways in which you can maybe use one unit more than once in a voice.
Finally, a word about polyphony. With the WAE, each MIDI line can become an independent, polyphonic synthesizer.
But rather than always thinking of the WAE as a polyphonic synthesizer, you can think also think about it as a synthesizer that can have multiple instances of a Synth Network. If you set the "Poly" parameter to 2 or more, what the WAE does is create the corresponding number of identical synth networks that can operate simultaneously, one for each possible note. So, setting your "Poly" parameter high is an excellent way to use up your processor resources - which you will want to try to conserve. Use it with care.
OK, enough of the preliminaries. Lets get on with making some sounds. The terminology and concepts we will be using will assume you are up to speed!
Simple subtractive synthesis
This is how to set up the WAE as a simple two oscillator synth in the classic style. We'll go through this in some detail because, once you have got the principles of the WAE established, working in more adventurous ways gets much, much easier.
Firstly, we need to create a piece. From Wotja create an new mix (Menu > New) and from the popup Template list Scheme (Pak) > Ambient. You will then have a mix or piece that will play long notes. Save this piece as "MyTest".
Launch the Synth Network Editor and set the poly to be 1 or more. Once you set a tone generator in your synth module design, this will then override any MIDI patch settings that your piece is using.
So: we need to design the module that our MIDI line will use. As we are going to make a classic kind of synth we will need two tone generators, a filter and an envelope to control it.
Add the following by tapping on a blank area in the Synth Network: Unit 1 - "Ctrl-Envelope", Unit 2 - "TG Oscillator"; Unit 3 - "TG Oscillator"; Unit 4 - "Filter".
Using an Audio-rate Junction
Hold on - the filter is only fed from the output from the unit immediately before it; and what we really want is to feed the filter with the combined outputs from units 2 and 3! To do this, we need to route the two tone generators into the filter unit. How we do that is fundamental to getting the WAE to work for you!
Tap/hold Unit 4 (the Filter) and press the "Add Before" button and then select a "Junction"; your Filter is now moved to become unit 5! When the Junction Unit is selected, in the bottom Connector & Controllers area tap the Add button twice. Make sure that the first input item of the two inputs you've just added comes from Unit 2 (the first tone generator), and make sure that the second of the two inputs comes from Unit 3 (the second tone generator). You can set relative scaling factors for the two input units by playing with the scaling factors.
Here is the text that we get if we now press the "Export" button on the synth module editor window (we could subsequently reimport this if we need to by highlighting the text, copying it and pressing the "Import" button):
<fxm> <unit t="c/envelope" r="c"/> <unit t="tg/osc"/> <unit t="tg/osc"/> <unit t="j" i="2,1.;3,1."/> <unit t="filter"/> </fxm>
The audio-rate junction you've just added takes the the signals from the two tone generators, and adds them together. The output from your audio-rate junction automatically feeds the filter unit to its right.
OK, that's the network built. Now lets fine-tune our settings.
Tap unit 2 to display the Oscillator Unit. There is a list control where you can select the wave shape for this tone generator. We want a saw wave. The direction of the slope isn't relevant. Close unit 2, then tap unit 3 to display the second Oscillator Unit.
Select a sawtooth wave for the second tone generator. Please make sure its direction is the same as its twin in unit 2 or else they will cancel each other out and you won't hear much! :)
To make a big sound, set one of the tone generators to work an octave lower than the other. You can do this with the one in Unit 2 by setting the Octave offset to 1.
Once you've done all that, tap unit 5 (the filter) to open the Filter Unit. Set the filter type to "low pass" and adjust the cutoff frequency and Q (resonance) to taste. The filter will automatically sweep unless you tell it otherwise.
Here's what the exported module now looks like:
<fxm> <unit t="c/envelope" r="c"/> <unit t="tg/osc"p="1280=2;1287=1;1030=1;1031=1;1026=0;1033=0;1034=0;1028=400000;1281=1.;1282=0.;1283=50.;1284=50.;1285=50.;1288=-1.;1289=1.;1035=0.;1040=0;1042=10;1044=10;1046=50;1048=10;1050=0;1052=400;1054=100;1056=50;1058=0;"/><unit t="tg/osc"p="1280=2;1287=1;1030=1;1031=1;1026=0;1033=0;1034=0;1028=400000;1281=1.;1282=0.;1283=50.;1284=50.;1285=50.;1288=-1.;1289=1.;1035=0.;1040=0;1042=10;1044=10;1046=50;1048=10;1050=0;1052=400;1054=100;1056=50;1058=0;"/><unit t="j" i="2,1.;3,1."/> <unit t="filter"/></fxm>
Next, lets use the control-rate envelope (unit 1) to modulate the frequency of our first tone generator (unit 2). Select unit 2, and and in the bottom "Connectors & Controllers" area add a controller by pressing the "Add" button. Set the source Unit to be unit 1 (our envelope), and set the Param(eter) to be Frequency. Your envelope will now be modulating the frequency of your LFO! Use the Scale slider to adjust the amount of modulation. Select unit 1 if you want to modify the shape of your envelope.
Note that the envelope editor display might look a bit complex to start with, but it it's not really. It can be used to send out negative as well as positive values (it is bipolar!).
For example, you might want an envelope shape that rises slowly to a maximum, falls down to a low level rather slowly and tails off to nothing once the note has ended. So you could set the attack time to around 5 seconds, the decay time to just less than 4, a very low sustain level and a release time of half a second.
Once you have an envelope shape you like it is then just a matter of playing around with things until you get the exact sound you want. Note that you can also use control-rate LFOs to modulate parameters; and many units have a large range of parameters that you can experiment with modulating.
Anyways, back to our example: you should hear a more familiar, if rather overused, sound. If you go back to one of the tone generators and tweak the "Micro Offset" value a bit you will find that fattens up the sound nicely.
For a final touch you might want to add some reverb. This is best done by using it as a global effect for the entire piece because you might have several voices that you want to treat similarly.
If you close the Synth Network Editor you'll be back to the main application window. Press the "Global FX" button to open the FX Network Editor. This looks and works just like the Synth Network Editor you saw before, but this is now being used to edit global FX for the entire piece. Make sure to add an FX of type "reverb", and change the settings in the unit to get the sound you want. Then, close the Unit.
And there we have it. One classic, filter swept pad in the traditional subtractive style. Easy!
Now we have a sound that works it is a good idea to save it for use in other pieces. As noted above, you can export & import data directly via the clipboard and a text editor at various levels of the tool; this makes copying sounds around from piece-to-piece very easy.
If we export the settings from the Synth Network Editor the text should look something like this (depending on exactly what you did!). We need this by the way for our next tutorial step.
<fxm><unit t="c/envelope" r="c"/><unit t="tg/osc" p="1280=2;1287=1;1030=1;1031=1;1026=0;1033=0;1034=0;1028=400000;1281=1.;1282=0.;1283=50.;1284=50.;1285=50.;1288=-1.;1289=1.;1035=0.;1040=0;1042=10;1044=10;1046=50;1048=10;1050=0;1052=400;1054=100;1056=50;1058=0;" c="1#1029,.058"/><unit t="tg/osc" p="1280=2;1287=1;1030=1;1031=1;1026=0;1033=0;1034=0;1028=400000;1281=1.;1282=0.;1283=50.;1284=50.;1285=50.;1288=-1.;1289=1.;1035=0.;1040=0;1042=10;1044=10;1046=50;1048=10;1050=0;1052=400;1054=100;1056=50;1058=0;"/><unit t="j" i="2,1.;3,1."/><unit t="filter"/></fxm>
Waveshaping
This sounds similar in some ways to Voice 1. But this time, instead of using a filter module to remove harmonics and animate the sound we will use an envelope to change the waveform shape over the duration of each note.
If you recall some of the things we covered in the previous tutorial you will realize that changing the waveshape will change the harmonic content of the sound. And, if we get it right, we'll end up with something that sounds like a traditional filter sweep without the CPU hit that the filter involves. So, really, we are almost using additive methods to make this sound. And it is more economical. Great!
Go back your piece above and open it.
Select the filter unit and press the Delete button to remove it. The last unit is now the audio-rate junction unit, which just adds the two tone generators together.
Open up the Editors for the two tone generators. Change the wave type for each of them to STS. You'll notice that you get some interesting control sliders for this wave type.
Here is the synth module definition at this stage:
<fxm><unit t="c/envelope" r="c"/><unit t="tg/osc" p="1280=5;1283=41.;1284=32.;1285=36.;1048=10" c="1#1029,.058"/><unit t="tg/osc" p="1280=5;1283=44.;1284=57.;1285=59.;1048=10"/><unit t="j" i="2,1.;3,1."/></fxm>
It may not sound that interesting so far, but the STS wave is one of the quietly outstanding features of the WAE. If you couple that with modulation, and keep going, you will see why. The three parameters, controlling the up/down ratio, squareness and slope give you the capacity to morph a waveshape.
It might be a good idea to set up a simple voice just using this waveshape in a single tone generator and play around with the sliders to get the feel for what you can do with this. Basically, if you set the up/down to 100%, squareness to zero and right/left% to either 100% or zero you will hear a sawtooth wave. If you now move the right/left slider towards the center you will hear the sound mellow until, at 50%, you get a triangle wave. Now move the squareness slider and you hear the sound harden again as the wave become more pulse like. We already know that changing the up/down ratio of a square wave (the duty cycle) will change the harmonic character in other ways. Check it out!
So, by varying these three parameters in different ways in real time you can generate some excellent harmonic changes without resorting to a filter. Lets do it!
We don't need to change the current Envelope settings, but you can play with this if you like. But we do want to route the envelope controller (unit 1) to the appropriate destination!
In the bottom Connectors & Controllers area, for both units 2 and 3, add a controller from unit 1. Ensure that this new controller is used to modulate the Up/Down Ratio parameter. Now do this again, adding new controllers, but this time to use unit 1 to also modulate the Squareness Ratio. Then do this again for the Slant ratio!!
As this is the "suck it and see" school of synthesis, the next bit is down to you and your ears. Hit play and adjust the settings levels on these parameters, the envelop and the scale factors)until you get a sound you like. You'll find that if you overdo the levels you can flatten the waveshape out and lose the sound altogether.
Here is the synth module definition at this stage (it is worth a listen):
<fxm><unit t="c/envelope" r="c" p="1042=0;1044=0;1046=4168"/><unit t="tg/osc" p="1280=5;1283=31.;1284=57.;1285=31.;1048=10" c="1#1029,.016;1#1293,.457;1#1290,1.679;1#1294,-1.251"/><unit t="tg/osc" p="1280=5;1028=5900;1283=28.;1284=41.;1285=35.;1048=10" c="1#1293,.661;1#1294,.533;1#1290,.771"/><unit t="j" i="2,1.;3,1."/></fxm>
It shouldn't take you too long to find settings that sound like the filter sweep we created in the first example. If you check this sound with the one from the first example with a Filter Unit you'll find that this approach actually gives you a greater range of harmonics than using a simple filter. The sound will tend to be richer and brighter, sitting up in the mix more perhaps.
Gentle Ring Modulation
We can use the ring modulator mode of the "osc" unit to give some quite pleasant quality tones that are very similar to those you get from basic amplitude modulation. The key is to make sure that both the tone generators track the pitch of the composed notes.
A ring modulator has to have two inputs for you to hear anything. If you just load up the ring modulator on its own you'll hear nothing. The WAE oscillator use the internal oscillator as one permanent input. All you need to do is route another source into the ring modulator and off you go.
Change one of your modules such that it is one "osc" unit followed by another "osc" unit. Be sure to check the "ring-modulate?" checkbox on the second unit; verify that the "Use MIDI Notes?" checkbox is also checked.
If you play with the various oscillator parameters you'll discover that the harmonic content of the sound generated depends mostly on how far apart the two tones being modulated are.
Ring Modulated weirdness
Go back to your Ring Modulating unit. Uncheck the "Use MIDI notes".
What you get is a weird, metallic noise! The quality of the noise will depend upon the relationship between the frequency coming in from the tone generator and that of the oscillator in the ring modulator. Adjust this frequency until you get a cleaner, bell like tone. It should be somewhere around 700 Hz.
If you want things to get dafter, add a control-rate LFO "(c/lfo") to modulate the ring modulator's oscillator frequency. Try this. Add a control-rate lfo ("c/lfo") as the first unit. Set the wave type of this LFO to Random and the type to Step. Set the frequency to 2 Hz. Now add this unit as a modulator controller of the ring modulator frequency. Hit play! :)
What you should be getting now is weird, randomized electronic chime noises that change every half second. Strange, isn't it?
You can use SF2 samples as the source as well as another WAE module so you can do ring mod sound warping to your own samples in realtime. And who wouldn't want to do that?
Particles. Making ring modulation look ordinary
Now if you thought ring modulated noises were strange, check out this option. As an alternative to a comprehensive tone generator module, the WAE includes the Particle generator.
The concept is based on granular synthesis. This module generates little wavelets of sound punctuated by little sections of silence. With careful control of the comprehensive set of parameters on offer you can generate the most unworldly sounds.
A little alert before we start. This module does a lot of maths! Don't overuse it in a piece or there won't be much processor time left for anything else.
We'll use it to create an Sci-fi movie background music sort of thing.
Open the "MyTest" mix/piece you created above, and delete the Synth Network you made. Add a Particle Unit as your only unit for MIDI line 1. And that's it! :)
Well, not really. The difficulty now is that this all gets very subjective and rather hard to write about. You just need to hit play and then adjust the many parameters on offer in the Particle module until you get a sound you like. So instead lets just check out the key variables.
The harmonic parameter is one of the most influential factors on the end sound. Low values will keep the base frequency of wavelets close to each other. Larger values will mean much greater differences between individual wavelets and a much wider harmonic range to the sound.
Frequency velocity is like a mini pitch envelope applied to each wavelet. Small values give nice detunes and sweeps. Larger values can cause queasiness!
The attack, sustain and decay parameters are like a mini amplitude envelope for each wavelet. Small values make each wavelet distinct and audible. Larger values will cause a smearing and blending of the sounds which is not unpleasant.
Pause governs the time between each wavelet.
The "Number of Elements" value sets the number of wavelets to be generated. Set this lower and reduce the processor hit for this module.
You will hopefully have noticed that every parameter can be modulated by another unit, so there is plenty of scope to sculpt some quite unique and complex pieces with this little baby!
This is just one kind of the strange little things you can get out of it (it is worth a listen):
<fxm><unit t="tg/particle" p="1280=1046;1281=.297;1282=.175;1283=.379;1284=0.;1285=.033;1286=0.;1287=.181;1291=9"/></fxm>
DSynth - The Drum Synthesizer
This one is a little bit different because, with this beast, you can achieve so much. So some explanation is in order first.
To make decent percussive sounds using a modular synthesizer takes quite a few modules, most of which would be rather over specified for the task to hand. Such an approach would waste a lot of computational resources. So we took a different path.
The drum synth module incorporates just the tools you need to create a huge range of tuned and untuned percussive sounds with no waste. It looks a bit complex at first sight because it packs a lot into a small area of screen but once you get the hang of it you'll love it.
The module incorporates three tone generators – two generate sine waves, one generates colored noise. The noise generator has a multi-type resonant filter. Each tone generator has its own simple attack/decay envelope that controls the amplitude. This envelope can also be routed to control pitch in the case of the sine wave generators and the filter cutoff frequency for the noise generator.
The output of the three generators is added together so you control the mix between them using the envelope level parameter. A word of warning – this module has been designed to kick - it goes loud.
One sine wave generator is designated the master and can be set to any frequency from the low 40’s to about 900 Hz. The other sine wave generator slaves to this frequency, i.e. its setting is a ratio of the frequency of the first one. We do this mostly to save CPU resources (the slave oscillator’s maths are slightly less taxing)
One thing worth noting is that the two sine wave generators can cross-modulate the other’s frequency. What’s the point of this?
Well, using the output of one sine wave generator to modulate the frequency of the other will give some metallic-like tones. It is called frequency modulation synthesis. Exactly how metallic will depend upon the difference between the frequencies of the two generators and on the depth of the modulation.
If you then take that modulated output and make a loop so it modulates the frequency of the first tone generator (modulate the modulator as it were!) then the results can get even more harsh and chaotic. At high modulation depths this is just what you need to start to create struck metal percussive effects. Lower depth values will dirty up drum sounds for you rather nicely.
You can force this module to track composed note values. There are loads of possible uses of this feature. The obvious one is to get several percussion instruments for the price of one. If you want to set up an alternating high/low cowbell figure simply load up the relevant preset, enable note tracking on this module and set up a pitched fixed voice type or something similar to take care of the tuning. You can also create a whole battery of tuned percussive instruments; marimbas, bells by using this option.
Enjoy!
And that just about concludes this quick jaunt through the practical application of the WAE. We've really just scratched the surface but hopefully you have collected enough pointers from this and the previous tutorial to make your own way from here.
External Links
Glossary
Tone Generator (TG) Unit : A unit that knows how to generate sound in response to MIDI note events. These are the Wavetable, DSynth, Oscillator and Particle units. You can have as many TG Units in your design as you want, subject to the processing power of your target platform.
FX Unit : An audio processing stage which can be used to perform a variety of exciting things. You can have as many FX Units in your design as you want, subject to the processing power of your target platform.
Synth / FX Network: A grouping of all units used by a particular Synth or FX (Global FX or Track FX). Think of it in terms of a row of audio-rate units that work from left-to-right.
Audio-Rate Unit : An unit that works at the normal audio processing rate of the system, e.g. Wavetable Unit.
Control-Rate (Ctrl) Unit : A unit that works at a lower rate than the normal audio processing units and is used to control parameters on other units. These are the Ctrl-LFO, Ctrl-Envelope and Ctrl-Amp units.
LFO: Low Frequency Oscillator. The Ctr-LFO Unit can be used to control other effects unit parameters such as filter cutoff frequency or perform pitch modulation. The audio-rate LFO (Osc) can be used as a direct frequency generator, or to apply Ring Modulation effects if run at a low enough frequency.
Envelope: A Control-Rate Unit that creates a waveform in direct response to a note on MIDI event; used to modulate various critical parameters within audio-rate or control-rate Units. For example, envelopes are used to shape the volume of a note when it is triggered, and can also be used for all sorts of neat effects such as modulating the pitch of a note while it plays.
Wotja 24 Script Engine
The Wotja Script Engine ("WSE") allows programmatic control of WME parameters. It's use is entirely optional but it comes into its own when creating "Adaptive Music".
UI: Music; Engines: WME |
WAE |
WSE; Paks:
Pak Maker
Current version | 24 Feature Set | Standalone WSE Guide | WSE Guide PDF > Doc Archive
New in Wotja 24
- Wotja Script extended for use of:
Looking for something?: Try page search with Cmd+F/Ctrl+F.
Scripting Overview
Wotja Scripting is aimed at those who want to push the outer limits of what Wotja can do out of the box. Wotja scripts are based on ECMAScript and edited in the Script Editor and Script Sandbox. Scripts can be used in 3 contexts: Mix Scripts, Cell Scripts, Generator Scripts. We give you lots of examples to get you started.
Wotja Script language:
The ECMAScript scripting language (ECMAScript E5/E5.1) is widely used in the web, gaming and multimedia worlds. It is very powerful, fast and easy to learn and commonly referred to as JavaScript.
Wotja Script Editor:
- Mix Script - Script saved to the Mix Script parameter:
- Cell Script - Script saved to the Cell Script parameter:
- Generator Script - Script saved to the Generator Script parameter:
- Wotja Mix Edit Mode > Editor Panel (WME) > Generator (AKA Generator) > Generator Script parameter
Wotja Script Sandbox:
Tip: The Sandbox is for you to experiment with Wotja Script. Sandbox scripts are not saved to files and don't access Mix properties.
- Wotja Mix Mode > Action Menu > Script Sandbox
Why would you want to use Scripting?
Are you a generative music fan who wants to see what your own custom code can achieve when leveraging a hugely powerful app such as Wotja? Are you code hacker who want to play with music? Are you a Wotja expert who wants to push the outer limits of what Wotja can do out of the box?
With careful use of Wotja's Event Handler Script Functions, you can do a lot of cool things, while turning Wotja into a custom hyper-instrument.
You can, if you wish, create Event Handler Script Functions to run in response to the following events:
- start of playback
- every bar
- when a note is composed by the WME
- end of playback
- in response to external MIDI CC via e.g. keyboard controller
- in response to external MIDI Note on/off via e.g. keyboard controller
Every script can manipulate a large number of things in Wotja in real-time. Some examples: manipulating music rules, playing with mutation, altering patterns; and what have you.
By creating code to respond to external MIDI events, you can in turn manipulate various properties of Wotja, such as auto-chording parameters, rule settings etc.
User Interface Updates
If you change a property with a script function such as wmeParameterSet, the user interface doesn't always update to reflect your call; you'd need to refresh the table that displays your updated parameter, to see the change in the user interface. We hope to be able to improve this behavior at some future point.
If you change a parameter with the user interface, and that parameter is later changed by a script; the latter script call will override your user interface change. Don't get confused by this!
If you have a script which copies a parameter value at start, and then resets it when the mix stops; where you've in between changed the parameter through the user interface; the latter script call will override your user interface change. Don't get confused by this!
Latency and Timing
The WME composes events a little bit in advance of when you'll hear them. This is to ensure that the notes are composed, in time for them to be picked-up by the WAE; the system also does the audio processing required by the WAE a little ahead of time before you actually hear it. Added together, this means that script code run in response to, say, onWmeBar won't always appear precisely synchronized to what you're listening to!
Infinite Loops
Please be careful not to implement so-called Infinite Loops in your script code, as that might cause the Wotja application to crash.
Recursion (recursive function calls)
Please be careful not to write script code that results in a lot of Recursion, as that might cause the Wotja application to crash.
Script Editor / Sandbox

When you decide to edit a Mix Script or Cell Script or Generator Script parameter, or if you select the Script Sandbox menu item, you are presented with the Script Editor window. It supports syntax-colored code editing and a console window at the bottom lets you capture logs from your scripts.
- Mix/Cell/Generator Script Editor
In this mode, the top panel allows you to edit Wotja Script Functions associated with your Mix or Cell or Generator.
- Script Sandbox
In this mode, it is used to create and run scripts that aren't saved, and that don't access Mix properties. It is there for you to experiment with Wotja Script!
Script Editor: Top Menu Bar
X
Pressing the X button will close the screen. If you're editing a Generator Script or Cell Script or Mix Script, you'll first be prompted to save or discard any changes you might have made.
Title
Will be either "Generator/Cell/Mix Script" or "Scripting Sandbox" depending how you have accessed it.
Font
Pressing the Font button will display a list of font sizes from 8px to 20px. Select the one you prefer and that Font size will then be used in both the and the Top Text Panel and Script Console (Test Results Panel).
Action
Pressing the Action button will show the following popup menu:
- Edit...: Allows you to edit in a standard text editor with standard copy/paste etc.
- Clear Script: Select this to clear the script.
- Export to Clipboard: Exports script to clipboard.
- Import from Clipboard: Imports script from clipboard.
Cancel
Pressing the Cancel button will discard any changes made to your Script that you have not saved since entering the Editor.
Script Editor: Top Text Panel
This is where you edit Wotja Script Functions associated with your object.
The panel can contain as many functions as you want, or as few as you want. Leave it blank if you don't want to use any scripting.
Logging output to the Script console with wjsLog
The wjsLog function may be used to write text to the Script Console; this is very useful for debugging your scripts!
Here is an example with just one trigger script function:
// Just one function!
function onWmeBar(bar) {
wjsLog("onWmeBar: Bar number=" + bar)
}
Here is an example with three trigger script functions:
// Three functions!
function onWmeStart() {
wjsLog("onWmeStart!")
}
function onWmeBar(bar) {
wjsLog("onWmeBar: Bar number=" + bar)
}
function onWmeStop() {
wjsLog("onWmeStop!")
}
Script Editor: Bottom toolbar
Test & Apply (only for Generator/Cell/Mix Script)
Pressing this button will compile any Wotja Script that you type in the large text area at the top of the window, and if the script looks valid, it will send the script to be stored within the Mix. It will take effect immediately (if your Mix is running).
Run Script (only for Script Sandbox)
Pressing this button will compile any Wotja Script that you type in the large text area at the top of the window, and display any results in the bottom panel. Use Run Script to quickly check your script for obvious syntax errors.
Note that any changes you make here aren't saved within the mix.
Clear Log
Pressing the Clear Log button in the bottom area, quickly erases the text in the bottom panel.
Open
Pressing the Open button displays the Wotja Scripts Window (below), where you can select a Wotja Script file from either built-in examples, or from ones you've saved yourself (which have a .wotjascript extension). Your saved custom scripts are listed in the top section; you can save your own custom scripts in this section, by using the Save button.
Wotja Scripts Window
The Wotja Scripts window lets you select from a number of built-in scripts that are provided by Intermorphic. There are simple implementations of each of the Event Triggers functions for Generator Scripts or Cell Scripts or Mix Scripts, and there are a large number of Cookbook scripts for both Generator and Mix. The Cookbook scripts which are often quite detailed, and which are designed to help you get started with writing your own scripts.
When in this Window, select the item you wish to use in the Script Editor.
The top section lists any Scripts that you might have saved yourself; you can press the "Trash Can" icon to delete your user script.
Save
Pressing the Save button lets you save the contents of your Script editor window to a document with the .wotjascript extension. You can then easily find and re-open that Script using the Open button (your saved custom scripts are listed in the top section).
Help
Pressing the Help button displays help on Wotja Scripting system!
Script Editor: Script Console (Test Results Panel at Bottom of Screen)
Any test results are displayed here.
See Also
Mix Script
Mix Script applies to the whole Mix and is stored in the Mix Script parameter. Tip: For organisational purposes it can help if you put all the scripts used by the Mix in
Mix-related Event Handler Script Functions ("Triggers", and which all start with Use of these Triggers lets you affect how the Mix plays at certain points (or via detection of certain events) by letting you use various Scripting Functions to change the Mix Object, Cell Objects, Generator Objects and Rule Objects. The onWmeStart Event Handler Script Function is called once at the start of the Mix playing. The function has no parameters. The onWmeBar Event Handler Script Function is called at the start of every bar while the mix is playing, starting from 1. The function has one parameter: The onWmeStop Event Handler Script Function is called once, just as the Mix stops playing. The function has no parameters. The onMIDIInCC Event Handler Script Function is called whenever a MIDI CC event is received by the MIDI Input device. The function has three parameters: The onMIDIInNote Event Handler Script Event Handler Script Function is called whenever a MIDI Note On or Off event is received by the MIDI Input device. The function has four parameters: onWME) get triggered when the Mix is playing and when certain events happen.
onWmeStart()Start
function onWmeStart() {
wjsLog("Mix start!")
}
onWmeBar()Bar
function onWmeBar(bar) {
wjsLog("Bar number=" + bar)
}
onWmeStop()Stop
function onWmeStop() {
wjsLog("Mix stop!")
}
onMIDIInCC()MIDI In CC
function onMIDIInCC(channel, cc, value) {
wjsLog("Mix onMIDIInCC channel" + channel + ", " + cc + ", " + value)
}
onMIDIInNote()MIDI In Note
function onMIDIInNote(channel, noteon, pitch, velocity) {
wjsLog("Mix MIDI in note=" + noteon + ", " + channel + ", " + pitch + ", " + velocity)
}
See Also
Cell Script
Cell Script applies to a specific Cell and is stored in the Cell Script parameter. Tip: For organisational purposes it can help if you put all the scripts used by the Mix in
Cell-related Event Handler Script Functions ("Triggers", and which all start with Use of these Triggers lets you affect how the Cell plays at certain points (or via detection of certain events) by letting you use various Scripting Functions to change the Mix Object, Cell Objects, Generator Objects and Rule Objects. The onWmeStart Event Handler Script Function is called once at the start of the Mix's owning cell, when that cell starts playing. The function has no parameters. The onWmeBar Event Handler Script Function is called at the start of every bar while the mix is playing, starting from 1. The function has one parameter: The onWmeStop Event Handler Script Function is called once at the end of the Mix's owning cell, just as that Cell stops playing. The function has no parameters. The onMIDIInCC Event Handler Script Function is called whenever a MIDI CC event is received by the MIDI Input device. The function has three parameters: The onMIDIInNote Event Handler Script Event Handler Script Function is called whenever a MIDI Note On or Off event is received by the MIDI Input device. The function has four parameters: onWME) get triggered when the Cell is playing and when certain events happen.
onWmeStart()Start
function onWmeStart() {
wjsLog("Mix start!")
}
onWmeBar()Bar
function onWmeBar(bar) {
wjsLog("Bar number=" + bar)
}
onWmeStop()Stop
function onWmeStop() {
wjsLog("Mix stop!")
}
onMIDIInCC()MIDI In CC
function onMIDIInCC(channel, cc, value) {
wjsLog("Mix onMIDIInCC channel" + channel + ", " + cc + ", " + value)
}
onMIDIInNote()MIDI In Note
function onMIDIInNote(channel, noteon, pitch, velocity) {
wjsLog("Mix MIDI in note=" + noteon + ", " + channel + ", " + pitch + ", " + velocity)
}
See Also
Generator Script
Generator Script applies to a specific Generator and is stored in the Generator Script parameter. Tip: For organisational purposes it can help if you put all the scripts used by the Mix in
Generator-related Event Handler Script Functions ("Triggers", and which all start with Use of these Triggers lets you affect how the Mix plays at certain points (or via detection of certain events) by letting you use various Scripting Functions to change the Mix Object, Cell Objects, Generator Objects and Rule Objects. The onWmeStart Event Handler Script Function is called once at the start of the Generator's owning cell, when that cell starts playing. The function has no parameters. The onWmeBar Event Handler Script Function is called at the start of every bar while the mix is playing in its cell, starting from 1. The function has one parameter: The onWmeStop Event Handler Script Function is called once at the end of the Generator's owning cell, just as that Cell stops playing. The function has no parameters. The onWmeGeneratorComposed Event Handler Script Function is called when the Generator composes a note. Use this to emit MIDI CC events and what have you. The function has five parameters: The onWmeGeneratorUserController Event Handler Script Function is called when either of the Generator's User Controllers output value changes. The function has three parameters: The onMIDIInCC Event Handler Script Function is called whenever a MIDI CC event is received by the MIDI Input device. The function has three parameters: Note that your script will only respond to MIDI In CC Events that target the MIDI Channel that your generator is attached to. The onMIDIInNote Event Handler Script Event Handler Script Function is called whenever a MIDI Note On or Off event is received by the MIDI Input device. The function has four parameters: Note that your script will only respond to MIDI In Note Events that target the MIDI Channel that your generator is attached to.onWME) get triggered when the Mix is playing and when certain events happen.
onWmeStart()Start
function onWmeStart() {
wjsLog("Generator start!")
}
onWmeBar()Bar
function onWmeBar(bar) {
wjsLog("Generator Bar number=" + bar)
}
onWmeStop()Stop
function onWmeStop() {
wjsLog("Mix stop!")
}
onWmeGeneratorComposed()Composed
function onWmeGeneratorComposed(generatorIndex, noteon, channel, pitch, velocity) {
wjsLog("Generator Composed index=" + generatorIndex + ", noteon=" + noteon + ", channel=" + channel + ", pitch=" + pitch + ", velocity" + velocity)
}
onWmeGeneratorUserController()User Controller Changed
function onWmeGeneratorUserController(generatorIndex, controllerIndex, value) {
wjsLog("onWmeGeneratorUserController, generatorIndex=" + generatorIndex + ", controllerIndex=" + controllerIndex + ", value=", + value)
}
onMIDIInCC()MIDI In CC
function onMIDIInCC(channel, cc, value) {
wjsLog("Generator onMIDIInCC channel=" + channel + ", " + cc + ", " + value)
}
onMIDIInNote()MIDI In Note
function onMIDIInNote(channel, noteon, pitch, velocity) {
wjsLog("Generator onMIDIInNote channel=" + channel + ", noteon=" + noteon + ", " + pitch + ", " + velocity)
}
See Also
Scripting Objects
Objects and Parameters
The following table lists the various Objects (Mix, Cell, Generator and Rule)and their associated parameters together with how those objects/parameters are available to Wotja Scripts, showing: the object name; the parameter group / view (where shown to a user); the displayed name (where shown to a user); the parameter name (as supplied to functions and which is always unique for a given object); and the range of legal values that you may supply.
Object: "Mix"
| Parameter Group / View | Displayed Name | Script Parameter Name | Notes |
|---|---|---|---|
| Mix Rules | Scale Rules | "Scale Rules" | This parameter contains the name of the Scale rule that the Mix is configured to use. The specific rule will therefore be used if a generator/cell is configured to use the "Mix" Scale Rule. |
| Harmony Rules | "Harmony Rules" | This parameter contains the name of the Harmony rule that the Mix is configured to use. The specific rule will therefore be used if a generator/cell is configured to use the "Mix" Harmony Rule. | |
| Next Note Rules | "Next Note Rules" | This parameter contains the name of the Next Note rule that the Mix is configured to use. The specific rule will therefore be used if a generator/cell is configured to use the "Mix" Next Note Rule. | |
| Rhythm Rules | "Rhythm Rules" | This parameter contains the name of the Rhythm rule that the Mix is configured to use. The specific rule will therefore be used if a generator/cell is configured to use the "Mix" Rhythm Rule. | |
| Mix | Mix Root | "Mix Root" | "A", "A#", "Ab" etc. |
| Tempo | "Tempo" | Value in range 1, 400 |
Object: "Cell"
| Parameter Group / View | Displayed Name | Script Parameter Name | Notes |
|---|---|---|---|
| Cell Generative Rules | Scale Rules | "Scale Rules" | This parameter contains the name of the Scale rule that the Cell is configured to use. The specific rule will therefore be used if a generator is configured to use the "Cell" Scale Rule. Special cases: to use the Mix rule, set the value to "?UseMixRule"; to use a random Mix rule, set the value to "Mix\n?"; to use a Random cell rule, set to "?" |
| Harmony Rules | "Harmony Rules" | This parameter contains the name of the Harmony rule that the Cell is configured to use. The specific rule will therefore be used if a generator is configured to use the "Cell" Harmony Rule. Special cases: to use the Mix rule, set the value to "?UseMixRule"; to use a random Mix rule, set the value to "Mix\n?"; to use a Random cell rule, set to "?" | |
| Next Note Rules | "Next Note Rules" | This parameter contains the name of the Next Note rule that the Cell is configured to use. The specific rule will therefore be used if a generator is configured to use the "Cell" Next Note Rule. Special cases: to use the Mix rule, set the value to "?UseMixRule"; to use a random Mix rule, set the value to "Mix\n?"; to use a Random cell rule, set to "?" | |
| Rhythm Rules | "Rhythm Rules" | This parameter contains the name of the Rhythm rule that the Cell is configured to use. The specific rule will therefore be used if a generator/cell is configured to use the "Cell" Rhythm Rule. Special cases: to use the Mix rule, set the value to "?UseMixRule"; to use a random Mix rule, set the value to "Mix\n?"; to use a Random cell rule, set to "?" | |
| Cell Meter | Meter | "Meter" | "1:4", "2:4", "3:4", "4:4", "5:4", "6:4", "7:4", "8:4", "1:8", "2:8", "3:8", "4:8", "5:8", "6:8", "7:8", "8:8", "9:8", "10:8", "11:8", "12:8" |
Object: "Generator" (AKA Generator)
| Parameter Group / View | Displayed Name | Script Parameter Name | Notes |
|---|---|---|---|
| Generator - Basics | Name | "Generator" | Generator name |
| Mute | "Mute" | Yes or No | |
| Patch | "Patch" | Value in range 0 to 127 | |
| Use Patch? | "Use Patch?" | Yes or No | |
| MIDI Channel | "MIDI Channel" | Value in range 0, 16 | |
| Generator Type | "Generator Type" | "Rhythmic", "Ambient", "Follower", "Repeater", "Patterns", "Listening" | |
| Pitch | "Pitch" | Value in range 0 to 127 | |
| Pitch Range | "Pitch Range" | Value in range 11, 127 | |
| Phrase Length | "Phrase Length" | Value in range 1, 256; also in Generator - Ambient | |
| Phrase Length Range | "Phrase Length Range" | Value in range 0, 256; also in Generator - Ambient | |
| Phrase Gaps | "Phrase Gaps" | Value in range 0, 256; also in Generator - Ambient | |
| Phrase Gaps Range | "Phrase Gaps Range" | Value in range 0, 256; also in Generator - Ambient | |
| Note Rest % | "Phrase Note Rest %" | Value in range 0, 100; also in Generator - Ambient | |
| Generator - Ambient | Units | "Ambient Units" | "Seconds (thousandths of a)", "Beats (60ths of a)", "Full seconds" |
| Duration | "Ambient Duration" | Value in range 0, 32000 | |
| Duration Range | "Ambient Duration Range" | Value in range 0, 32000 | |
| Gap Minimum | "Ambient Gap Min" | Value in range 0, 32000 | |
| Gap Range | "Ambient Gap Range" | Value in range 0, 32000 | |
| Generator - Follower | Follow Generator | "Follow Named Generator" | Generator name |
| Percent | "Follow Percent" | Value in range 0, 100 | |
| Strategy | "Follow Strategy" | "Chordal Harmony", "Interval Within Scale Rule", "Semitone Shift" | |
| Units | "Follow Delay Unit" | "Seconds (thousandths of a)", "Beats (60ths of a)", "Full seconds" | |
| Delay | "Follow Delay" | Value in range 0, 32000 | |
| Delay Range | "Follow Delay Range" | Value in range 0, 32000 | |
| Shift/Interval | "Follow Shift/Interval" | Value in range -60, +60 | |
| S/I Range | "Follow Shift/Interval Range" | Value in range -60, +60 | |
| Generator - Repeater | Generator | "Repeat Specific Generator" | Generator name |
| Percent | "Repeat Bars Percent" | Value in range 0, 100 | |
| Bars | "Repeat For Bars" | Value in range 1, 100 | |
| History Range | "Repeat Bar History Range" | Value in range 0, 100 | |
| History | "Repeat Bar History" | Value in range 1, 100 | |
| Bars Range | "Repeat For Bars Range" | Value in range 0, 100 | |
| Generator - Patterns | Patterns | "Patterns" | Pattern String |
| Use Percent | "Patterns Use Percent" | Value in range 0, 100 | |
| Mutation Factor | "Mutation factor" | Value from 0 to 1000 (corresponding to 0 to 100 percent) | |
| Bars Between | "Mutate No. Bars" | Value in range 0, 100 | |
| Bars Range | "Mutate No. Bars Range" | Value in range 0, 100 | |
| Mutate Rhythm? | "Mutation of Rhythm" | Yes or No | |
| Meter | "Meter" | "1:4", "2:4", "3:4", "4:4", "5:4", "6:4", "7:4", "8:4", "1:8", "2:8", "3:8", "4:8", "5:8", "6:8", "7:8", "8:8", "9:8", "10:8", "11:8", "12:8" | |
| Generator - Text-to-Music | Text Pattern Enabled | "Text Pattern Enabled" | Yes or No |
| Text Pattern Text | "Text Pattern Text" | TTM Text String | |
| Text Pattern Phrase Length | "Text Pattern Phrase Length" | Value in range 1 to 16 | |
| Text Pattern Phrase Range | "Text Pattern Phrase Range" | Value in range 0 to 16 | |
| Text Pattern Gaps | "Text Pattern Gaps" | Value in range 0 to 16 | |
| Text Pattern Gaps Range | "Text Pattern Gaps Range" | Value in range 0 to 16 | |
| Text Pattern Interval | "Text Pattern Interval" | Value in range 0 to 36 | |
| Text Pattern Interval Range | "Text Pattern Interval Range" | Value in range 0 to 36 | |
| Text Pattern Improvise After Tune | "Text Pattern Improvise After Tune" | Yes or No | |
| Text Pattern Variation | "Text Pattern Variation" | Value in range 0 to 100 | |
| Text Pattern Repeats | "Text Pattern Repeats" | Value in range 0 to 16 | |
| Text Pattern Repeats Range | "Text Pattern Repeats Range" | Value in range 0 to 16 | |
| Text Pattern Tune Start At Index | "Text Pattern Tune Start At Index" | Value in range 0 to 100 No | |
| Text Pattern Tune Length Override | "Text Pattern Tune Length Override" | Value in range 0 to 100 No | |
| Text Pattern Display | "Text Pattern Display" | Yes or No | |
| Generator - Chording | Depth | "Chord Depth" | Value in range 1, 32 |
| Pitch Offset | "Chord Pitch Offset" | Value in range -60, +60 | |
| Delay | "Chord Delay" | Value in range 0, 32000 | |
| Depth % | "Chord Depth Percent" | Value in range 0, 100 | |
| Delay Unit | "Chord Delay Unit" | "Seconds (thousandths of a)", "Beats (60ths of a)", "Quantized Beats (60ths of a)" | |
| Velocity Factor | "Chord Velocity Factor" | Value in range -100, +100 | |
| Delay Range | "Chord Delay Range" | Value in range 0, 32000 | |
| Depth Range | "Chord Depth Range" | Value in range 0, 32 | |
| Strategy | "Chord Strategy" | "Chordal Harmony", "Interval Within Scale Rule", "Semitone Shift" | |
| Shift/Interval | "Chord Shift/Interval" | Value in range -60, +60 | |
| S/I Range | "Chord Shift/Interval Range" | Value in range -60, +60 | |
| Generator - Rules | Harmony Rules | "Harmony Rules" | Rule name. Special cases: to use the Mix rule, set the value to "?UseMixRule"; to use a random Mix rule, set the value to "Mix\n?"; to use a Random cell rule, set to "?" |
| Next Note Rules | "Next Note Rules" | Rule name. Special cases: to use the Mix rule, set the value to "?UseMixRule"; to use a random Mix rule, set the value to "Mix\n?"; to use a Random cell rule, set to "?" | |
| Rhythm Rules | "Rhythm Rules" | Rule name. Special cases: to use the Mix rule, set the value to "?UseMixRule"; to use a random Mix rule, set the value to "Mix\n?"; to use a Random cell rule, set to "?" | |
| Scale Rules | "Scale Rules" | Rule name. Special cases: to use the Mix rule, set the value to "?UseMixRule"; to use a random Mix rule, set the value to "Mix\n?"; to use a Random cell rule, set to "?" | |
| Harmonize? | "Harmonize?" | Yes or No | |
| Voice Root | "Voice Root" | "A", "A#", "Ab" etc. | |
| Generator - Comments | Copyright | "Copyright" | Copyright text |
| Notes | "Notes" | Notes text | |
| Generator - Articulation | Minimum | "Articulation Minimum" | Value in range 0, 100 |
| Range | "Articulation Range" | Value in range 0, 100 | |
| Change | "Articulation Change" | Value in range 0, 100 | |
| Change Range | "Articulation Change Range" | Value in range 0, 100 | |
| Generator - Controllers | Damper/Hold (64) | "Damper/Hold (64)" | Value in range -1, 127 |
| Harmonic Content (71) | "Harmonic Content (71)" | Value in range -1, 127 | |
| Reverb (91) | "Reverb (91)" | Value in range -1, 127 | |
| Chorus (93) | "Chorus (93)" | Value in range -1, 127 | |
| Damper Release | "Damper Release" | Yes or No | |
| Portamento (84) | "Portamento (65)" | Value in range -1, 127 | |
| MIDI Channel Sharing | "MIDI Channel Reallocation" | Yes or No | |
| Generator - User Controller 1 | MIDI CC | "User Controller 1 Midi Command" | Value in range 0 to 127 |
| Mode | "User Controller 1 Mode" | "-1 - Off", "0 - Random Drift", "1 - LFO (Min-Max-Min)", "2 - LFO (Max-Min-Max)", "3 - Sawtooth (Min-Max)", "4 - Sawtooth (Max-Min)" | |
| Minimum | "User Controller 1 Minimum" | Value in range 0, 127 | |
| Range | "User Controller 1 Range" | Value in range 0, 127 | |
| Change | "User Controller 1 Change" | Value in range 0, 127 | |
| Change Range | "User Controller 1 Change Range" | Value in range 0, 127 | |
| Update | "User Controller 1 Update" | Value in range 0, 10000 | |
| Update Range | "User Controller 1 Update Range" | Value in range 0, 10000 | |
| Update Units | "User Controller 1 Update Unit" | "Seconds (thousandths of a)", "Full seconds" | |
| Beat Cycle Length | "User Controller 1 Beat Cycle Length" | Value in range 0, 32000 | |
| Phase Shift% | "User Controller 1 Phase Shift" | Value in range 0, 100 | |
| Generator - User Controller 2 | MIDI CC | "User Controller 2 Midi Command" | Value in range 0 to 127 |
| Mode | "User Controller 2 Mode" | "-1 - Off", "0 - Random Drift", "1 - LFO (Min-Max-Min)", "2 - LFO (Max-Min-Max)", "3 - Sawtooth (Min-Max)", "4 - Sawtooth (Max-Min)" | |
| Minimum | "User Controller 2 Minimum" | Value in range 0, 127 | |
| Range | "User Controller 2 Range" | Value in range 0, 127 | |
| Change | "User Controller 2 Change" | Value in range 0, 127 | |
| Change Range | "User Controller 2 Change Range" | Value in range 0, 127 | |
| Update | "User Controller 2 Update" | Value in range 0, 10000 | |
| Update Range | "User Controller 2 Update Range" | Value in range 0, 10000 | |
| Beat Cycle Length | "User Controller 2 Beat Cycle Length" | Value in range 0, 32000 | |
| Update Units | "User Controller 2 Update Unit" | "Seconds (thousandths of a)", "Full seconds" | |
| Phase Shift% | "User Controller 2 Phase Shift" | Value in range 0, 100 | |
| Generator - Micro Note Delay | Delay Range | "Micro Note Delay Range" | Value in range 0, 1000 |
| Delay Change | "Micro Note Delay Change" | Value in range 0, 1000 | |
| Delay Offset | "Micro Note Delay Offset" | Value in range -1000, +1000 | |
| Generator - Micro Pitch | Bend Sensitivity | "Pitch Bend Sensitivity" | Value in range 0, 24 |
| Pitch Bend Offset | "Pitch Bend Offset" | Value in range -8192, +8191 | |
| Pitch Range | "Micro Pitch Range" | Value in range 0, 8191 | |
| Pitch Change | "Micro Pitch Change" | Value in range 0, 1000 | |
| Pitch Update | "Micro Pitch Update" | Value in range 0, 10000 | |
| Update Range | "Micro Pitch Update Range" | Value in range 0, 10000 | |
| Generator - Micro Vol Env | Range | "Micro Volume Range" | Value in range 0, 127 |
| Change | "Micro Volume Change" | Value in range 0, 127 | |
| Update | "Micro Volume Update" | Value in range 0, 1000 | |
| Update Range | "Micro Volume Update Range" | Value in range 0, 10000 | |
| Generator - Note to MIDI CC Mapping | CC for Note On? | "MIDI CC instead of Note?" | Yes or No |
| Note On CC | "MIDI CC Note On Value" | Value from 0 to 127 | |
| CC for Velocity? | "MIDI CC for Note On Velocity?" | Yes or No | |
| Velocity CC | "MIDI CC Note On Velocity" | Value from 0 to 127 | |
| CC for Off? | "MIDI CC for Note Off?" | Yes or No | |
| Note Off CC | "MIDI CC Note Off Value" | Value from 0 to 127 | |
| Generator - User Envelope 1 (Volume) | MIDI CC | "User Envelope 1 MIDI CC" | Value from 0 to 127 |
| Enabled? | "User Envelope 1 Enabled" | Yes or No | |
| Envelope | "Volume" | Envelope | |
| Generator - User Envelope 2 (Pan) | MIDI CC | "User Envelope 2 MIDI CC" | Value from 0 to 127 |
| Enabled? | "User Envelope 2 Enabled" | Yes or No | |
| Envelope | "Pan (10)" | Envelope | |
| Generator - Envelope - Velocity | Velocity | "Velocity" | Envelope |
| Generator - Envelope - Velocity Range | Velocity Range | "Velocity Range" | Envelope |
| Generator - Envelope - Velocity Change | Velocity Change | "Velocity Change" | Envelope |
| Generator - Envelope - Velocity Change Range | Velocity Change Range | "Velocity Change Range" | Envelope |
Object: "Generator", "Scale Rule", "Harmony Rule", "Rhythm Rule", "Next Note Rule"
| Parameter Group / View | Displayed Name | Script Parameter Name | Notes | |
|---|---|---|---|---|
| Scale Rule | Value | "Value" | A string like "1 0 0 0 0 0 0 0 0 0 0 0", where each item is a float value from 0 to 1, representing the rule weighting for each rule element from left to righ | |
| Harmony Rule | Value | "Value" | A string like "1 0 0 0 1 0 0 0 0 0 0 0", where each item is a float value from 0 to 1, representing the rule weighting for each rule element from left to righ | |
| Rhythm Rule | Value | "Value" | A string like "0 1 0 0 0 0 0 0 0", where each item is a float value from 0 to 1, representing the rule weighting for each rule element from left to righ | |
| Next Note Rule | Value | "Value" | A string like "0 0 1 0 0 0 0 0 0 0 0 0", where each item is a float value from 0 to 1, representing the rule weighting for each rule element from left to righ |
See Also
Script Function Reference
Utility functions
Wotja Script Utility functions all start with the wjs prefix.
wjsLog()
The function wjsLog may be used to display text in the Script Console; this is very useful for debugging your scripts!
Example:
function onWmeStart() {
wjsLog("Hello World!")
}
wjsGetRandom()
This function returns a random integer.
The function has no parameters.
Example:
var value = wjsGetRandom() wjsGetVersion()
This returns the Wotja version as a string (e.g. "24.1.1") which can be useful for testing what features are available.
Example usage:
wjsLog("Wotja Version=" + wjsGetVersion()) wjsRandomGetFromTo()
This function returns a random integer in the range of the two supplied values.
The function has two parameters:
- minimum the minimum value that can be returned
- maximum the maximum value that can be returned
Example:
function onWmeStart() {
// Get a random integer between 0 and 50 inclusive.
var value = wjsRandomGetFromTo(0, 50)
wjsLog("random value=", value)
}
Mix functions
These functions are intended to be used from Mix Scripts. Wotja Script Mix functions all start with the mix prefix.
mixCellObjectCountGet()
Returns the number of objects of the specified type, in the current Wotja Mix.
The function has the following parameters:
- columnIndex the column index of interest; from 0 to 3; 0 is the first cell on the left, 3 is the last cell on the right
- trackIndex the track index of interest; from 0 to 11; 0 is the first track at the top of the mix, 11 is the last track in the mix
- objectType the type of the object of interest, i.e. one of "Generator", "Scale Rule", "Harmony Rule", "Rhythm Rule", "Next Note Rule".
Example:
function testFunction() {
var columnIndex = 0
var trackIndex = 0
// Example usage:
var scaleRuleCount = mixCellObjectCountGet(columnIndex, trackIndex, "Scale Rule")
wjsLog("Mix cell(" + columnIndex + "," + trackIndex + ") : scale rule count = " + scaleRuleCount)
}
mixCellObjectIndexGet()
Returns the index of the named object, which will be greater than or equal to 0 if the named object is found; the function will return -1 if not found.
The function has the following parameters:
- columnIndex the column index of interest; from 0 to 3; 0 is the first cell on the left, 3 is the last cell on the right
- trackIndex the track index of interest; from 0 to 11; 0 is the first track at the top of the mix, 11 is the last track in the mix
- objectType the type of the object of interest, i.e. one of "Generator", "Scale Rule", "Harmony Rule", "Rhythm Rule", "Next Note Rule".
- objectName the name of the object of interest
Example:
function testFunction() {
var columnIndex = 0
var trackIndex = 0
// Example usage:
var scaleRuleCount = mixCellObjectCountGet(columnIndex, trackIndex, "Scale Rule")
wjsLog("Mix cell(" + columnIndex + "," + trackIndex + ") : scale rule count = " + scaleRuleCount)
var scaleRuleName = mixCellObjectNameGet(columnIndex, trackIndex, "Scale Rule", 0)
wjsLog("Mix cell(" + columnIndex + "," + trackIndex + ") : scale rule 0 has name = " + scaleRuleName)
var indexOfScaleRuleName = mixCellObjectIndexGet(columnIndex, trackIndex, "Scale Rule", scaleRuleName)
wjsLog("Mix cell(" + columnIndex + "," + trackIndex + ") : scale rule with name=" + scaleRuleName + " is at index=" + indexOfScaleRuleName)
}
mixCellObjectNameGet()
Returns the name of the specified object.
The function has the following parameters:
- columnIndex the column index of interest; from 0 to 3; 0 is the first cell on the left, 3 is the last cell on the right
- trackIndex the track index of interest; from 0 to 11; 0 is the first track at the top of the mix, 11 is the last track in the mix
- objectType the type of the object of interest, i.e. one of "Generator", "Scale Rule", "Harmony Rule", "Rhythm Rule", "Next Note Rule".
- objectIndex the index of the object of interest, starting at 0 for the first object.
Example:
function testFunction() {
var columnIndex = 0
var trackIndex = 0
// Example usage:
var scaleRuleCount = mixCellObjectCountGet(columnIndex, trackIndex, "Scale Rule")
wjsLog("Mix cell(" + columnIndex + "," + trackIndex + ") : scale rule count = " + scaleRuleCount)
var scaleRuleName = mixCellObjectNameGet(columnIndex, trackIndex, "Scale Rule", 0)
wjsLog("Mix cell(" + columnIndex + "," + trackIndex + ") : scale rule 0 has name = " + scaleRuleName)
}
mixCellObjectParameterGet()
Returns the value of the parameter, for the specified object index of the specified object type, in the playing mix.
The function has the following parameters:
- columnIndex the column index of interest; from 0 to 3; 0 is the first cell on the left, 3 is the last cell on the right
- trackIndex the track index of interest; from 0 to 11; 0 is the first track at the top of the mix, 11 is the last track in the mix
- objectType the type of the object of interest, i.e. one of "Generator", "Scale Rule", "Harmony Rule", "Rhythm Rule", "Next Note Rule".
- objectIndex the index of the object of interest, starting at 0 for the first object. If the objectType is "Cell", or "Mix", you do not provide this parameter.
- parameterName the parameter of interest.
Example:
function testFunction() {
// Example usage:
var columnIndex = 0
var trackIndex = 0
var generatorIndex = 0
var generatorValue = mixCellObjectParameterGet(columnIndex, trackIndex, "Generator", generatorIndex, "Scale Rules")
wjsLog("generatorValue = " + generatorValue)
mixCellObjectParameterSet(columnIndex, trackIndex, "Generator", generatorIndex, "Scale Rules", "Mix\nDefault")
generatorValue = mixCellObjectParameterGet(columnIndex, trackIndex, "Generator", generatorIndex, "Scale Rules")
wjsLog("generatorValue = " + generatorValue)
var cellValue = mixCellObjectParameterGet(columnIndex, trackIndex, "Cell", "Scale Rules")
wjsLog("cellValue = " + cellValue)
}
mixCellObjectParameterSet()
Sets the parameter to the the supplied value, for the specified object index of the specified object type, in the playing mix.
The function has the following parameters:
- columnIndex the column index of interest; from 0 to 3; 0 is the first cell on the left, 3 is the last cell on the right
- trackIndex the track index of interest; from 0 to 11; 0 is the first track at the top of the mix, 11 is the last track in the mix
- objectType the type of the object of interest, i.e. one of "Generator", "Scale Rule", "Harmony Rule", "Rhythm Rule", "Next Note Rule".
- objectIndex the index of the object of interest, starting at 0 for the first object. If the objectType is "Cell", or "Mix", you do not provide this parameter.
- parameterName the parameter of interest.
- If for parameterName you use "Rhythm Rules", "Scale Rules", "Harmony Rules", "Next Note Rules" [Note the PLURAL] then the method will set the Generator (or Cell) to the *Cell* rule with name specified in newValue.
- There is a special case for this method, which is used *only* if objectType is "Generator" and it works as follows:
-
If for parameterName you use one of the following special values "Scale Rule", "Rhythm Rule", "Harmony Rule", "Next Note Rule" [note the SINGULAR] then the method will look for a cell rule matching the generator name (if not found, it will create that cell rule) and attach the generator (if not already attached) to that cell rule rule value as specified.
- newValue the new parameter value to use.
- If for parameterName you use one of the following values for "Rhythm Rules", "Scale Rules", "Harmony Rules", "Next Note Rules" [Note the PLURAL]
- To attach to a *Cell* rule, then simply use the Rule Name for newValue. e.g. "My Cell Rule Name"
- To attach to a *Mix* rule, then prefix the rule name (for newValue) with "Mix\n". e.g. "Mix\nMy Mix Rule Name"
- Other special cases: to use the Mix rule, set the value to "?UseMixRule"; to use a random Mix rule, set the value to "Mix\n?"; to use a Random cell rule, set to "?"
- If for parameterName you use one of the following values for "Rhythm Rules", "Scale Rules", "Harmony Rules", "Next Note Rules" [Note the PLURAL]
Example:
function testFunction() {
// Example usage:
var columnIndex = 0
var trackIndex = 0
var generatorIndex = 0
var generatorValue = mixCellObjectParameterGet(columnIndex, trackIndex, "Generator", generatorIndex, "Scale Rules")
wjsLog("generatorValue = " + generatorValue)
mixCellObjectParameterSet(columnIndex, trackIndex, "Generator", generatorIndex, "Scale Rules", "Mix\nDefault")
generatorValue = mixCellObjectParameterGet(columnIndex, trackIndex, "Generator", generatorIndex, "Scale Rules")
wjsLog("generatorValue = " + generatorValue)
var cellValue = mixCellObjectParameterGet(columnIndex, trackIndex, "Cell", "Scale Rules")
wjsLog("cellValue = " + cellValue)
mixCellObjectParameterSet(columnIndex, trackIndex, "Cell", "Scale Rules", "Mix\nDefault")
cellValue = mixCellObjectParameterGet(columnIndex, trackIndex, "Cell", "Scale Rules")
wjsLog("cellValue = " + cellValue)
// Showing use of the special case:
mixCellObjectParameterGet(columnIndex, trackIndex, "Generator", generatorIndex, "Scale Rule", "1 0 0 0 0 0 0 0 0 0 0 0")
mixCellObjectParameterGet(columnIndex, trackIndex, "Generator", generatorIndex, "Rhythm Rule", "0 1 0 0 0 0 0 0 0")
mixCellObjectParameterGet(columnIndex, trackIndex, "Generator", generatorIndex, "Next Note Rule", "0 0 1 0 0 0 0 0 0 0 0 0")
mixCellObjectParameterGet(columnIndex, trackIndex, "Generator", generatorIndex, "Harmony Rule", "1 0 0 0 1 0 0 0 0 0 0 0")
}
mixCellSetTemplate()
Use this to set the Template to load. You can either use a built-in Template or a custom Template URI (see the forgoing link for details on how to export them to clipboard).
The function has the following parameters:
- columnIndex the column index of interest; from 0 to 3; 0 is the first cell on the left, 3 is the last cell on the right
- trackIndex the track index of interest; from 0 to 11; 0 is the first track at the top of the mix, 11 is the last track in the mix
- templateData the template to use. You can provide either a path to a buil-in template, or the Wotja URI for a custom item/li>
Example usage with Paths:
// Use a built-in Template
mixCellTemplateSet(0, 0, "intermorphic/wotja/paks/IM_ZG_MorphingDrum+Bass/AMBIENT_AMBORGAN.noatikl")
mixCellTemplateSet(0, 0, "intermorphic/mixtikl/paks/BP22 Drums/Clave and toms.noatikl")
// Shorter alternative to the above (easier to read):
mixCellTemplateSet(0, 0, "im/IM_ZG_MorphingDrum+Bass/AMBIENT_AMBORGAN.noatikl")
mixCellTemplateSet(0, 0, "im/BP22 Drums/Clave and toms.noatikl")
// Use a custom Template:
mixCellTemplateSet(0, 0, "wotja://template/DATA...")
mixCellTemplateSet(0, 0, "noatikl://DATA...")
mixColumnLockGet()
Returns the currently locked column index: if no column is currently locked, this returns -1 otherwise, returns a value from 0 to 3
The function has no parameters
Example:
function testFunction() {
var columnLockedIndex = mixColumnLockGet()
wjsLog("columnLockedIndex = " + columnLockedIndex)
}
mixColumnLockSet()
Sets column lock (or not); if columnIndex is 0 to 3, this sets the column lock on; if columnIndex is -1, this turns the column lock off
The function has the following parameters:
- columnIndex The columnIndex index of the cell (from 0 to 3).
Example:
function testFunction() {
// Example usages:
var columnLockedIndex = mixColumnLockGet()
wjsLog("columnLockedIndex = " + columnLockedIndex)
mixColumnLockSet(0)
columnLockedIndex = mixColumnLockGet()
wjsLog("columnLockedIndex = " + columnLockedIndex)
mixColumnLockSet(1)
columnLockedIndex = mixColumnLockGet()
wjsLog("columnLockedIndex = " + columnLockedIndex)
mixColumnLockSet(2)
columnLockedIndex = mixColumnLockGet()
wjsLog("columnLockedIndex = " + columnLockedIndex)
mixColumnLockSet(3)
columnLockedIndex = mixColumnLockGet()
wjsLog("columnLockedIndex = " + columnLockedIndex)
mixColumnLockSet(-1)
columnLockedIndex = mixColumnLockGet()
wjsLog("columnLockedIndex = " + columnLockedIndex)
}
mixObjectCountGet()
Returns the number of objects of the specified type, in the current Wotja Mix.
The function has the following parameters:
- objectType the type of the object of interest, i.e. one of "Generator", "Scale Rule", "Harmony Rule", "Rhythm Rule", "Next Note Rule".
Example:
function testFunction() {
// Example usage:
var scaleRuleCount = mixObjectCountGet("Scale Rule")
wjsLog("Mix scale rule count = " + scaleRuleCount)
}
mixObjectIndexGet()
Returns the index of the named object, which will be greater than or equal to 0 if the named object is found; the function will return -1 if not found.
The function has the following parameters:
- objectType the type of the object of interest, i.e. one of "Generator", "Scale Rule", "Harmony Rule", "Rhythm Rule", "Next Note Rule".
- objectName the name of the object of interest
Example:
function testFunction() {
// Example usage:
var scaleRuleName = mixObjectNameGet("Scale Rule", 0)
wjsLog("Mix scale rule 0 has name = " + scaleRuleName)
var indexOfScaleRuleName = mixObjectIndexGet("Scale Rule", scaleRuleName)
wjsLog("Mix scale rule with name=" + scaleRuleName + " is at index=" + indexOfScaleRuleName)
}
mixObjectNameGet()
Returns the name of the specified object.
The function has the following parameters:
- objectType the type of the object of interest, i.e. one of "Generator", "Scale Rule", "Harmony Rule", "Rhythm Rule", "Next Note Rule".
- objectIndex the index of the object of interest, starting at 0 for the first object.
Example:
function testFunction() {
// Example usage:
var scaleRuleCount = mixObjectCountGet("Scale Rule")
wjsLog("Mix scale rule count = " + scaleRuleCount)
var scaleRuleName = mixObjectNameGet("Scale Rule", 0)
wjsLog("Mix scale rule 0 has name = " + scaleRuleName)
var indexOfScaleRuleName = mixObjectIndexGet("Scale Rule", scaleRuleName)
wjsLog("Mix scale rule with name=" + scaleRuleName + " is at index=" + indexOfScaleRuleName)
}
mixObjectParameterGet()
Returns the value of the parameter, for the specified object index of the specified object type, in the playing mix.
The function has the following parameters:
- objectType the type of the object of interest, i.e. one of "Generator", "Scale Rule", "Harmony Rule", "Rhythm Rule", "Next Note Rule".
- objectIndex the index of the object of interest, starting at 0 for the first object. If the objectType is "Cell", or "Mix", you do not provide this parameter.
- parameterName the parameter of interest.
Example:
function testFunction() {
// Example usage:
var scaleRuleValue = mixObjectParameterGet("Scale Rule", 0, "Value")
wjsLog("Mix scale rule index 0, value was = " + scaleRuleValue)
scaleRuleValue = mixObjectParameterSet("Scale Rule", 0, "Value", "1.0000 0.4961 0.0000 0.4961 0.0000 0.4961 0.0000 1.0000 0.4961 0.0000 0.4961 0.0000")
scaleRuleValue = mixObjectParameterGet("Scale Rule", 0, "Value")
wjsLog("Mix scale rule index 0, value now = " + scaleRuleValue)
}
mixObjectParameterSet()
Sets the parameter to the the supplied value, for the specified object index of the specified object type, in the playing mix.
The function has the following parameters:
- objectType the type of the object of interest, i.e. one of "Generator", "Scale Rule", "Harmony Rule", "Rhythm Rule", "Next Note Rule".
- objectIndex the index of the object of interest, starting at 0 for the first object. If the objectType is "Cell", or "Mix", you do not provide this parameter.
- parameterName the parameter of interest.
- newValue the new parameter value to use.
Special behavior for Rules: if you set newValue to be the name a built-in rule (e.g. "Major") for the parameter value, the parameter value will be set magically to that of the corresponding rule type. Otherwise, you'd need to set the rule value in the normal way, with a string looking something like "1 0 0.5 0 1 0.5 0 1 0 0.5 0 0.5"
Example:
function testFunction() {
// Example usage:
var scaleRuleValue = mixObjectParameterGet("Scale Rule", 0, "Value")
wjsLog("Mix scale rule index 0, value was = " + scaleRuleValue)
scaleRuleValue = mixObjectParameterSet("Scale Rule", 0, "Value", "1.0000 0.4961 0.0000 0.4961 0.0000 0.4961 0.0000 1.0000 0.4961 0.0000 0.4961 0.0000")
scaleRuleValue = mixObjectParameterGet("Scale Rule", 0, "Value")
wjsLog("Mix scale rule index 0, value now = " + scaleRuleValue)
}
mixParameterGet()
This function returns the value of the named parameter, for the object within whose trigger script you place this call. Note that the value returned is always a string, which you can convert to a number using tonumber().
The function has one parameter:
- parameterName the name of the parameter for which you want to determine the current value.
Example:
function testFunction() {
// Example usage:
var mixValue = mixParameterGet("Scale Rules")
wjsLog("Mix: Scale Rules = " + mixValue)
mixValue = mixParameterGet("Mix Root")
wjsLog("Mix: Mix Root = " + mixValue)
mixValue = mixParameterGet("Tempo")
wjsLog("Mix: Tempo = " + mixValue)
}
mixParameterSet()
This function is used to set the mix's parameter to the supplied value, for the object within whose trigger script you place this call.
The function has two parameters:
- parameterName the name of the parameter for which you want to set the value.
-
newValue the new parameter value to use.
Special behavior for Rules: if you set newValue to be the name a built-in rule for the parameter value (e.g. Scale Rule "All Scale Major"), the parameter value will be set magically to that of the corresponding rule type. Otherwise, you'd need to set the rule value in the normal way, with a string looking something like "1 0 1 0 1 1 0 1 0 1 0 1"
Example:
function testFunction() {
// Example usage:
var mixValue = mixParameterGet("Scale Rules")
wjsLog("Mix: Scale Rules = " + mixValue)
mixParameterSet("Scale Rules", "Default")
mixValue = mixParameterGet("Scale Rules")
wjsLog("Mix: Scale Rules = " + mixValue)
mixValue = mixParameterGet("Mix Root")
wjsLog("Mix: Mix Root = " + mixValue)
mixParameterSet("Mix Root", "C")
mixValue = mixParameterGet("Mix Root")
wjsLog("Mix: Mix Root = " + mixValue)
mixValue = mixParameterGet("Tempo")
wjsLog("Mix: Tempo = " + mixValue)
mixParameterSet("Tempo", "100")
mixValue = mixParameterGet("Tempo")
wjsLog("Mix: Tempo = " + mixValue)
}
mixTrackCellLoopGet()
Returns a value which is the column currently locked for that track; from 0 to 3; or -1 if no cell is looping
The function has the following parameters:
- trackIndex the track index of interest; from 0 to 11; 0 is the first track at the top of the mix, 11 is the last track in the mix
Example:
function testFunction() {
var trackIndex = 0
var loopingCellColumnIndex = mixTrackCellLoopGet(trackIndex)
wjsLog("loopingCellColumnIndex = " + loopingCellColumnIndex)
}
mixTrackCellLoopSet()
sets cell to loop (or not); if columnIndex is 0 to 3, this starts the track looping at that column index; if columnIndex is -1, this stops the track looping; what happens next, depends on the track rule.
The function has the following parameters:
- trackIndex the track index of interest; from 0 to 11; 0 is the first track at the top of the mix, 11 is the last track in the mix
- columnIndex The columnIndex index of the cell (from 0 to 3).
Example:
function testFunction() {
var trackIndex = 0
var loopingCellColumnIndex = mixTrackCellLoopGet(trackIndex)
wjsLog("loopingCellColumnIndex = " + loopingCellColumnIndex)
mixTrackCellLoopSet(trackIndex, -1)
loopingCellColumnIndex = mixTrackCellLoopGet(trackIndex)
wjsLog("loopingCellColumnIndex = " + loopingCellColumnIndex)
}
mixTrackPanGet()
Returns pan value from 0 to 127; 0 is far left, 64 is middle, 127 is far right
The function has the following parameters:
- trackIndex the track index of interest; from 0 to 11; 0 is the first track at the top of the mix, 11 is the last track in the mix
Example:
function testFunction() {
// Example usage:
var trackIndex = 0
var value = mixTrackPanGet(trackIndex) // Value from 0 to 127, 0 is far left, 64 is middle, 127 is far right
wjsLog("Track pan = " + value)
}
mixTrackPanSet()
Sets the pan setting for the specified track.
The function has the following parameters:
- trackIndex the track index of interest; from 0 to 11; 0 is the first track at the top of the mix, 11 is the last track in the mix
- panValue The pan value to use, from 0 to 127; 0 is far left, 64 is middle, 127 is far right
Example:
function testFunction() {
// Example usage:
var trackIndex = 0
var value = mixTrackPanGet(trackIndex) // Value from 0 to 127, 0 is far left, 64 is middle, 127 is far right
wjsLog("Track pan = " + value)
mixTrackPanSet(trackIndex, 64) // Set to middle!
value = mixTrackPanGet(trackIndex)
wjsLog("Track pan = " + value)
}
mixTrackRuleGet()
Returns a string value which is current track rule setting, one of: "Sequence", "Loop" or "One Shot"
The function has the following parameters:
- trackIndex the track index of interest; from 0 to 11; 0 is the first track at the top of the mix, 11 is the last track in the mix
Example:
function testFunction() {
var trackIndex = 0
var trackRule = mixTrackRuleGet(trackIndex)
wjsLog("trackRule = " + trackRule)
}
mixTrackRuleSet()
Sets the pan setting for the specified track.
The function has the following parameters:
- trackIndex the track index of interest; from 0 to 11; 0 is the first track at the top of the mix, 11 is the last track in the mix
- ruleValue one of: "Sequence", "Loop" or "One Shot"
Example:
function testFunction() {
var trackIndex = 0
var trackRule = mixTrackRuleGet(trackIndex)
wjsLog("trackRule = " + trackRule)
mixTrackRuleSet(trackIndex, "One Shot")
trackRule = mixTrackRuleGet(trackIndex)
wjsLog("trackRule = " + trackRule)
mixTrackRuleSet(trackIndex, "Loop")
trackRule = mixTrackRuleGet(trackIndex)
wjsLog("trackRule = " + trackRule)
mixTrackRuleSet(trackIndex, "Sequence")
trackRule = mixTrackRuleGet(trackIndex)
wjsLog("trackRule = " + trackRule))
}
mixTrackVolumeGet()
Returns volume value from 0 to 127
The function has the following parameters:
- trackIndex the track index of interest; from 0 to 11; 0 is the first track at the top of the mix, 11 is the last track in the mix
Example:
function testFunction() {
// Example usage:
var trackIndex = 0
var value = mixTrackVolumeGet(trackIndex)
wjsLog("Track volume = " + value)
}
mixTrackVolumSet()
Sets the volume setting for the specified track.
The function has the following parameters:
- trackIndex the track index of interest; from 0 to 11; 0 is the first track at the top of the mix, 11 is the last track in the mix
- volumeValue The volume value to use, from 0 to 127
Example:
function testFunction() {
// Example usage:
var trackIndex = 0
var value = mixTrackVolumeGet(trackIndex)
wjsLog("Track volume = " + value)
mixTrackVolumeSet(trackIndex, 127) // Set to max!
value = mixTrackVolumeGet(trackIndex)
wjsLog("Track volume = " + value)
}
mixVolumeGet()
Returns the mix master volume value from 0 to 127
The function has no parameters
Example:
function testFunction() {
// Example usage:
var trackIndex = 0
var value = mixVolumeGet(trackIndex)
wjsLog("mix volume = " + value)
}
mixVolumSet()
Sets the the mix master volume setting
The function has the following parameters:
- volumeValue The volume value to use, from 0 to 127
Example:
function testFunction() {
// Example usage:
var trackIndex = 0
var value = mixVolumeGet(trackIndex)
wjsLog(" volume = " + value)
mixVolumeSet(trackIndex, 127) // Set to max!
value = mixVolumeGet(trackIndex)
wjsLog("mix volume = " + value)
}
WME functions
The WME contains many powerful scripting features. The WME related functions all start with the wme prefix.
wmeParameterGet()
This function returns the value of the named parameter, for the object within whose trigger script you place this call. Note that the value returned is always a string, which you can convert to a number using tonumber().
The function has one parameter:
- parameterName the name of the parameter for which you want to determine the current value.
Example:
function onWmeStart() {
// Get the current Chord Depth (assuming we make this call from within a
// Generator's trigger script!)
var chordDepth = wmeParameterGet("Chord Depth")
wjsLog("Chord Depth=" + chordDepth)
}
wmeParameterSet()
This function is used to set the object's parameter to the supplied value, for the object within whose trigger script you place this call.
The function has two parameters:
- parameterName the name of the parameter for which you want to set the value.
- newValue the new parameter value to use.
Special behavior for Rules: if you set newValue to be the name a built-in rule (e.g. "Major") for the parameter value, the parameter value will be set magically to that of the corresponding rule type. Otherwise, you'd need to set the rule value in the normal way, with a string looking something like "1 0 0.5 0 1 0.5 0 1 0 0.5 0 0.5"
Example:
function onWmeStart() {
// Set the Chord Depth to 4 (assuming we make this call from within a
// Generator's trigger script!)
var chordDepth = 4
wmeParameterSet("Chord Depth", chordDepth)
}
wmeGeneratorMIDIChannelGet()
This function returns the MIDI channel (assuming the script is called from within a generator script!). The value returned is a value from 0 to 15 (MIDI channel is actually displayed in the WME Network screen as 1 to 16).
The function has no parameters.
Example:
function onWmeStart() {
var channel = wmeGeneratorMIDIChannelGet ()
wjsLog("Channel=" + channel)
}
wmeRuleElementGet()
This function returns the rule element value of the specified index, for the indexed rule object. The value returned is a value between 0 and 127.
The function has the following parameters:
- objectType the type of the object of interest, i.e. one of "Generator", "Scale Rule", "Harmony Rule", "Rhythm Rule", "Next Note Rule".
- ruleObjectIndex the index of the rule object of interest, starting at 0 for the first object.
- ruleElementIndex the index of the element; starting at 0 for the initial element.
Example 1:
function onWmeStart() {
// Dump out the scale rule element values, for the first scale.
var scaleRuleIndex = 0
var itemIndex = 0
while (itemIndex < 12)
{
var value = wmeRuleElementGet ("Scale Rule", scaleRuleIndex, itemIndex)
wjsLog("value=" + value)
index = itemIndex + 1
}
}
Example 2:
function onWmeStart() {
var scaleRuleCount = wmeObjectCountGet("Scale Rule")
wjsLog("Scale Rule objects=" + scaleRuleCount)
for (var scaleRuleIndex = 0; scaleRuleIndex < scaleRuleCount; scaleRuleIndex++) {
// Dump out the scale rule element values, for the scale!
var ruleName = wmeObjectNameGet("Scale Rule", scaleRuleIndex)
wjsLog("Scale=" + ruleName)
var itemIndex = 0
while (itemIndex < 12)
{
var value = wmeRuleElementGet ("Scale Rule", scaleRuleIndex, itemIndex)
wjsLog("wtemIndex" + ", " + itemIndex + ", " + "value" + ", " + value)
itemIndex = itemIndex + 1
}
}
}
wmeMIDISendCC()
This function emits the specified MIDI CC event.
The function has the following parameters:
- channel the MIDI channel to use; from 1 to 16.
- cc the MIDI CC to use; from 0 to 127.
- value the controller value to use, from 0 to 127.
- delay an optional delay to use, from 0 up, defaulting to 0; in WME pattern time units (where 60 represents one crotchet or quarter note). The delay is relative to the current WME timebase relevant to the trigger script in question.
Example:
function onWmeBar(bar) {
// Generator trigger...
// Apply a pan sweep through the bar from left to right,
// to show-off the use of wmeMIDISendCC.
var duration = wmeBarDurationGet()
var midiChannel = wmeGeneratorMIDIChannelGet()
var delay = 0
var ccController = 10 // Pan controller!
var value = 0
while delay <= duration {
var value = (127 * delay) / duration
// Note that the "delay" is optional; we use this in this specific
// demo, to get a sweep effect from start to end of the bar.
wmeMIDISendCC(midiChannel, ccController, value, delay)
delay = delay + 20
}
}
wmeBarDurationGet ()
This function returns the duration of the mix bar, in WME pattern time units; where 240 represents four crotchets or one whole note or a bar of 4:4 time.
The function has no parameters.
Example:
function onWmeStart() {
var duration = wmeBarDurationGet()
wjsLog("duration=" + duration)
}
wmeObjectCountGet()
Returns the number of objects of the specified type, in the current Wotja Mix.
The function has the following parameters:
- objectType the type of the object of interest, i.e. one of "Generator", "Scale Rule", "Harmony Rule", "Rhythm Rule", "Next Note Rule"
Example:
function onWmeStart() {
var generatorCount = wmeObjectCountGet("Generator")
wjsLog("Generator objects=" + generatorCount)
}
wmeObjectIndexGet()
Returns the index of the named object, which will be greater than or equal to 0 if the named object is found; the function will return -1 if not found.
The function has the following parameters:
- objectType the type of the object of interest, i.e. one of "Generator", "Scale Rule", "Harmony Rule", "Rhythm Rule", "Next Note Rule".
- objectName the name of the object of interest
Example:
function onWmeStart() {
var majorScaleRuleIndex = wmeObjectIndexGet("Scale Rule", "Major")
wjsLog("majorScaleRuleIndex=" + majorScaleRuleIndex)
}
wmeObjectNameGet()
Returns the name of the specified object.
The function has the following parameters:
- objectType the type of the object of interest, i.e. one of "Generator", "Scale Rule", "Harmony Rule", "Rhythm Rule", "Next Note Rule".
- objectIndex the index of the object of interest, starting at 0 for the first object.
Example:
function onWmeStart() {
var generatorCount = wmeObjectCountGet("Generator")
wjsLog("Generator objects=" + generatorCount)
for (var index = 0; index < generatorCount; index++) {
wjsLog("Generator name=" + wmeObjectNameGet("Generator", index))
}
}
wmeObjectParameterGet()
Returns the value of the parameter, for the specified object index of the specified object type, in the playing mix.
The function has the following parameters:
- objectType the type object of interest, i.e. one of "Mix", "Cell", "Generator", "Scale Rule", "Harmony Rule", "Rhythm Rule", "Next Note Rule".
- objectIndex the index of the object of interest, starting at 0 for the first object. If the objectType is "Cell", or "Mix", you do not provide this parameter.
- parameterName the parameter of interest.
Example:
function onWmeStart() {
var valueWas = wmeObjectParameterGet("Generator", 0, "Chord Depth")
wmeObjectParameterSet("Generator", 0, "Chord Depth", 4)
var valueNow = wmeObjectParameterGet("Generator", 0, "Chord Depth")
wjsLog("Chord Depth valueWas=" + valueWas + ", valueNow = " + valueNow)
}
wmeObjectParameterSet()
Sets the parameter to the the supplied value, for the specified object index of the specified object type, in the playing mix.
The function has the following parameters:
- objectType the type object of interest, i.e. one of "Mix", "Cell", "Generator", "Scale Rule", "Harmony Rule", "Rhythm Rule", "Next Note Rule"
- objectIndex the index of the object of interest, starting at 0 for the first object. If the objectType is "Cell", or "Mix", you do not provide this parameter.
- parameterName the parameter of interest.
- If for parameterName you use "Rhythm Rules", "Scale Rules", "Harmony Rules", "Next Note Rules" [Note the PLURAL] then the method will set the Generator (or Cell) to the *Cell* rule with name specified in newValue.
- There is a special case for this method, which is used *only* if objectType is "Generator" and it works as follows:
-
If for parameterName you use one of the following special values "Scale Rule", "Rhythm Rule", "Harmony Rule", "Next Note Rule" [note the SINGULAR] then the method will look for a cell rule matching the generator name (if not found, it will create that cell rule) and attach the generator (if not already attached) to that cell rule rule value as specified.
- newValue the new parameter value to use.
- If for parameterName you use one of the following values for "Rhythm Rules", "Scale Rules", "Harmony Rules", "Next Note Rules" [Note the PLURAL]
- To attach to a *Cell* rule, then simply use the Rule Name for newValue. e.g. "My Cell Rule Name"
- To attach to a *Mix* rule, then prefix the rule name (for newValue) with "Mix\n". e.g. "Mix\nMy Mix Rule Name"
- Other special cases: to use the Mix rule, set the value to "?UseMixRule"; to use a random Mix rule, set the value to "Mix\n?"; to use a Random cell rule, set to "?"
- If for parameterName you use one of the following values for "Rhythm Rules", "Scale Rules", "Harmony Rules", "Next Note Rules" [Note the PLURAL]
Example:
function onWmeStart() {
var valueWas = wmeObjectParameterGet("Generator", 0, "Chord Depth")
wmeObjectParameterSet("Generator", 0, "Chord Depth", 4)
var valueNow = wmeObjectParameterGet("Generator", 0, "Chord Depth")
wjsLog("Chord Depth valueWas=" + valueWas + ", valueNow = " + valueNow)
// Showing use of the special case:
var generatorIndex = 0
wmeObjectParameterSet("Generator", generatorIndex, "Scale Rule", "1 0 0 0 0 0 0 0 0 0 0 0")
wmeObjectParameterSet("Generator", generatorIndex, "Rhythm Rule", "0 1 0 0 0 0 0 0 0")
wmeObjectParameterSet("Generator", generatorIndex, "Next Note Rule", "0 0 1 0 0 0 0 0 0 0 0")
wmeObjectParameterSet("Generator", generatorIndex, "Harmony Rule", "1 0 0 0 1 0 0 0 0 0 0 0")
}
wmeCellElapsedPercentGet ()
Returns the elapsed percentage of the playing mix, within the context of it's container cell. A cell with duration set to "Infinite" is actually around 8 hours before it restarts; so will tend to report 0 percent. A cell with duration of just a few bars, will progress quickly from 0 through to 100.
The function has no parameters.
Example:
function onWmeBar() {
var value = wmeCellElapsedPercentGet()
wjsLog("wmeCellElapsedPercentGet=" + value)
}
wmeRuleElementSet()
This function set the rule element value of the specified index, for the indexed rule object, to the specified value. The value must be between 0 and 127.
The function has the following parameters:
- objectType the type of the object of interest, i.e. one of "Generator", "Scale Rule", "Harmony Rule", "Rhythm Rule", "Next Note Rule".
- ruleObjectIndex the index of the rule object of interest, starting at 0 for the first object.
- ruleElementIndex the index of the element; starting at zero for the initial element.
- newValue the new element value to use, in a range from 0 to 127.
Example 1:
function onWmeStart() {
// Set the scale rule element values, to odd settings (!), for the first scale.
var scaleRuleIndex = 0
var itemIndex = 0
while (itemIndex < 12) {
wmeRuleElementSet ("Scale Rule", scaleRuleIndex, itemIndex, (itemIndex * 127) / 12)
itemIndex = itemIndex + 1
}
}
Example 2:
function onWmeStart() {
var ruleCount = wmeObjectCountGet("Scale Rule")
wjsLog("Scale Rule objects=" + ruleCount)
for (var scaleRuleIndex = 0; scaleRuleIndex < ruleCount; scaleRuleIndex++) {
// Set the scale rule element values, for the scale, to stupid values!
var ruleName = wmeObjectNameGet("Scale Rule", scaleRuleIndex)
wjsLog("Scale=" + ruleName)
var itemIndex = 0
while (itemIndex < 12) {
var value = (itemIndex * 127) / 12
wmeRuleElementSet ("Scale Rule", scaleRuleIndex, itemIndex, value)
itemIndex = itemIndex + 1
}
}
}
wmeGeneratorEnvelopePercentGet()
This function returns the percent value for the specified envelope at the given percent position. The value returned is a value between 0 and 127.
The function has the following parameters:
- generatorObjectIndex the index of the generator object of interest.
- parameterName the name of the envelope parameter (e.g. Volume).
- percent the percent value; from 0 to 100.
Example:
function onWmeStart() {
var generatorCount = wmeObjectCountGet("Generator")
wjsLog("Generator objects=" + generatorCount)
for (var generatorIndex = 0; generatorIndex < generatorCount; generatorIndex++) {
// Ramp-up every generator volume envelope!
var generatorName = wmeObjectNameGet("Generator", generatorIndex)
wjsLog("Generator=" + generatorName)
var percent = 0
while (percent <= 100)
{
var valueWas = wmeGeneratorEnvelopePercentGet (generatorIndex, "Volume", percent)
wjsLog("Volume at " + percent + ", " + "was=" + valueWas)
var setToValue = percent + 1
wjsLog("set to new value =" + setToValue)
wmeGeneratorEnvelopePercentSet (generatorIndex, "Volume", percent, setToValue)
var valueNow = wmeGeneratorEnvelopePercentGet (generatorIndex, "Volume", percent)
wjsLog("Volume at " + percent + ", " + "now=" + valueNow + "\n")
percent = percent + 1
}
}
}
wmeGeneratorEnvelopePercentSet()
This function sets the envelope value at the specified percent, for the indexed generator, to the specified value. The value must be between 0 and 127.
The function has the following parameters:
- generatorObjectIndex the index of the generator object of interest.
- parameterName the name of the envelope parameter (e.g. Volume).
- percent the percent value; from 0 to 100.
- newValue the new element value to use, in a range from 0 to 127.
Example:
function onWmeStart() {
var generatorCount = wmeObjectCountGet("Generator")
wjsLog("Generator objects=" + generatorCount)
for (var generatorIndex = 0; generatorIndex < generatorCount; generatorIndex++) {
// Ramp-up every generator volume envelope!
var generatorName = wmeObjectNameGet("Generator", generatorIndex)
wjsLog("Generator=" + generatorName)
var percent = 0
while (percent <= 100)
{
var valueWas = wmeGeneratorEnvelopePercentGet (generatorIndex, "Volume", percent)
wjsLog("Volume at " + percent + ", " + "was=" + valueWas)
var setToValue = percent + 1
wjsLog("set to new value =" + setToValue)
wmeGeneratorEnvelopePercentSet (generatorIndex, "Volume", percent, setToValue)
var valueNow = wmeGeneratorEnvelopePercentGet (generatorIndex, "Volume", percent)
wjsLog("Volume at " + percent + ", " + "now=" + valueNow + "\n")
percent = percent + 1
}
}
}
wmeCellTrackIndexGet()
This function returns the track index of the Mix Cell containing the current generator/mix. This is used with various WAE related functions.
The function has no parameters
Example:
function onWmeStart() {
var cellTrackIndex = wmeCellTrackIndexGet()
}
wmeCellColumnIndexGet()
This function returns the column index of the Mix Cell containing the current generator/mix. This is used with various WAE related functions.
The function has no parameters
Example:
function onWmeStart() {
var cellColumnIndex = wmeCellColumnIndexGet()
}
WAE functions
WAE related functions all start with the wae prefix.
waeGetFxNetworkIdForMix()
This function returns the id that can be used for manipulating the effects chain for the Global Mix FX.
The function has no parameters
Example:
function onWmeStart() {
var fxNetworkIdForMix = waeGetFxNetworkIdForMix()
}
waeGetFxNetworkIdForCellGlobal()
This function returns the id that can be used for manipulating the effects chain for the Cell, identified by the supplied track and column indexes.
The function has the following parameters:
- trackIndex The track index of the cell (from 0 to 11).
- columnIndex The columnIndex index of the cell (from 0 to 3).
Example:
function onWmeStart() {
var fxNetworkIdForCellAtTrack0Column1 = waeGetFxNetworkIdForCellGlobal(0, 1)
}
waeGetFxNetworkIdForCellSynthTrackColumnChannel()
This function returns the id that can be used for manipulating the effects chain for the Cell, identified by the supplied track and column indexes.
The function has the following parameters:
- trackIndex The track index of the cell (from 0 to 11).
- columnIndex The columnIndex index of the cell (from 0 to 3).
- channel the MIDI Channel, from 0 to 15 (MIDI channel is actually displayed in the WME Network screen as 1 to 16)
Example:
function onWmeStart() {
var synthFxNetworkIdForCellAtTrack0Column1MIDIChannel2 = waeGetFxNetworkIdForCellSynthTrackColumnChannel(0, 1, 2)
}
waeGetFxNetworkIdForCellEffectTrackColumnChannel()
This function returns the id that can be used for manipulating the effects chain for the Cell, identified by the supplied track and column indexes.
The function has the following parameters:
- trackIndex The track index of the cell (from 0 to 11).
- columnIndex The columnIndex index of the cell (from 0 to 3).
- channel the MIDI Channel, from 0 to 15 (MIDI channel is actually displayed in the WME Network screen as 1 to 16)
Example:
function onWmeStart() {
var trackFxNetworkIdForCellAtTrack0Column1MIDIChannel2 = waeGetFxNetworkIdForCellEffectTrackColumnChannel(0, 1, 2)
}
waeFxNetworkAllPresetNamesGet()
This function returns an array of all FX presets that can be supplied to the FX network with the specified ID. The list returned using an FX Network ID generated by waeGetFxNetworkIdForCellSynthTrackColumnChannel is different to those using other FX network IDs (which all otherwise return the same array of values)
The function has the following parameters:
- fxNetworkId The id of the FX Network in question.
Example:
function onWmeStart() {
var fxNetworkIdForMix = waeGetFxNetworkIdForMix()
var allEffectsPresets = waeFxNetworkAllPresetNamesGet(fxNetworkIdForMix)
// Display the preset names on the console
for (var effectPresetIndex = 0; effectPresetIndex < allEffectsPresets.length; effectPresetIndex++) {
wjsLog(allEffectsPresets[effectPresetIndex])
}
var synthFxNetworkId = waeGetFxNetworkIdForCellSynthTrackColumnChannel(0, 0, 0)
var allSynthPresets = waeFxNetworkAllPresetNamesGet(synthFxNetworkId)
// Display the preset names on the console
for (var synthFxIndex = 0; synthFxIndex < allSynthPresets.length; synthFxIndex++) {
wjsLog(allSynthPresets[synthFxIndex])
}
}
waeFxNetworkRandomPresetNamesGet()
This function returns an array of all FX presets that can be supplied to the FX network with the specified ID; filtered such that only the presets that you have enabled in your current Schema (i.e. randomization schema) are returned. The list returned using an FX Network ID generated by waeGetFxNetworkIdForCellSynthTrackColumnChannel is different to those using other FX network IDs (which all otherwise return the same array of values)
The function has the following parameters:
- fxNetworkId The id of the FX Network in question.
Example:
function onWmeStart() {
var fxNetworkIdForMix = waeGetFxNetworkIdForMix()
var allEffectsPresets = waeFxNetworkRandomPresetNamesGet(fxNetworkIdForMix)
// Display the preset names on the console
for (var effectPresetIndex = 0; effectPresetIndex < allEffectsPresets.length; effectPresetIndex++) {
wjsLog(allEffectsPresets.length[effectPresetIndex])
}
var synthFxNetworkId = waeGetFxNetworkIdForCellSynthTrackColumnChannel(0, 0, 0)
var allSynthPresets = waeFxNetworkRandomPresetNamesGet(synthFxNetworkId)
// Display the preset names on the console
for (var synthFxIndex = 0; synthFxIndex < allSynthPresets.length; synthFxIndex++) {
wjsLog(allSynthPresets.length[synthFxIndex])
}
}
waeFxNetworkPresetGet()
This function returns the FX Preset for the specified FX Network.
Example:
function onWmeStart() {
var fxNetworkIdForMix = waeGetFxNetworkIdForMix()
waeFxNetworkPresetGet()
}
waeFxNetworkPresetSet()
This function applies the specified FX Preset to the specified WAE FX Network. You can use a built-in Preset or a custom WAE Synth Preset or WAE FX Preset as relevant.
The function has the following parameters:
- fxNetworkId The id of the FX Network in question.
- fxPreset The preset to apply to the FX Network
Example:
function onWmeStart() {
var fxNetworkIdForMix = waeGetFxNetworkIdForMix()
// Built-in Preset
waeFxNetworkPresetSet(fxNetworkIdForMix, "fx/Filter/Filter 4Hz autowah.fxm")
// Custom Preset
waeFxNetworkPresetSet(fxNetworkIdForMix, '<fxm><unit t="filter" p="1024=2;1025=469;1026=3200;1027=265;1028=1100;1029=4040;1030=3;1033=1;0=.2"/><unit t="amplifier" p=""/></fxm>')
}
Synth Preset List
The following table all Synth Presets available to waeFxNetworkPresetSet in the current version of Wotja. The list was created using Wotja Script and the waeFxNetworkAllPresetNamesGet function (see the example code shown for that).
sounds/18 Bass/Bass fat swept.tg sounds/18 Bass/Bass filter sweep.tg sounds/18 Bass/Bass pluck soft.tg sounds/18 Bass/Bass plucked bright.tg sounds/18 Bass/Bass pulser.tg sounds/18 Beats/Beats ch10 eperc wt.tg sounds/18 Beats/Beats ch10 imdrums wt.tg sounds/18 Beats/Beats ch10 ogglegacy wt.tg sounds/18 Bell/Bell bright.tg sounds/18 Bell/Bell combo.tg sounds/18 Bell/Bell fs.tg sounds/18 Bell/Bell glass felt.tg sounds/18 Bell/Bell glass plastic.tg sounds/18 Bell/Bell glass tri.tg sounds/18 Bell/Bell synth bright.tg sounds/18 Bell/Bell synth soft.tg sounds/18 E-piano/E-Piano 2.tg sounds/18 E-piano/E-Piano blend 2.tg sounds/18 E-piano/E-Piano blend.tg sounds/18 E-piano/E-Piano bowed.tg sounds/18 E-piano/E-Piano bright.tg sounds/18 E-piano/E-Piano shimmer.tg sounds/18 E-piano/E-Piano soft.tg sounds/18 E-piano/E-Piano space.tg sounds/18 E-piano/E-Piano.tg sounds/18 Lead/Lead bob.tg sounds/18 Lead/Lead dsynth soft warm.tg sounds/18 Multi/Multi 3 op fm template.tg sounds/18 Multi/Multi piano strings.tg sounds/18 Multi/Multi wavetable crossfade template.tg sounds/18 Noise/Noise mains hum.tg sounds/18 Noise/Noise on the beach.tg sounds/18 Noise/Noise ring mod high bell.tg sounds/18 Noise/Noise tuned breezes.tg sounds/18 Pad/Pad bowed.tg sounds/18 Pad/Pad brass metal shimmer.tg sounds/18 Pad/Pad brass soft.tg sounds/18 Pad/Pad brassy.tg sounds/18 Pad/Pad coda mod.tg sounds/18 Pad/Pad epiano.tg sounds/18 Pad/Pad fizz grower.tg sounds/18 Pad/Pad fizz.tg sounds/18 Pad/Pad hummer.tg sounds/18 Pad/Pad outer space.tg sounds/18 Pad/Pad pipe shimmer.tg sounds/18 Pad/Pad pitched metal.tg sounds/18 Pad/Pad side trails vib.tg sounds/18 Pad/Pad soft chev 2.tg sounds/18 Pad/Pad soft easel.tg sounds/18 Pad/Pad soft ep 1.tg sounds/18 Pad/Pad soft ep 2.tg sounds/18 Pad/Pad soft for chording.tg sounds/18 Pad/Pad soft tremolo.tg sounds/18 Pad/Pad space park 1.tg sounds/18 Pad/Pad space park 2.tg sounds/18 Pad/Pad space park 3.tg sounds/18 Pad/Pad space scape.tg sounds/18 Pad/Pad space shimmer.tg sounds/18 Pad/Pad space wind.tg sounds/18 Pad/Pad synth 1.tg sounds/18 Pad/Pad synth 2.tg sounds/18 Pad/Pad unresolved.tg sounds/18 Pad/Pad warm chev 1.tg sounds/18 Pad/Pad warm soft.tg sounds/18 Perc/Perc beat sync noise.tg sounds/18 Piano/Piano blend bright.tg sounds/18 Piano/Piano blend upright.tg sounds/18 Piano/Piano brass.tg sounds/18 Piano/Piano damped bright.tg sounds/18 Piano/Piano damped long 1.tg sounds/18 Piano/Piano damped long 2.tg sounds/18 Piano/Piano damped.tg sounds/18 Piano/Piano upright long.tg sounds/18 Piano/Piano upright wide.tg sounds/18 Pluck/Pluck guitar bell bright.tg sounds/18 Pluck/Pluck guitar blend edge.tg sounds/18 Pluck/Pluck guitar blend ep.tg sounds/18 Pluck/Pluck guitar blend osc.tg sounds/18 Pluck/Pluck guitar blend soft.tg sounds/18 Pluck/Pluck guitar blend steel.tg sounds/18 Pluck/Pluck guitar bowed.tg sounds/18 Strings/Strings build.tg sounds/18 Strings/Strings distant.tg sounds/18 Strings/Strings slow.tg sounds/18 Strings/Strings tremolo.tg sounds/18 Synth/Synth beat sync filter blip.tg sounds/18 Synth/Synth dsynth warm 2.tg sounds/18 Synth/Synth fizz pulse.tg sounds/18 Synth/Synth fizz soft.tg sounds/18 Synth/Synth organ electric.tg sounds/18 Synth/Synth pwm.tg sounds/18 Synth/Synth saw phase offset.tg sounds/18 Synth/Synth slow vowel morph.tg sounds/18 Synth/Synth soft lead.tg sounds/18 Synth/Synth subtractive template 1.tg sounds/18 Synth/Synth subtractive template.tg sounds/18 Synth/Synth swept harmonics.tg sounds/18 Synth/Synth wavetable simple vibrato.tg sounds/18 Units/Unit dsynth.tg sounds/18 Units/Unit osc.tg sounds/18 Units/Unit particle.tg sounds/18 Units/Unit wavetable.tg sounds/19 Drone/Drone aeolian spinner.tg sounds/19 Drone/Drone airier.tg sounds/19 Drone/Drone buzz chorus low.tg sounds/19 Drone/Drone buzz chorus sweep.tg sounds/19 Drone/Drone cosmic 1.tg sounds/19 Drone/Drone cosmic 2.tg sounds/19 Drone/Drone fizz 2.tg sounds/19 Drone/Drone fizz.tg sounds/19 Drone/Drone fm sweep variation.tg sounds/19 Drone/Drone fuzz.tg sounds/19 Drone/Drone gentle harmonic shifts.tg sounds/19 Drone/Drone gentle shifts pan.tg sounds/19 Drone/Drone index range.tg sounds/19 Drone/Drone lpf ebb blurred.tg sounds/19 Drone/Drone mild peril.tg sounds/19 Drone/Drone motor.tg sounds/19 Drone/Drone perpetual motion.tg sounds/19 Drone/Drone piano orch wash.tg sounds/19 Drone/Drone slow phase morph.tg sounds/19 Drone/Drone slow phase pan.tg sounds/19 Drone/Drone slow phase strings.tg sounds/19 Drone/Drone soft chorus sweep.tg sounds/19 Drone/Drone strings octave.tg sounds/19 Drone/Drone strings.tg sounds/19 Drone/Drone subtle offset pulse.tg sounds/19 Drone/Drone subtle pulse.tg sounds/19 Drone/Drone synth soft.tg sounds/19 Drone/Drone voxaa.tg sounds/19 Drone/Drone warm fizzer.tg sounds/19 Drone/Drone wide chorus low.tg sounds/19 Drone/Drone wide subtle additive.tg sounds/19 Drone/Drone wind in wire.tg sounds/19 Lead (MO1)/Brassy.tg sounds/19 Lead (MO1)/Breathy chime.tg sounds/19 Lead (MO1)/Bright FM keys 1.tg sounds/19 Lead (MO1)/Chime bar 1.tg sounds/19 Lead (MO1)/FM keys 1.tg sounds/19 Lead (MO1)/FM keys 2.tg sounds/19 Lead (MO1)/FM keys 3.tg sounds/19 Lead (MO1)/FM keys 4.tg sounds/19 Lead (MO1)/FM keys 5.tg sounds/19 Lead (MO1)/FM keys 6.tg sounds/19 Lead (MO1)/FM pluck.tg sounds/19 Lead (MO1)/Felt mallet chime.tg sounds/19 Lead (MO1)/Filter warble.tg sounds/19 Lead (MO1)/Harmonic scan 1.tg sounds/19 Lead (MO1)/Inverse harmonic scan.tg sounds/19 Lead (MO1)/Mellow FM keys 1.tg sounds/19 Lead (MO1)/Perc hi-lo.tg sounds/19 Lead (MO1)/Pluck octaves.tg sounds/19 Lead (MO1)/Rattle plate.tg sounds/19 Lead (MO1)/Resonant filter sweep.tg sounds/19 Lead (MO1)/Ringing sine.tg sounds/19 Lead (MO1)/Slight vocal.tg sounds/19 Lead (MO1)/Soft bright lead.tg sounds/19 Lead (MO1)/Soft filter sweep.tg sounds/19 Lead (MO1)/Soft hi-lo.tg sounds/19 Lead (MO1)/Soft perc tine.tg sounds/19 Lead (MO1)/Soft pluck bright tail.tg sounds/19 Lead (MO1)/Staccato supersaws hard attack.tg sounds/19 Lead (MO1)/Staccato supersaws.tg sounds/19 Lead (MO1)/Supersaws hard attack.tg sounds/19 Lead (MO1)/Supersaws.tg sounds/19 Lead (MO1)/Tuned noise.tg sounds/19 Lead (MO1)/WTable scan 1.tg sounds/19 Lead (MO1)/WTable scan 2.tg sounds/19 Lead (MO1)/WTable scan 3.tg sounds/19 Lead (MO1)/WTable scan 4.tg sounds/19 Lead (MO1)/WTable scan 5.tg sounds/19 Lead (MO1)/WTable scan 6.tg sounds/24 Arp Lead/MO2 4 pole gentle sweep.wotja_sy sounds/24 Arp Lead/MO2 bright pluck.wotja_sy sounds/24 Arp Lead/MO2 fm bell.wotja_sy sounds/24 Arp Lead/MO2 gentle filter arp.wotja_sy sounds/24 Arp Lead/MO2 pluck attack.wotja_sy sounds/24 Arp Lead/Osc sweep 2 pole gentle.wotja_sy sounds/24 Arp Lead/Osc sweep 4 pole gentle.wotja_sy sounds/24 Arp Lead/Osc sweep 4 pole resonant.wotja_sy sounds/24 Arp Lead/Res 0 glock morphing.wotja_sy sounds/24 Arp Lead/Res 0 glock.wotja_sy sounds/24 Arp Lead/Res 0 harmonic shifts.wotja_sy sounds/24 Arp Lead/Res 0 long tail pluck.wotja_sy sounds/24 Arp Lead/Res 0 marimbish.wotja_sy sounds/24 Arp Lead/Res 0 metal overtones.wotja_sy sounds/24 Arp Lead/Res 0 phasing metal.wotja_sy sounds/24 Arp Lead/Res 0 strong metal.wotja_sy sounds/24 Arp Lead/Res 2 acoustic guitar.wotja_sy sounds/24 Arp Lead/Res 2 bang on a can can.wotja_sy sounds/24 Arp Lead/Res 2 chorused electric guitar.wotja_sy sounds/24 Arp Lead/Res 2 clean electric guitar.wotja_sy sounds/24 Arp Lead/Res 2 electric piano.wotja_sy sounds/24 Arp Lead/Res 2 soft bell.wotja_sy sounds/24 Arp Lead/Res 2 tight pluck.wotja_sy sounds/24 E-piano/E-Piano modern ep arp.wotja_sy sounds/24 E-piano/E-Piano modern ep ove x2.wotja_sy sounds/24 E-piano/E-Piano modern ep.wotja_sy sounds/24 E-piano/E-Piano muted rhodes arp.wotja_sy sounds/24 E-piano/E-Piano muted rhodes ove x2.wotja_sy sounds/24 E-piano/E-Piano muted rhodes.wotja_sy sounds/24 E-piano/E-Piano soft perc ep arp.wotja_sy sounds/24 E-piano/E-Piano soft perc ep doubled.wotja_sy sounds/24 E-piano/E-Piano soft perc ep ove x2.wotja_sy sounds/24 E-piano/E-Piano soft perc ep.wotja_sy sounds/24 E-piano/E-Piano vintage ep1 arp.wotja_sy sounds/24 E-piano/E-Piano vintage ep1 doubled.wotja_sy sounds/24 E-piano/E-Piano vintage ep1 ove x2.wotja_sy sounds/24 E-piano/E-Piano vintage ep1.wotja_sy sounds/24 E-piano/E-Piano vintage ep2 arp.wotja_sy sounds/24 E-piano/E-Piano vintage ep2 doubled.wotja_sy sounds/24 E-piano/E-Piano vintage ep2 ove x2.wotja_sy sounds/24 E-piano/E-Piano vintage ep2.wotja_sy sounds/24 E-piano/E-piano modern ep doubled.wotja_sy sounds/24 E-piano/E-piano muted rhodes doubled.wotja_sy sounds/24 Piano/Piano blend ove res x3.wotja_sy sounds/24 Piano/Piano blend ove x3.wotja_sy sounds/24 Piano/Piano damped long ove x2.wotja_sy sounds/24 Piano/Piano damped long.wotja_sy sounds/24 Piano/Piano damped mid ove x2.wotja_sy sounds/24 Piano/Piano damped mid.wotja_sy sounds/24 Piano/Piano damped pizz.wotja_sy sounds/24 Piano/Piano damped short ove x2.wotja_sy sounds/24 Piano/Piano doubled.wotja_sy sounds/24 Strings/Strings blend 5th x2.wotja_sy sounds/24 Strings/Strings endless ove x2.wotja_sy sounds/24 Strings/Strings endless x2.wotja_sy sounds/24 Strings/Strings ensemble blend ove x3.wotja_sy sounds/24 Strings/Strings ensemble ove x2.wotja_sy sounds/24 Strings/Strings ensemble.wotja_sy sounds/24 Strings/Strings pizz ove x2.wotja_sy sounds/24 Strings/Strings pizz x2.wotja_sy sounds/24 Strings/Strings synth ove x2.wotja_sy sounds/24 Strings/Strings synth phasing x2.wotja_sy sounds/24 Strings/Strings synth x2.wotja_sy
Effect Preset List
The following table all Effect Presets available to waeFxNetworkPresetSet in the current version of Wotja. The list was created using Wotja Script and the waeFxNetworkAllPresetNamesGet function (see the example code shown for that).
fx/18 Amp/- Amp default.fxm fx/18 Amp/Amp quad.fxm fx/18 Chorus/- Chorus default.fxm fx/18 Chorus/Chorus deep.fxm fx/18 Chorus/Chorus double.fxm fx/18 Chorus/Chorus fast flange.fxm fx/18 Chorus/Chorus feedback.fxm fx/18 Chorus/Chorus light.fxm fx/18 Chorus/Chorus medium.fxm fx/18 Chorus/Chorus strong.fxm fx/18 Compressor/- Compressor default.fxm fx/18 Compressor/Compressor basic.fxm fx/18 Compressor/Compressor low end boost.fxm fx/18 Compressor/Compressor mild.fxm fx/18 Compressor/Compressor smooth.fxm fx/18 Compressor/Compressor tight.fxm fx/18 Delay/- Delay default.fxm fx/18 Delay/Delay bounce.fxm fx/18 Delay/Delay double sync.fxm fx/18 Delay/Delay doubling.fxm fx/18 Delay/Delay echoer.fxm fx/18 Delay/Delay filtered mono.fxm fx/18 Delay/Delay filtered sync pan.fxm fx/18 Delay/Delay long.fxm fx/18 Delay/Delay resonator.fxm fx/18 Delay/Delay simple.fxm fx/18 Delay/Delay slapback.fxm fx/18 Delay/Delay tight slapback.fxm fx/18 Distortion/- Distortion default.fxm fx/18 Distortion/Distortion broken filter.fxm fx/18 Distortion/Distortion fuzz drive.fxm fx/18 Distortion/Distortion fuzz.fxm fx/18 Distortion/Distortion mild.fxm fx/18 EQ/- Equaliser default.fxm fx/18 EQ/Equaliser hi cut.fxm fx/18 EQ/Equaliser lo cut.fxm fx/18 EQ/Equaliser mid.fxm fx/18 Filter/- Filter default.fxm fx/18 Filter/Filter 2Hz autowah.fxm fx/18 Filter/Filter 4Hz auto wah.fxm fx/18 Filter/Filter 4Hz autowah.fxm fx/18 Filter/Filter dirty.fxm fx/18 Filter/Filter hi cut.fxm fx/18 Filter/Filter high fast sweep.fxm fx/18 Filter/Filter parallel bandpass 2 bar sweep.fxm fx/18 Filter/Filter slow auto wah.fxm fx/18 Filter/Filter slow sweep hi q.fxm fx/18 Filter/Filter subtle sweep.fxm fx/18 Filter/Filter telephone.fxm fx/18 Overdrive/- Overdrive default.fxm fx/18 Overdrive/Overdrive extreme.fxm fx/18 Overdrive/Overdrive harmonics.fxm fx/18 Overdrive/Overdrive hot.fxm fx/18 Overdrive/Overdrive serious.fxm fx/18 Overdrive/Overdrive warm.fxm fx/18 Pan/Pan auto.fxm fx/18 Pan/Pan shimmer.fxm fx/18 Reverb/- Reverb default.fxm fx/18 Reverb/Reverb 5 second.fxm fx/18 Reverb/Reverb 9 second.fxm fx/18 Reverb/Reverb basement.fxm fx/18 Reverb/Reverb bright hall.fxm fx/18 Reverb/Reverb bright plate.fxm fx/18 Reverb/Reverb bright small room.fxm fx/18 Reverb/Reverb drum hallway.fxm fx/18 Reverb/Reverb drum studio.fxm fx/18 Reverb/Reverb light ambience.fxm fx/18 Reverb/Reverb medium room.fxm fx/18 Reverb/Reverb resonant metallic.fxm fx/18 Reverb/Reverb ringing 6 second.fxm fx/18 Reverb/Reverb slapback room.fxm fx/18 Reverb/Reverb smooth 10 second.fxm fx/18 Volume/Volume 10 second duck.fxm fx/18 Volume/Volume 4hz gate pan.fxm fx/18 Volume/Volume 4hz gate.fxm fx/18 Volume/Volume swell.fxm fx/18 Volume/Volume tremolo fast.fxm fx/18 Volume/Volume tremolo mono 2xbpm sync.fxm fx/18 Volume/Volume tremolo pan.fxm fx/18 Volume/Volume tremolo slow.fxm fx/18 Volume/Volume tremolo stereo 2xbpm sync.fxm fx/21 Mix FX/Combi chorus delay reverb 2.fxm fx/21 Mix FX/Combi chorus delay reverb.fxm fx/21 Mix FX/Combi chorus reverb.fxm fx/21 Mix FX/Combi compressor chorus delay eq.fxm fx/21 Mix FX/Combi compressor chorus delay reverb eq.fxm fx/21 Mix FX/Combi delay chorus reverb.fxm fx/21 Mix FX/Combi delay eq.fxm fx/21 Mix FX/Combi delay reverb eq.fxm fx/21 Mix FX/Combi eq chorus reverb.fxm fx/21 Mix FX/Combi filter delay 2.fxm fx/21 Mix FX/Combi filter delay reverb muted.fxm fx/21 Mix FX/Combi filter delay shift.fxm fx/21 Mix FX/Combi filter delay.fxm fx/21 Mix FX/Combi filter eq reverb.fxm fx/21 Mix FX/Combi filter shifter.fxm fx/21 Mix FX/Combi lfo filter chorus reverb.fxm fx/21 Mix FX/Combi lfo filter chorus.fxm fx/21 Mix FX/Combi mix eq compressor reverb.fxm fx/21 Mix FX/Combi reverb eq.fxm fx/21 Mix FX/Combi reverb lfo filter.fxm fx/22 Ambience/Big reverb chorus (R1).fxm fx/22 Ambience/Big reverb chorus feedback (R1).fxm fx/22 Ambience/Big reverb chorus input pan (R1).fxm fx/22 Ambience/Big reverb dual pre (R1).fxm fx/22 Ambience/Big reverb hard edge (R1).fxm fx/22 Ambience/Big reverb haze edge (R2XL).fxm fx/22 Ambience/Big reverb haze pure (R2XL).fxm fx/22 Ambience/Big reverb input pan (R1).fxm fx/22 Ambience/Big reverb space (R2XL).fxm fx/22 Ambience/Big reverb tail filter bp (R2XL).fxm fx/22 Ambience/Big reverb tail filter lp (R2XL).fxm fx/22 Ambience/Big reverb tail filter notch (R2XL).fxm fx/22 Ambience/Big reverb undamped (R1).fxm fx/22 Ambience/Shimmer dual halo (R2XL).fxm fx/22 Ambience/Shimmer dual micro high (R2XL).fxm fx/22 Ambience/Shimmer dual mixed (R1).fxm fx/22 Ambience/Shimmer dual mixed (R2XL).fxm fx/22 Ambience/Shimmer dual octave (R1).fxm fx/22 Ambience/Shimmer dual octave (R2XL).fxm fx/22 Ambience/Shimmer fifth (R1).fxm fx/22 Ambience/Shimmer fifth (R2XL).fxm fx/22 Ambience/Shimmer micro (R1).fxm fx/22 Ambience/Shimmer micro (R2XL).fxm fx/22 Ambience/Shimmer micro lfo (R2XL).fxm fx/22 Ambience/Shimmer octave (R2XL).fxm fx/23 Reverb (R2XL)/ABC Reverb 1.wotja_fx fx/23 Reverb (R2XL)/ABC Reverb 10.wotja_fx fx/23 Reverb (R2XL)/ABC Reverb 2.wotja_fx fx/23 Reverb (R2XL)/ABC Reverb 3.wotja_fx fx/23 Reverb (R2XL)/ABC Reverb 4.wotja_fx fx/23 Reverb (R2XL)/ABC Reverb 5.wotja_fx fx/23 Reverb (R2XL)/ABC Reverb 6.wotja_fx fx/23 Reverb (R2XL)/ABC Reverb 7.wotja_fx fx/23 Reverb (R2XL)/ABC Reverb 8.wotja_fx fx/23 Reverb (R2XL)/ABC Reverb 9.wotja_fx fx/24 Combi/Combi delay R2XL pitchshift.wotja_fx fx/24 Combi/Combi delay compressor.wotja_fx fx/24 Combi/Combi dry R2XL EQ.wotja_fx fx/24 Combi/Combi dry delay filter R1.wotja_fx fx/24 Combi/Combi filtered delay.wotja_fx fx/24 Combi/Combi sync delay filter.wotja_fx fx/24 Reverb (R2XL)/Approaching the infinite.wotja_fx fx/24 Reverb (R2XL)/Big tale.wotja_fx fx/24 Reverb (R2XL)/Bow wave.wotja_fx fx/24 Reverb (R2XL)/Clean haze.wotja_fx fx/24 Reverb (R2XL)/Home cooking.wotja_fx fx/24 Reverb (R2XL)/Plane sailing.wotja_fx fx/24 Reverb (R2XL)/Space field.wotja_fx fx/24 Reverb (R2XL)/Summer haze.wotja_fx
WTE functions
WTE related functions all start with the wte prefix.
wteRandomWordsGet()
This function returns a string containing a number of random words.
The function has the following parameters:
- numberOfWords The number of random words to return.
Example:
function onWmeStart() {
// Make a string with 3 random words
var ttmText = wteRandomWordsGet(3)
// Set the TTM text using our random string
wmeParameterSet("Text Pattern Text", ttmText)
}
wteShuffleWords()
This function returns a string containing a shuffled version of the suppled text. The words preserved from the supplied text, but the order of those words is changed.
The function has the following parameters:
- textToShuffle The text string to shuffle.
Example:
function onWmeStart() {
// Make a string that is a random shuffle of words
var textToShuffle = "Shuffle these four words"
var ttmText = wteShuffleWords(textToShuffle)
// Set the TTM text using our shuffled string
wmeParameterSet("Text Pattern Text", ttmText)
}
wteShuffleCharacters()
This function returns a string containing a shuffled version of the suppled text. All the characters are shuffled; words are broken-up.
The function has the following parameters:
- textToShuffle The text string to shuffle.
Example:
function onWmeStart() {
// Make a string that is a random shuffle of characters
var textToShuffle = "Shuffle these characters"
var ttmText = wteShuffleCharacters(textToShuffle)
// Set the TTM text using our shuffled string
wmeParameterSet("Text Pattern Text", ttmText)
}
Scripting Cookbook
Trigger Script Cookbook
A great way to start thinking about Event Handler Script Functions, is to look at various real examples of how to do various interesting things with Event Handler Script Functions!
Example: How to choose a random Mix Root every time the mix starts
// Choose a random root
function chooseRandomRoot() {
var roots = ["A", "A#", "B", "C", "C#", "D", "D#", "E", "F", "F#", "G", "G#"]
var rootIndex = wjsRandomGetFromTo(0, roots.length-1)
var newRoot = roots[rootIndex]
return newRoot
}
function onWmeStart() {
wjsLog("onWmeStart!")
var newRoot = chooseRandomRoot()
wmeParameterSet("Mix Root", newRoot)
wjsLog("Mix Root now=" + newRoot)
}
Example: Change the scale to use depending on time of day
This is a script that you could use as a cell-level Bar trigger script.
function onWmeStart() {
var date = new Date()
var hour = date.getHours()
if ((hour > 20) || (hour <8)) {
wmeParameterSet("Scale Rules", "early morning scale")
} else {
wmeParameterSet("Scale Rules", "middle of day scale")
}
}
Example: randomly select a pattern to use for a generator
This is a generator-level Bar trigger script.
function onWmeStart() {
// Get a random integer between 1 and 3 inclusive.
var value = wjsRandomGetFromTo (1, 3)
wjsLog("value=" + value)
var patternString = ""
if (value == 1) {
patternString = "<100 B 240 1>"
} else if (value == 2) {
patternString = "<100 B 120 1 120 2>"
} else {
patternString = "<100 B 60 1 60 2 60 3 60 4>"
}
wmeParameterSet("Patterns", patternString)
}
Example: script trigger that allows Event Handler Script Functions to emit MIDI CC events, with an optional delay
This is a script that you could use as a cell-level Bar trigger script.
function onWmeBar(bar) {
// Generator trigger...
// Apply a pan sweep through the bar from left to right,
// to show-off the use of wmeMIDISendCC.
wjsLog("onWmeBar(" + index + ") - Generator")
var barDuration = wmeBarDurationGet()
wjsLog("barDuration=" + barDuration)
var midiChannel = wmeGeneratorMIDIChannelGet()
var delay = 0
var ccController = 10 // Pan controller!
var value = 0
while (delay <= barDuration) {
var value = (127 * delay) / barDuration
// Note that the "delay" is optional; we're using the in this specific
// demo, to get a sweep effect from start to end of the bar.
wmeMIDISendCC(midiChannel, ccController, value, delay)
delay = delay + 20
}
}
Example: cell bar event trigger, that automatically adjusts the mix root and tempo every 2 bars
function onWmeBar(bar) {
// Cell trigger...
// Change bar / tempo every 2 bars...
wjsLog("onWmeBar(" + bar + ") - Mix")
if ( ((bar + 1) % 2) == 0) {
wjsLog("bar=" + bar)
var rootWas = wmeParameterGet("Mix Root")
wjsLog("Mix Root was=" + rootWas)
// Every 2 bars, change the root at random,
// from all those available!
var roots = ["A", "A#", "B", "C", "C#", "D", "D#", "E", "F", "F#", "G", "G#"]
var rootIndex = wjsRandomGetFromTo(0, roots.length-1)
var newRoot = roots[rootIndex]
wjsLog("New root=" + newRoot)
wmeParameterSet("Mix Root", newRoot)
// Set tempo as well; to a value related to the selected root!
var tempoWas = wmeParameterGet("Tempo")
wjsLog("Mix tempo was=" + tempoWas)
var newTempo = 100 + rootIndex * 5
wjsLog("New tempo=" + newTempo)
wmeParameterSet("Tempo", newTempo)
}
}
Example: cell bar event trigger, that automatically adjusts the Mix Root and Scale Rule every 2 bars
// Choose a random root
function chooseRandomRoot() {
var roots = ["A", "A#", "B", "C", "C#", "D", "D#", "E", "F", "F#", "G", "G#"]
var rootIndex = wjsRandomGetFromTo(0, roots.length-1)
var newRoot = roots[rootIndex]
return newRoot
}
// Check if the specified Scale Rule name exists in the mix
function getDoesScaleRuleExistWithThisName(lookForRuleName) {
var scaleRuleCount = wmeObjectCountGet("Scale Rule")
//wjsLog("Scale Rules objects=" + scaleRuleCount)
for (var index = 0; index < scaleRuleCount; index++) {
var scaleRuleName = wmeObjectNameGet("Scale Rule", index)
// wjsLog("scaleRuleName=" + scaleRuleName)
if (lookForRuleName == scaleRuleName) {
// Found the rule, so return true.
return true
}
}
// To get here, the rule wasn't found, so return false.
return false
}
// Event Triggers
function onWmeBar(bar) {
// Cell trigger...
// Change bar / scale rule every 2 bars...
// Note that this requires you to have at least two scale rules;
// one called "Major" and one called "Minor"
wjsLog("onWmeBar(" + bar + ") - Mix")
// Every 2 bars, change the root at random, from all those available!
if ( ((bar + 1) % 2) == 0) {
wjsLog("bar=" + bar)
var rootWas = wmeParameterGet("Mix Root")
wjsLog("Mix Root was=" + rootWas)
var newRoot = chooseRandomRoot()
wmeParameterSet("Mix Root", newRoot)
wjsLog("Mix Root now=" + newRoot)
// Set scale as well; to a value related to the selected root.
// Choose one of two Scale Rule names at random.
var useRuleName = ""
if (wjsRandomGetFromTo(0, 100) <= 50) {
useRuleName = "Major"
} else {
useRuleName = "Minor"
}
if (getDoesScaleRuleExistWithThisName(useRuleName)) {
wjsLog("Mix Scale Rule set to=" + useRuleName)
// Apply rule to all generators!
var generatorCount = wmeObjectCountGet("Generator")
// wjsLog("Generator objects=" + generatorCount)
for (var generatorIndex = 0; generatorIndex < generatorCount; generatorIndex++) {
// wjsLog("Generator name=" + wmeObjectNameGet("Generator", generatorIndex))
wmeObjectParameterSet("Generator", generatorIndex, "Scale Rules", useRuleName)
}
} else {
wjsLog("Warning - rule name not found=" + useRuleName)
}
}
}
Example: cell start event trigger, that automatically adjusts the tempo to suit the time of day
function onWmeStart() {
wjsLog("Mix!")
// Wotja script to get hour of day as 24-hour clock value
// ... and adjust tempo accordingly!
var date = new Date()
var hour = date.getHours()
if ((hour > 20) || (hour <8)) {
wjsLog("late night / early morning!")
var randomValue = wjsRandomGetFromTo(0,50)
wmeParameterSet("Tempo", 50 + randomValue)
} else {
wjsLog("middle of day!")
var randomValue = wjsRandomGetFromTo(0,50)
wmeParameterSet("Tempo", 100 + randomValue)
}
}
Example: generator start event trigger, that automatically cycles the Chord Depth every time it starts playback
function onWmeStart() {
wjsLog("Generator!")
var chordDepth = wmeParameterGet("Chord Depth")
// Convert any string value to integer, then add one.
chordDepth = parseInt(chordDepth) + 1
// Loop the value around if it gets larger than we want.
if (chordDepth > 8) {
chordDepth = 1
}
wmeParameterSet("Chord Depth", chordDepth)
}
Example: generator event trigger, that automatically changes Chord Depth every bar
function onWmeBar(bar) {
wjsLog("onWmeBar, bar=" + bar)
var chordDepth = wmeParameterGet("Chord Depth")
// Convert any string value to integer, then add one.
chordDepth = parseInt(chordDepth) + 1
// Loop the value around if it gets larger than we want.
if (chordDepth > 8) {
chordDepth = 1
}
wmeParameterSet("Chord Depth", chordDepth)
}
Example: bringing generators into the mix
In this example, imagine that you have a mutating drum Generator that you want to have muted at the start of the mix and come in with a bang at the start of bar 20. And you don't want the mutations to start until bar 21...
How would that work in the world of script?
Here is the Generator Start trigger:
function onWmeStart() {
// When we start, disable mutation for this Generator!
// And set mute, too!
wmeParameterSet("Mute", "Yes")
wmeParameterSet("Mutation Factor", 0)
}
Here is the Generator Bar trigger:
function onWmeBar(bar) {
if (bar == 20) {
// At bar 20, unmute the generator!
wmeParameterSet("Mute", "No")
}
if (bar == 21) {
// At bar 21, adjust the mutation factor!
wmeParameterSet("Mutation Factor", 20)
}
}
The power of using scripts like this, is that:
- The drums alway start on the bar specified.
- They don't morph until they are audible.
- The drum elements can now make staggered entry despite all being on the same MIDI channel.
Example: Emit MIDI CC in response to composed note events
var GLastNote = null
function onWmeGeneratorComposed(generatorIndex, noteon, channel, pitch, velocity) {
// Keep track of last composed note using the global (for this generator)
// called GLastNote ...
// Note that the "pitch" parameter should be ignored when noteon is false.
midiChannel = wmeGeneratorMIDIChannelGet()
if (noteon) {
if (GLastNote != null) {
wmeMIDISendCC(midiChannel, 11, GLastNote, 10)
}
GLastNote = pitch
wmeMIDISendCC(midiChannel, 11, pitch, 0)
} else {
if (GLastNote != null) {
wmeMIDISendCC(midiChannel, 11, GLastNote, 10)
GLastNote = null
}
}
}
Example: Change TTM Text for Generator At Start of Mix
function makeRandomText() {
// Make some random TTM text.
// We show 3 different techniques!
// Choose one of these to use at random.
var technique = wjsRandomGetFromTo(0, 2)
var ttmText = ""
switch (technique) {
case 0:
// Make a string with 3 random words
ttmText = wteRandomWordsGet(3)
break
case 1:
// Make a string that is a random shuffle of words
ttmText = "Shuffle these four words"
ttmText = wteShuffleWords(ttmText)
break
default:
// Make a string that is a random shuffle of characters
ttmText = "Shuffle these characters"
ttmText = wteShuffleCharacters(ttmText)
break
}
wjsLog("random ttmText=", ttmText)
return ttmText
}
function onWmeStart() {
// Generate some random TTM text!
var ttmText = makeRandomText()
// Now that we have our string, set it!
wmeParameterSet("Text Pattern Text", ttmText)
}
Example: Change TTM Repeats at Start
function onWmeStart() {
// Set the TTM property "Text Pattern Repeats" to 2
wmeParameterSet("Text Pattern Repeats", 2)
}
Example: Change TTM Text At Start Then Restore After 4 bars
// Complex scripting example:
// - At mix start, apply random TTM Text.
// - After 4 bars, or at mix stop - restore the original TTM Text.
// The original TTM text is stored in this "global" variable
var GOriginalTTMText = ""
// The value we last set in onWmeStart
var GLastSetTTMText = ""
function setRandomTTMText() {
// Take a copy of the original TTM text
GOriginalTTMText = wmeParameterGet("Text Pattern Text")
wjsLog("GOriginalTTMText=" + GOriginalTTMText)
// Make a string with 3 random words
var ttmText = wteRandomWordsGet(3)
wjsLog("ttmText=" + ttmText)
GLastSetTTMText = ttmText
// Now that we have our string, set it!
wmeParameterSet("Text Pattern Text", ttmText)
}
function restoreOriginalTTMText() {
var ttmNow = wmeParameterGet("Text Pattern Text")
wjsLog("restoreOriginalTTMText, ttmNow=" + ttmNow)
if (ttmNow != GLastSetTTMText) {
wjsLog("The user value has changed since last random set - keep the current value")
} else {
wjsLog("Restoring TTM Text to=" + GOriginalTTMText)
wmeParameterSet("Text Pattern Text", GOriginalTTMText)
}
}
//
// Trigger script functions
//
function onWmeStart() {
wjsLog("onWmeStart")
setRandomTTMText()
}
function onWmeBar(bar) {
// On the 4th bar, restore the TTM text... UNLESS the user
// has already changed the value through the UI.
wjsLog("onWmeBar, bar=" + bar)
if (bar == 4) {
wjsLog("onWmeBar, bar 4!")
restoreOriginalTTMText()
}
}
function onWmeStop() {
wjsLog("onWmeStop")
// At the end, restore the TTM text... UNLESS the user
// has already changed the value through the UI.
restoreOriginalTTMText()
}
Example: Cell: Query All Synth and Track Presets at Start
function onWmeStart() {
// Query what Synth and Effect presets are available, and list them in the Script Console
var trackIndex = 0
var columnIndex = 0
var channel = 1
var fxNetworkIdSynth = waeGetFxNetworkIdForCellSynthTrackColumnChannel(trackIndex, columnIndex, channel)
var fxNetworkIdTrack = waeGetFxNetworkIdForCellEffectTrackColumnChannel(trackIndex, columnIndex, channel)
var synthFxPresets = waeFxNetworkAllPresetNamesGet(fxNetworkIdSynth)
wjsLog("All synthFxPresets.length=" + synthFxPresets.length)
for (var synthFxIndex = 0; synthFxIndex < synthFxPresets.length; synthFxIndex++) {
wjsLog(synthFxPresets[synthFxIndex])
}
var trackFxPresets = waeFxNetworkAllPresetNamesGet(fxNetworkIdTrack)
wjsLog("All trackFxPresets.length=" + trackFxPresets.length)
for (var trackFxIndex = 0; trackFxIndex < trackFxPresets.length; trackFxIndex++) {
wjsLog(trackFxPresets[trackFxIndex])
}
}
Example: Cell: Query And Set Random Effects and Patches
function onWmeStart() {
// Generate a set of FX Network IDs, that are used for querying and setting different FX presets.
var fxNetworkIdMix = waeGetFxNetworkIdForMix()
var fxNetworkIdMixTrack0 = waeGetFxNetworkIdForMixTrack(0)
var fxNetworkIdCellGlobalTrack0Column0 = waeGetFxNetworkIdForCellGlobal(0,0)
var fxNetworkIdCellSynthTrack0Column0Channel1 = waeGetFxNetworkIdForCellSynthTrackColumnChannel(0,0,1)
var fxNetworkIdCellEffectTrack0Column0Channel1 = waeGetFxNetworkIdForCellEffectTrackColumnChannel(0,0,1)
// Query what Synth and Effect presets are available, and list them in the Script Console
var trackFxPresets = waeFxNetworkRandomPresetNamesGet(fxNetworkIdMixTrack0)
wjsLog("trackFxPresets.length=" + trackFxPresets.length)
for (var trackFxIndex = 0; trackFxIndex < trackFxPresets.length; trackFxIndex++) {
wjsLog("trackFxPreset=" + trackFxPresets[trackFxIndex])
}
var synthFxPresets = waeFxNetworkRandomPresetNamesGet(fxNetworkIdCellSynthTrack0Column0Channel1)
wjsLog("synthFxPresets.length=" + synthFxPresets.length)
for (var synthFxIndex = 0; synthFxIndex < synthFxPresets.length; synthFxIndex++) {
wjsLog("synthFxPreset=" + synthFxPresets[synthFxIndex])
}
if (synthFxPresets.length > 0) {
// Set a random synth patch (from those available) for track 0, column 0, channel 1
// Now... set patch random for cell 1!
var synthPresetForTrack0Column0Channel1 = synthFxPresets[wjsRandomGetFromTo(0,synthFxPresets.length-1)]
wjsLog("Use synthPresetForTrack0Column0Channel1=" + synthPresetForTrack0Column0Channel1)
waeFxNetworkPresetSet(fxNetworkIdCellSynthTrack0Column0Channel1, synthPresetForTrack0Column0Channel1)
}
if (trackFxPresets.length > 0) {
// Set a random FX patch (from those available) for the global Mix FX
var fxForMix = trackFxPresets[wjsRandomGetFromTo(0,trackFxPresets.length-1)]
wjsLog("Use fxForMix=" + fxForMix)
waeFxNetworkPresetSet(fxNetworkIdMix, fxForMix)
}
}
// Example Code to set the Rhythm Rule used by a Generator or Cell and so a Generator uses it when the mix starts (there might be more than 1 Generator in the Cell)
mixCellObjectParameterSet(columnIndex, trackIndex, "Generator", generatorIndex, "Rhythm Rule", "0 1 0 0 0 0 0 0 0 0 0 0")
// Example Code to set the Scale Rule used by a Generator or Cell and so a Generator uses it when the mix starts (there might be more than 1 Generator in the Cell)
mixCellObjectParameterSet(columnIndex, trackIndex, "Generator", generatorIndex, "Scale Rule", "1 0 0 0 0 0 0 0 0 0 0 0")
// Example Code to replace a Generator's FX Network
// You first have to know which MIDI track the generator is feeding
var midiChannel = mixCellObjectParameterGet(columnIndex, trackIndex, "Generator", generatorIndex, "MIDI Channel")
if (midiChannel >= 1) {
// Convert from 1 to 16 to 0 to 15
midiChannel = midiChannel - 1
}
//then set the value with:
var fxNetworkId = waeGetFxNetworkIdForCellEffectTrackColumnChannel(columnIndex, trackIndex, midiChannel)
waeFxNetworkPresetSet(fxNetworkId, "fx/Filter/Filter 4Hz autowah.fxm")
// or
var fxNetworkId = waeGetFxNetworkIdForCellEffectTrackColumnChannel(columnIndex, trackIndex, midiChannel)
waeFxNetworkPresetSet(fxNetworkId, '<fxm><unit t="filter" p="1024=2;1025=469;1026=3200;1027=265;1028=1100;1029=4040;1030=3;1033=1;0=.2"/><unit t="amplifier" p=""/></fxm>')
// Example Code to replace the Mix FX Network
var fxNetworkId = waeGetFxNetworkIdForMix()
// Example Usage with Paths:
waeFxNetworkPresetSet(fxNetworkId, "fx/Filter/Filter 4Hz autowah.fxm")
// or using FX string directly:
var fxNetworkId = waeGetFxNetworkIdForMix()
waeFxNetworkPresetSet(fxNetworkId, '<fxm><unit t="filter" p="1024=2;1025=469;1026=3200;1027=265;1028=1100;1029=4040;1030=3;1033=1;0=.2"/><unit t="amplifier" p=""/></fxm>')
// Example Code to replace the Template in the Cell
// Example Usage with Paths:
mixCellTemplateSet(columnIndex, trackIndex, "intermorphic/wotja/paks/IM_ZG_MorphingDrum+Bass/AMBIENT_AMBORGAN.noatikl")
mixCellTemplateSet(0, 0, "intermorphic/mixtikl/paks/BP22 Drums/Clave and toms.noatikl")
// Shorter alternative to the above (easier to read):
mixCellTemplateSet(columnIndex, trackIndex, "im/IM_ZG_MorphingDrum+Bass/AMBIENT_AMBORGAN.noatikl")
mixCellTemplateSet(0, 0, "im/BP22 Drums/Clave and toms.noatikl")
// Alternatives using template URL:
mixCellTemplateSet(columnIndex, trackIndex, "wotja://template_....blahblah")
mixCellTemplateSet(columnIndex, trackIndex, "noatikl://....blahblah")
// Example Code to replace a Generator's Synth Network
// You first have to know which MIDI track the generator is feeding
var midiChannel = mixCellObjectParameterGet(columnIndex, trackIndex, "Generator", generatorIndex, "MIDI Channel")
if (midiChannel >= 1) {
// Convert from 1 to 16 to 0 to 15
midiChannel = midiChannel - 1
}
//then set the value with:
var fxNetworkId = waeGetFxNetworkIdForCellSynthTrackColumnChannel(columnIndex, trackIndex, midiChannel)
waeFxNetworkPresetSet(fxNetworkId, "sounds/18 Bell/Bell fs.tg")
// or
var fxNetworkId = waeGetFxNetworkIdForCellSynthTrackColumnChannel(columnIndex, trackIndex, midiChannel)
waeFxNetworkPresetSet(fxNetworkId, '<fxm><unit t="tg" p="1400=39-Bell FS sf2=intermorphic/sf2/Testbed.sf2;1061=0"/></fxm>')
Example: Cell: Query And Set Random Global Preset at Start
function onWmeStart() {
// Generate the FX Network ID ... for the Global Mix FX
var fxNetworkIdMix = waeGetFxNetworkIdForMix()
// Query what Effect presets are available... for the Global Mix FX
var trackFxPresets = waeFxNetworkRandomPresetNamesGet(fxNetworkIdMix)
// Set a random FX patch (from those available) for the global Mix FX
// Check - has the user got any suitable FX enabled?
if (trackFxPresets.length > 1) {
// Yes, we have at least one suitable FX preset available
// Choose one at random...
var randomIndex = wjsRandomGetFromTo(0,trackFxPresets.length-1)
var fxForMix = trackFxPresets[randomIndex]
wjsLog("Use fxForMix=" + fxForMix)
// Apply the randomly selected preset
waeFxNetworkPresetSet(fxNetworkIdMix, fxForMix)
}
}
Example: Generator Query And Set Random Synth and Track Preset at Start
function onWmeStart() {
// Generator trigger script - apply a random Synth patch at start
// Generate the FX Network ID ... for the Generator's cell and Generator's MIDI channel
var trackIndex = wmeCellTrackIndexGet()
var columnIndex = wmeCellColumnIndexGet()
var channel = wmeGeneratorMIDIChannelGet()
wjsLog("Generator trackIndex=" + trackIndex + ", columnIndex=" + columnIndex + ", channel=" + channel)
var fxNetworkIdSynth = waeGetFxNetworkIdForCellSynthTrackColumnChannel(trackIndex, columnIndex, channel)
var fxNetworkIdTrack = waeGetFxNetworkIdForCellEffectTrackColumnChannel(trackIndex, columnIndex, channel)
// Query what Synth and Effect presets are available, and list them in the Script Console
var synthFxPresets = waeFxNetworkRandomPresetNamesGet(fxNetworkIdSynth)
wjsLog("synthFxPresets.length=" + synthFxPresets.length)
for (var synthFxIndex = 0; synthFxIndex < synthFxPresets.length; synthFxIndex++) {
wjsLog("synthFxPreset=" + synthFxPresets[synthFxIndex])
}
var trackFxPresets = waeFxNetworkRandomPresetNamesGet(fxNetworkIdTrack)
wjsLog("trackFxPresets.length=" + trackFxPresets.length)
for (var trackFxIndex = 0; trackFxIndex < trackFxPresets.length; trackFxIndex++) {
wjsLog("trackFxPreset=" + trackFxPresets[trackFxIndex])
}
if (synthFxPresets.length > 0) {
// Set a random synth patch (from those available) for track 0, column 0, channel 1
// Now... set patch random for cell 1!
var synthPreset = synthFxPresets[wjsRandomGetFromTo(0,synthFxPresets.length-1)]
wjsLog("Use synthPreset=" + synthPreset)
waeFxNetworkPresetSet(fxNetworkIdSynth, synthPreset)
}
if (trackFxPresets.length > 0) {
// Set a random FX patch (from those available) for the global Mix FX
var trackPreset = trackFxPresets[wjsRandomGetFromTo(0,trackFxPresets.length-1)]
wjsLog("Use fxForMix=" + trackPreset)
waeFxNetworkPresetSet(fxNetworkIdTrack, trackPreset)
}
}
Example: Mix Level script, showing various functions
// Scripting API methods related mix-level functions - various examples.
function mixObjectParameterGetAndSet() {
// mixObjectParameterGet
// mixObjectParameterSet
// Example usage:
var scaleRuleValue = mixObjectParameterGet("Scale Rule", 0, "Value")
wjsLog("Mix scale rule index 0, value was = " + scaleRuleValue)
scaleRuleValue = mixObjectParameterSet("Scale Rule", 0, "Value", "1.0000 0.4961 0.0000 0.4961 0.0000 0.4961 0.0000 1.0000 0.4961 0.0000 0.4961 0.0000")
scaleRuleValue = mixObjectParameterGet("Scale Rule", 0, "Value")
wjsLog("Mix scale rule index 0, value now = " + scaleRuleValue)
}
function mixObjectQuerying() {
// mixObjectNameGet
// mixObjectIndexGet
// mixObjectCountGet
// Example usage:
var scaleRuleCount = mixObjectCountGet("Scale Rule")
wjsLog("Mix scale rule count = " + scaleRuleCount)
var scaleRuleName = mixObjectNameGet("Scale Rule", 0)
wjsLog("Mix scale rule 0 has name = " + scaleRuleName)
var indexOfScaleRuleName = mixObjectIndexGet("Scale Rule", scaleRuleName)
wjsLog("Mix scale rule with name=" + scaleRuleName + " is at index=" + indexOfScaleRuleName)
}
function mixCellObjectQuerying() {
// mixCellObjectNameGet
// mixCellObjectIndexGet
// mixCellObjectCountGet
// Example usage:
var columnIndex = 0
var trackIndex = 0
var scaleRuleCount = mixCellObjectCountGet(columnIndex, trackIndex, "Scale Rule")
wjsLog("Mix cell(" + columnIndex + "," + trackIndex + ") : scale rule count = " + scaleRuleCount)
var scaleRuleName = mixCellObjectNameGet(columnIndex, trackIndex, "Scale Rule", 0)
wjsLog("Mix cell(" + columnIndex + "," + trackIndex + ") : scale rule 0 has name = " + scaleRuleName)
var indexOfScaleRuleName = mixCellObjectIndexGet(columnIndex, trackIndex, "Scale Rule", scaleRuleName)
wjsLog("Mix cell(" + columnIndex + "," + trackIndex + ") : scale rule with name=" + scaleRuleName + " is at index=" + indexOfScaleRuleName)
}
function mixCellParameterGetAndSet() {
// mixCellObjectParameterSet
// mixCellObjectParameterGet
// Example usage:
var columnIndex = 0
var trackIndex = 0
var generatorIndex = 0
var generatorValue = mixCellObjectParameterGet(columnIndex, trackIndex, "Generator", generatorIndex, "Scale Rules")
wjsLog("generatorValue = " + generatorValue)
mixCellObjectParameterSet(columnIndex, trackIndex, "Generator", generatorIndex, "Scale Rules", "Mix\nDefault")
generatorValue = mixCellObjectParameterGet(columnIndex, trackIndex, "Generator", generatorIndex, "Scale Rules")
wjsLog("generatorValue = " + generatorValue)
var cellValue = mixCellObjectParameterGet(columnIndex, trackIndex, "Cell", "Scale Rules")
wjsLog("cellValue = " + cellValue)
mixCellObjectParameterSet(columnIndex, trackIndex, "Cell", "Scale Rules", "Mix\nDefault")
cellValue = mixCellObjectParameterGet(columnIndex, trackIndex, "Cell", "Scale Rules")
wjsLog("cellValue = " + cellValue)
}
function mixParameterGetAndSet() {
// mixParameterSet
// mixParameterGet
// Example usage:
var mixValue = mixParameterGet("Scale Rules")
wjsLog("Mix: Scale Rules = " + mixValue)
mixParameterSet("Scale Rules", "Default")
mixValue = mixParameterGet("Scale Rules")
wjsLog("Mix: Scale Rules = " + mixValue)
mixValue = mixParameterGet("Mix Root")
wjsLog("Mix: Mix Root = " + mixValue)
mixParameterSet("Mix Root", "C")
mixValue = mixParameterGet("Mix Root")
wjsLog("Mix: Mix Root = " + mixValue)
mixValue = mixParameterGet("Tempo")
wjsLog("Mix: Tempo = " + mixValue)
mixParameterSet("Tempo", "100")
mixValue = mixParameterGet("Tempo")
wjsLog("Mix: Tempo = " + mixValue)
}
function mixVolumeGetAndSet() {
// mixVolumeSet
// mixVolumeGet
// Example usage:
var value = mixVolumeGet() // Get current value, from 0 to 127 (127 is default)
print(value)
mixVolumeSet(0) // Set to minimum volume
value = mixVolumeGet()
print(value)
mixVolumeSet(127) // Set to maximum volume
value = mixVolumeGet()
print(value)
}
function mixTrackVolumeGetAndSet() {
// mixTrackVolumeSet
// mixTrackVolumeGet
// Example usage:
var trackIndex = 0
var value = mixTrackVolumeGet(trackIndex) // Value from 0 to 127, 127 is max, 0 is silent
wjsLog("Track volume = " + value)
mixTrackVolumeSet(trackIndex, 100) // Value from 0 to 127, 127 is max, 0 is silent
value = mixTrackVolumeGet(trackIndex) // Value from 0 to 127, 127 is max, 0 is silent
wjsLog("Track volume = " + value)
}
function mixTrackPanGetAndSet() {
// mixTrackPanSet
// mixTrackPanGet
// Example usage:
var trackIndex = 0
var value = mixTrackPanGet(trackIndex) // Value from 0 to 127, 127 is max, 0 is silent
wjsLog("Track pan = " + value)
mixTrackPanSet(trackIndex, 64) // Value from 0 to 127, 127 is max, 0 is silent
value = mixTrackPanGet(trackIndex) // Value from 0 to 127, 127 is max, 0 is silent
wjsLog("Track pan = " + value)
}
Example: Mix Level script, showing various functions and triggers
//
// Example of script functions and triggers to cycle the Mix Default rule and root,
// through the progression used in Chopin's 24 preludes.
//
const cAllScaleRules = {
"Major":
"1 0 0.5 0 1 0.5 0 1 0 0.5 0 0.5",
"Minor":
"1 0 1 1 0 1 0 1 1 0 1 0",
"All Scale Major":
"1 0 1 0 1 1 0 1 0 1 0 1",
"All Scale Minor Natural":
"1 0 1 1 0 1 0 1 1 0 1 0",
"All Scale Minor Harmonic":
"1 0 1 1 0 1 0 1 0 0 0 1",
"Chord Major triad":
"1 0 0 0 1 0 0 1 0 0 0 0",
"Chord Major sixth":
"1 0 0 0 1 0 0 1 0 1 0 0",
"Chord Dominant seventh":
"1 0 0 0 1 0 0 1 0 0 1 0",
"Chord Major seventh":
"1 0 0 0 1 0 0 1 0 0 0 1",
"Chord Augmented triad":
"1 0 0 0 1 0 0 0 1 0 0 0",
"Chord Augmented seventh":
"1 0 0 0 1 0 0 0 1 0 1 0",
"Chord Minor triad":
"1 0 0 1 0 0 0 1 0 0 0 0",
"Chord Minor sixth":
"1 0 0 1 0 0 0 1 0 1 0 0",
"Chord Minor seventh":
"1 0 0 1 0 0 0 1 0 0 1 0",
"Chord Minor-major seventh":
"1 0 0 1 0 0 0 1 0 0 0 1",
"Chord Diminished triad":
"1 0 0 1 0 0 1 0 0 0 0 0",
"Chord Diminished seventh":
"1 0 0 1 0 0 1 0 0 1 0 0",
"Chord Half-diminished seventh":
"1 0 0 1 0 0 1 0 0 0 1 0",
"Chord Augmented major seventh":
"1 0 0 0 1 0 0 0 1 0 0 1",
"Chord Seven-six":
"1 0 0 0 1 0 0 1 0 0 1 0",
"Chord Mixed-third":
"1 0 0 1 1 0 0 1 0 0 0 0",
"Chord Suspended fourth":
"1 0 0 0 0 1 0 1 0 0 0 0",
"Chord Dominant ninth":
"1 0 0 0 1 0 0 1 0 0 1 0 0 0 1 0 0 0 0 0 0 0 0 0 0",
"Chord Dominant eleventh":
"1 0 0 0 1 0 0 1 0 0 1 0 0 0 1 0 0 1 0 0 0 0 0 0 0",
"Chord Dominant thirteenth":
"1 0 0 0 1 0 0 1 0 0 1 0 0 0 1 0 0 1 0 0 0 1 0 0 0",
"Chord Seventh minor ninth":
"1 0 0 0 1 0 0 1 0 0 1 0 0 1 0 0 0 0 0 0 0 0 0 0 0",
"Chord Seventh sharp ninth":
"1 0 0 0 1 0 0 1 0 0 1 0 0 0 0 1 0 0 0 0 0 0 0 0 0",
"Chord Seventh augmented eleventh":
"1 0 0 0 1 0 0 1 0 0 1 0 0 0 1 0 0 0 1 0 0 0 0 0 0",
"Chord Seventh diminished thirteenth":
"1 0 0 0 1 0 0 1 0 0 1 0 0 0 1 0 0 1 0 0 1 0 0 0 0",
"Chord Add nine":
"1 0 0 0 1 0 0 1 0 0 0 0 0 0 1 0 0 0 0 0 0 0 0 0 0",
"Chord Add fourth":
"1 0 0 0 1 0 0 1 0 0 0 0 0 0 0 0 0 1 0 0 0 0 0 0 0",
"Chord Add sixth":
"1 0 0 0 1 0 0 1 0 1 0 0 0 0 0 0 0 0 0 0 0 0 0 0 0",
"Chord Six-nine":
"1 0 0 0 1 0 0 1 0 1 0 0 0 0 1 0 0 0 0 0 0 0 0 0 0",
"Chord Suspended second":
"1 0 1 0 0 0 0 1 0 0 0 0 0 0 0 0 0 0 0 0 0 0 0 0 0",
"Chord Jazz sus":
"1 0 0 0 0 1 0 1 0 0 1 0 0 1 0 0 0 0 0 0 0 0 0 0 0",
"Mode Ionian (I)":
"1 0 1 0 1 1 0 1 0 1 0 1",
"Mode Dorian (II)":
"1 0 1 1 0 1 0 1 0 1 1 0",
"Mode Phrygian (III)":
"1 1 0 1 0 1 0 1 1 0 1 0",
"Mode Lydian (IV)":
"1 0 1 0 1 0 1 1 0 1 0 1",
"Mode Mixolydian (V)":
"1 0 1 0 1 1 0 1 0 1 1 0",
"Mode Aeolian (VI)":
"1 0 1 1 0 1 0 1 1 0 1 0",
"Mode Locrian (VII)":
"1 1 0 1 0 1 1 0 1 0 1 0"
}
const cProgression = [
"C Major",
"A Minor",
"G Major",
"E Minor",
"D Major",
"B Minor",
"A Major",
"F# Minor",
"E Major",
"C# Minor",
"B Major",
"G# Minor",
"F# Major",
"Eb Minor",
"Db Major",
"Bb Minor",
"Ab Major",
"F Minor",
"Eb Major",
"C Minor",
"Bb Major",
"G Minor",
"F Major",
"D Minor"]
const cChangeEveryBars = 4
var cycleIndex = 0; // We cycle round from 0 through to cProgression.length-1, and back again...
function applyScaleName(scaleName) {
var newRuleValue = cAllScaleRules[scaleName]
mixObjectParameterSet("Scale Rule", 0, "Value", newRuleValue)
var newRuleValue = mixObjectParameterGet("Scale Rule", 0, "Value")
wjsLog("Scale Rule Value (" + scaleName + "(, now=" + newRuleValue)
}
function applyRandomTempo() {
var newTempo = 60 + wjsRandomGetFromTo(0, 60)
mixParameterSet("Tempo", newTempo)
var testTempo = mixParameterGet("Tempo")
wjsLog("Mix tempo=" + testTempo)
}
function applyProgression() {
var item = cProgression[cycleIndex]
// Split into Root, and scale
var pairOfItems = item.split(" ");
var newRoot = pairOfItems[0]
mixParameterSet("Mix Root", newRoot)
var testRoot = mixParameterGet("Mix Root")
wjsLog("Mix Root now=" + testRoot)
// Set scale as well; to a value related to the selected root.
var scaleName = pairOfItems[1]
applyScaleName(scaleName)
applyRandomTempo()
}
function startProgression() {
cycleIndex = 0
applyProgression()
}
function nextProgression() {
cycleIndex = cycleIndex + 1
if (cycleIndex >= cProgression.length) {
// We've reached the end - go back to the beginning...
cycleIndex = 0
}
applyProgression()
}
// Check if the specified Scale Rule name exists in the mix
function checkForChangeInProgression(bar) {
// Every 4 bars (or whatever...), change the root and scale, following the progression
// seen in Chopin's preludes...
if ( ((bar + 1) % cChangeEveryBars) == 0) {
nextProgression()
}
}
// Event Triggers
function onWmeStart() {
startProgression()
}
function onWmeBar(bar) {
wjsLog("Mix: onWmeBar(" + bar + ") - Cell")
checkForChangeInProgression(bar)
}
Hyperinstrument
What is a hyperinstrument?
A hyperinstrument can be defined as being an instrument that can have extraordinary, semi-automated response to relatively simple real-time inputs.
Wotja is a hyperinstrument in many ways. For example from simple interaction in real-time through mouse and keyboard, you can have it generate extraordinary, ever-changing music that responds to your inputs. Wotja also directly responds to any real-time MIDI note data fed into it, for example from a MIDI keyboard or other MIDI controller; where you feed MIDI data into Wotja, you will find that Wotja can automatically harmonize its generators with all incoming MIDI note data. You can also configure Wotja to respond in many advanced ways to both MIDI note events and MIDI control events (otherwise known as "MIDI CCs").
Wotja can function as a hyperinstrument for 2 main reasons: The WME can real-time harmonies with incoming MIDI note events and control events (otherwise known as "MIDI CCs"), and Wotja's generative engine is an instrument that creates more than the sum of your direct inputs with keyboard, mouse, and MIDI. In other words, Wotja's generative engine, MIDI control, scripting and direct MIDI input harmonization all work together to make itself greater than the sum of its parts; a customizable generative hyperinstrument!
See the Hyperinstrument - Quick Start if you want to get started quickly.
How does Wotja work as a hyperinstrument?
You can respond to any incoming MIDI CC however you want; for example, to change the current scale or adjust a harmony rule in real-time in response to incoming MIDI CC events.
You can also respond to any incoming MIDI Note on/off event however you want; for example, you could use some notes (such as accidentals in a scale) to change parameter values. In other words, you can use certain specific notes to trigger various complex responses by Wotja, for example; or to enable/disable the chording parameters only for certain notes (immediately that a note is triggered!); or to change scale; or pretty much whatever you can imagine.
Here is an example of a Generator MIDI In Note trigger script that you could use in your own mix.
function onMIDIInNote(channel, noteon, pitch, velocity) {
if (channel == wmeGeneratorMIDIChannelGet()) {
wjsLog("onMIDIInNote for our channel!")
}
}
Quick Start - Listening generators / Hyperinstrument
To have a Generator "listen" to incoming MIDI data, you need to follow the instructions below.
- Set "MIDI Input" to be your MIDI input device.
-
Set the generator you want to listen to MIDI input, such that:
- the Generator Type is Listen
- the MIDI In Script is something like this:
function onMIDIInNote(channel, noteon, pitch, velocity) { if (channel == wmeGeneratorMIDIChannelGet()) { wjsLog("onMIDIInNote for our channel!") } } -
You might want to set your Listening generator to auto-chord with depth of 2 or greater.
-
If you want an different Generator to also make sounds in response to your incoming MIDI note event, set it to FOLLOW the Listening Generator.
Wotja Pak Maker
Create Zipped Paks for use in Wotja (AKA "Wotja Pak"). See our free Pro Paks.
Note: Audio Paks require Wotja 23+; for older Wotja see Archived Guide
UI: Music; Engines: WME |
WAE |
WSE; Paks:
Pak Maker
Current version | 24 Feature Set | Standalone Pak Guide | Pak Guide PDF > Doc Archive
Wotja in Pro mode supports use of add-on content that has been zipped - we generically refer to these zip files as "Paks". Paks can include any kind of supported add-on content. They can also use folder / sub-folder structures for content organization, too, but see notes below.
We user the zip format for add-on content because it's open (there are many tools that can create zips), it allows content compression, it supports folders for organization, it's a great format for archives (as files in a zip are not overwritten) and it's perfect for distribution!
There are two main kinds of Pak we refer to:
- "Template Pak": These generally contain just Wotja Templates, but can include any kind of supported add-on content.
- "Audio Pak": As Template Paks, but they ALSO contain a
pak.xmlfile(s) to let Wotja know how to pitch shift and time stretch any audio samples or loops from them that are used in a mix.
Making Paks is easy and you can put all your zips in a /zips subfolder in the Wotja Folder, keeping them out of the way of mixes, boxes and playlists.
What can I put in a Pak?
Any content you can select to use in a Wotja mix or for the creation of auto-mixes and that would otherwise get saved to and/or picked up in the top level Wotja folder.
Use of folders is not supported unless otherwise advised.
Supported content (see also filetypes):
- Wotja Template (
.wotja_tp) - Wotja Schema (
.wotja_sc) - WAE Sound Network (
.tg) - WAE FX Network (
.fxm) - SF2 SoundFont (
.sf2) - Audio Sample (
.wav, .ogg)- Formats: WAV (8/16/24-bit PCM, 32-bit float) and Ogg; Any kHz
- See Audio Pak
- MIDI (
.midi)
Optional (and not used in a Wotja file):
- License (
.txt)
Not supported (should not be included):
- Wotja (.wotja)
- Wotja Album (.wotja_al)
- Wotja Playlist (.wotja_ls)
Pak Types
We note above that a Pak can include any content you can select to use in a Wotja mix or for the creation of auto-mixes and that would otherwise get saved to and/or picked up in the top level Wotja folder.
How that content is displayed is governed by the content itself, as noted below. So, mix and match content as you wish!
IMPORTANT: Whilst you can just zip your Pak at its top level (a "flat" Pak!), we strongly suggest that you use in the zip a path that gives the Pak a unique name thus ensuring that the content in the Pak will have a unique reference. We use /intermorphic/wotja/paks/pakname/ but you might use e.g. /com/mycompany/myname/pakname/.
Note: Wotja does not support use of zipped Paks (i.e. a zipped collection of Paks which are themselves zipped).
Template Pak
- Primary Content:
- Wotja Templates:
.wotja_tp(see also filetypes)
- Wotja Templates:
- Other Content:
- Include whatever else you want! For display, see other Pak types.
- Primary Content Display:
- LHS Pak List in the Template List
- RHS list will show the content types above.
- The Template List is accessed via
- Folder / Sub Folders:
- Templates can be in the root folder of the Pak or can be put in sub-folders if required for content organization.
- Pak Name:
- The name of the zip file is used for LHS Pak display/ordering, i.e.
My Pak 1.zip.
- The name of the zip file is used for LHS Pak display/ordering, i.e.
- Pak List Ordering:
- Your Paks will show in alphabetical order below any built-in Template Paks, or other IM Paks.
- Tips:
- All content items included in each Template Pak will show alphabetically in the right hand Template list ("Templates").
- The right side list is alphabetically ordered and no file extensions are shown so if your Template Pak includes multiple content types be careful to name your content accordingly.
- If you want to use the Pak name to organize your content you will need to put your content in separate Paks, e.g.
My Pak 1.zipandMy Pak 2.zip. - The folder structure you use in the Template Pak for content organization is not important.
Audio Pak (Wotja 23+)
- Primary Content:
- Audio samples:
.wav/.ogg(see also filetypes) - Formats: WAV (8/16/24-bit PCM, 32-bit float) and Ogg; any kHz.
- Note: Be aware that Wotja needs to load into memory (RAM) ALL audio samples that are used in a mix.
- Tip: The higher the quality of the samples you use (which does make them larger, however), the better the results you will get from time stretching or pitch shifting.
- IMPORTANT: If you want any of your audio samples to be time stretched or pitch shifted to fit the Wotja mix tempo and root then your Pak must also include a pak.xml file. Without a pak.xml file then audio samples can still be added to a mix, but none will be time stretched or pitch shifted (e.g. for foley samples).
- Audio samples:
- pak.xml file
- TIP: To see an example of a
pak.xmlthat includes Sample Overrides, download this Pak , unzip it and then open itspak.xmlfile. - The
pak.xmlfile is where you specify the "default" tempo and root of audio samples in the Pak- e.g. <pak tempo="90" root="D"></pak>
- Sample Overrides:
- You can provide in the
pak.xmloverrides for individual audio samples in the top level folder (or sub-folders) that may be different to the default Pak values. - These must be placed between the <pak> and </pak> tags (see example below).
- Tip: Where the pak.xml default values are NOT "?" then you only need to include the sample values that you want to override, e.g.
- <sample file="myfile.wav" tempo="64" root="A#"/> overrides both sample tempo & root
- <sample file="myfile.wav" tempo="80" /> overrides just the sample tempo (root as pak.xml)
- <sample file="myfile.wav" root="F" /> overrides just the sample root (pitch as pak.xml)
- <sample file="myfolder/myfile.wav" tempo="64" root="A#"/> shows use of sample folders
- If it better suits your content organisation a
pak.xmlfile can be included for each sub-folder that includes audio samples, e.g. for audio samples in "My Pak/Folder1/" then "Folder1" could include apak.xmlthat is concerned only with the audio samples in that folder.
- You can provide in the
- ?:
- Important: Whenever "?" is used, you MUST provide a pair of values, i.e. tempo="?" root="?".
- "?" is a special value for tempo or root which is used for sounds that you do not want to be time stretched or pitch shifted when added to a mix (e.g. foley sounds), e.g.
- e.g. <pak tempo="?" root="?"></pak>
- Any sample overrides must then specify values for both tempo and root.
- <sample file="myfile.wav" tempo="?" root="?"/>
- e.g. <pak tempo="?" root="?"></pak>
- Optional Text:
- You may optionally include any other text you wish to e.g. source="creatorName" or year="2017" etc. but that text does not affect the operation of the Pak and it MUST go at the end of the intial "pak" tag (see below).
- Example (copy text and paste into a text file that you rename as pak.xml)
<pak tempo="90" root="D" source="creatorName" year="2017" > <sample file="myfile.ogg" tempo="81" root="C"/> <sample file="myfile.wav" tempo="64" root="A#"/> <sample file="shift-root-only.wav" tempo="?" root="A#"/> <sample file="shift-tempo-only.wav" tempo="92" root="?"/> <sample file="foley/myfoley.wav" tempo="?" root="?"/> </pak>
- TIP: To see an example of a
- Other Content:
- Include whatever else you want! For display, see other Pak types.
- Primary Content Display:
- As Template Pak.
- Folder / Sub Folders:
- Audio samples can be in the root folder of the Pak or can be put in sub-folders if required:
- See pak.xml and "Sample overrides".
- Audio samples can be in the root folder of the Pak or can be put in sub-folders if required:
- Pak Name:
- As Template Pak.
- Pak List Ordering:
- As Template Pak.
- Tips:
- As Template Pak.
MIDI Pak
- Primary Content:
- MIDI files:
.midi
- MIDI files:
- Other Content:
- Include whatever else you want! For display, see other Pak types.
- Primary Content Display:
- As Template Pak.
- Folder / Sub Folders:
- MIDI files can be in the root folder of the Pak or can be put in sub-folders if required for content organisation.
- Pak Name:
- As Template Pak.
- Pak List Ordering:
- As Template Pak.
- Tips:
- As Template Pak.
Synth Preset Pak
- Primary Content:
- Synth Preset:
.tg
- Synth Preset:
- Primary Content Display:
- Sound (Synth) Preset Paks are displayed/used via:
- SFX Editor > Synth Preset List, or;
- Schema > WAE Network Presets > Synth Presets (TTM Templates) button.
- Sound (Synth) Preset Paks are displayed/used via:
- Pak Folder Structure:
- Must be the following:
/sounds/GroupName/PresetName
- "sounds" must be lower case
- e.g.
/sounds/Bells/Bells1.
- e.g.
- Must be the following:
- Tips:
- The Sound Preset list is sorted alphabetically so the GroupName you choose determines where in the list you will see it.
- The Pak file name is not important, i.e.
Any name.zip.
FX Preset Pak
- Primary Content:
- FX Preset:
.fxm
- FX Preset:
- Primary Content Display:
- Sound (FX) Preset Paks are displayed/used via:
- SFX Editor > Sound Preset List, or;
- Schema > WAE Network Presets > FX Presets (Mix FX) button.
- Sound (FX) Preset Paks are displayed/used via:
- Pak Folder Structure:
- Must be the following:
/fx/GroupName/PresetName
- "fx" must be lower case
- e.g.
/fx/GroupName/PresetName.
- e.g.
- Must be the following:
- Tips:
- The FX Preset list is sorted alphabetically so the GroupName you choose determines where in the list you will see it.
- The Pak file name is not important, i.e.
Any name.zip.
Schema Pak
- Primary Content:
- Schema:
.wotja_sc
- Schema:
- Primary Content Display:
- Schema Paks are displayed/used via:
- Pak Folder Structure:
- Must be the following:
/AnyOldName/SchemaGroupName/SchemaName
- "AnyOldName" is required in the path but is not used
- It can use any case e.g.
/anyOldname/My Group/My Schema 1.
- It can use any case e.g.
- Must be the following:
- Tips:
- The Schema list is sorted alphabetically, but it first displays any custom Schema found in any non built-in Schema Groups so the "SchemaGroupName" (your Schema are listed alphabetically in that).
- The Pak file name is not important, i.e.
Any name.zip.
SF2 Soundfont Pak
- Primary Content:
- SF2 Soundfont:
.sf2
- SF2 Soundfont:
- Primary Content Display:
- Soundfont SF2 Paks are displayed/used via:
- WAE Wavetable Unit.
- They are shown in the left side of the Wavetable Unit and are sorted alphabetically according to the SF2 name (not the Pak zip name).
- They will be displayed below the last of the included SF2 (i.e. IM NT3-MT7) and below MDB if installed.
- Soundfont SF2 Paks are displayed/used via:
- Pak Folder Structure:
- SF2 Paks do not require a special folder structure but you might still wish to use one if you want to retain the structure of the content grouping on your Mac/PC (perhaps you have licenced a loop or SF2 collection from a 3rd party and you don't want to change the organisation of it).
- e.g. say have the following collection of SF2 files on your PC/Mac:
mySF2Collection1/drones/drone1.sf2
mySF2Collection1/pads/ambient.sf2
mySF2Collection1/synths/buzzer.sf2
- You can zip the Pak like that BUT, as noted above, the SF2 will display in the left side list in alphabetical order irrespective of folder/subfolder structure or naming, e.g. in the order of "ambient.sf2, buzzer.sf2, drone1.sf2"
- e.g. say have the following collection of SF2 files on your PC/Mac:
- SF2 Paks do not require a special folder structure but you might still wish to use one if you want to retain the structure of the content grouping on your Mac/PC (perhaps you have licenced a loop or SF2 collection from a 3rd party and you don't want to change the organisation of it).
- Tips:
- The Pak file name is not important, i.e.
Any name.zip. - Tip: If you want to create your own SF2 files then you may wish to check out Polyphontics, Polyphone or even Awave Studio.
- The Pak file name is not important, i.e.
Zipping your Pak
IMPORTANT: Whilst you can just zip your Pak at its top level (a "flat" Pak!), we strongly suggest that you use in the zip a path that gives the Pak a unique name thus ensuring that the content in the Pak will have a unique reference. We use /intermorphic/wotja/paks/pakname/ but you might use e.g. /com/mycompany/myname/pakname/.
macOS and Windows 10 have in-built zipping capability:
- macOS: Right click on the folder (e.g. "fred") and select "Compress 'fred'".
- Windows: Right click on the folder (e.g. "fred") and select "Send to" then "Compressed (zipped) folder".
If you prefer you can use your preferred Zip file utility to create your Zip.
Pak Installation
Once you have created your Pak then:
- Copy or move it to the Wotja Folder; if you wish you can put all your Pak zips in a
/zipssubfolder under that. - Restart Wotja and your Paks should be ready and available for use!
Note: If you create, save and share mixes that reference the content in your Paks then, provided the recipient also has your Pak installed in the Wotja Folder, they should play exactly as intended!
Wotja 24 Feature Set
The Wotja Feature Set (FS) evolves with each new major version. Wotja 24 FS Lite mode Limitations are shown in red. Auto-timeouts shown by . Go Pro to unlock Pro mode (AKA Pro). Feature Set subject to change.
See also: Licensing of Recordings | What are 'Features', 'Feature Set' & 'New Features' ? | Lite vs Pro mode. See the full Feature Set.
| 24 FS: Wotja Auto-Timeouts | Lite (FREE) | Pro |
|---|---|---|
| App: Album file | 15 mins | None |
| App: Schema file (Flow Player) | 5 mins | None |
| App: Mix or Template file | 2 mins | None |
| Plug-in: ALL filetypes | 2 mins | None |
| TV Player: Schemas | 5 mins | None |
| IMPORTANT NOTICE for XX Pro One Time Buy (OTB) Customers | ||
| 24 FS: NEW FEATURES in Wotja 24 | Lite (FREE) | Pro |
| Text-to-Music Generator 'Arp' options for 'Text-to-Arp' (TTA) [24.0] | Yes | Yes |
| Macro Oscillator 2 (WAE TG Unit) [24.0] | Yes | Yes |
| Resonator (WAE TG Unit [Experimental]) [24.0] | Yes | Yes |
| '24 IM Piano Damped' SoundFont (for WAE Wavetable TG Unit) [24.0] | Yes | Yes |
| '24 IM E-Piano' SoundFont (for WAE Wavetable TG Unit) [24.0] | Yes | Yes |
| '24 IM Strings' SoundFont (for WAE Wavetable TG Unit) [24.0] | Yes | Yes |
| 24 Arps and 24 Strings Templates [24.0] | Yes | Yes |
| Many new 24 Synth and FX Presets for use in the WAE [24.0] | Yes | Yes |
| Schema format extended to support Mix Root/Rules & Schema Scripts [24.0] | Yes | Yes |
| Various 24 Schemas [24.0] | Yes | Yes |
| Add or Export User Schema to Album [24.0] | No | Yes |
| Play an Album that includes a Schema [24.0] | Yes | Yes |
| Create New Template from a built-in Template [24.0] | No | Yes |
| 24 FS: FREE IMPROVEMENTS in Wotja 24 | Lite (FREE) | Pro |
| Send MIDI CC Events on Channel Set for Generator MIDI Ch change [24.3] | Yes | Yes |
| Editor Panels + draggable Splitter Bars to improve ease of mix editing [24.2] | Yes | Yes |
| Mix UI Layout options (Desktop/Tablet/Mobile) for the Editor Panels [24.2] | Yes | Yes |
| Wotja Plug-in now supports multi-document use and URI Player [24.2] | Yes | Yes |
| Optional RHS placement of Mix Tab Bar for Landscape use [24.2] | Yes | Yes |
| Font Size Setting for the Script Editor [24.2] | Yes | Yes |
| Generator Network focus border on selected FX Button (Generator, Cell, Track, Mix) [24.2] | Yes | Yes |
| WAE Synth FX Editor Unit editing and new Undo button in each unit [24.2] | Yes | Yes |
| Quick Start Screen to help make it easier for new users [24.1] | Yes | Yes |
| URI Player for playing a Wotja URI (iOS/macOS/Windows/Android) [24.1] | Yes | Yes |
| Share screen for much easier exporting/sharing of a Wotja URI [24.1] | Yes | Yes |
| Any 'Import from Clipboard' option auto-opens in correct Doc Screen [24.1] | Yes | Yes |
| Wotja Script extended for use of Rules, Templates, WAE Presets & more [24.1] | Yes | Yes |
| 24 Schemas updated, improved & extended [24.1] | Yes | Yes |
| Wotja Folder can be specified by user (Windows) [24.1] | Yes | Yes |
| Plug-in search path for VST folder scanning (Windows) [24.1] | Yes | Yes |
| Add File thumbnail buttons added to relevant Document Screens [24.1] | Yes | Yes |
| Main filetype formats have been modified for easier sharing [24.1] | Yes | Yes |
| API command support in Wotja URI for App/Game Devs [24.1] | Yes | Yes |
| Example Projects for App/Game Devs (iOS/macOS/Windows/Android) [24.1] | Yes | Yes |
| Standalone User Guides & PDFs for the WME, WAE & WSE [24.1] | Yes | Yes |
| Support for use of SF3 (Ogg) files (in WAE Wavetable TG Unit) [24.0] | Yes | Yes |
| More WAE Reverb Presets [24.0] | Yes | Yes |
| Multiple File tabs in Mobile version [24.0] | Yes | Yes |
| Many, many other smaller improvements [24.0 - 24.3 ] | Yes | Yes |
| 24 FS: Wotja App | Lite (FREE) | Pro |
| Multi-channel MIDI Out/In | Ch 1 only | 16 Channels |
| Mix Record to Audio/MIDI | No | Yes |
| Hosted Plug-in data saved to Mixes | No | Yes |
| Create Playlists | No | Yes |
| Edit Schemas | No | Yes |
| Edit Albums | No | Yes |
| Save Flow to Mix or Album file | No | Yes |
| Export Mix to/from Album | No | Yes |
| Export/Import/Merge Cells (Templates) | No | Yes |
| Export/Import Sequence Generator & some Text related data | No | Yes |
| Remove Wotja watermark (full/display screen) | No | Yes |
| Sleep Timer | No | Yes |
| Custom Mix FX Override | No | Yes |
| AUv3 [AKA AU3] Plug-in Hosting (macOS/iOS) | Yes | Yes |
| VST3 Plug-in Hosting (Windows) | Yes | Yes |
| Load SF2/DLS/ZIP (i.e. Pak) files from file system | Yes | Yes |
| iCloud for Wotja Folder (iOS/macOS only) | Yes | Yes |
| Inter-App Audio/Audiobus/Ableton Link (iOS App only) | Yes | Yes |
| Play Schemas | Yes | Yes |
| Create/Edit/Play/Save/Export/Import Mixes | Yes | Yes |
| Create/Play/Save/Export/Import Albums | Yes | Yes |
| Create/Edit/Save/Export/Import Synth & FX Networks | Yes | Yes |
| 12 Track Mix Editing | Yes | Yes |
| Access to all Editors - Mix, Text, Display, Plug-gins & Engines (WME, WAE) | Yes | Yes |
| Wotja Script Editing (WSE) | Yes | Yes |
| Save Text Rules & Text to Mixes | Yes | Yes |
| Import Text/Rules | Yes | Yes |
| Many, many, many other features & capabilities... | Yes | Yes |
| 24 FS: Wotja Plug-in | Lite (FREE) | Pro |
| Mix File/Session Saving | No | Yes |
| Mix Record to Audio/MIDI | No | No |
| Support for Plug-in hosting | No | No |
| In-App Store | No | No |
| 24 FS: Wotja Player for TV | Lite (FREE) | Pro |
| Plays Built-in Schemas only | Yes | Yes |
| Plays other File Types | No | No |
| Support for Plug-in hosting | No | No |
| In-App Store | No | No |
| 24 FS: Engines | Lite (FREE) | Pro |
| Wotja 24 WME (Music Engine) | Yes | Yes |
| Wotja 24 WAE (Audio Engine) | Yes | Yes |
| Wotja 24 WSE (Script Engine) | Yes | Yes |
| Wotja 24 WTE (Text Engine) | Yes | Yes |
| 24 FS: Licensing of Recordings | Lite (FREE) | Pro |
|---|---|---|
| Use of Recordings of Wotja Output made in Lite or Pro mode See EULA exceptions & FAQ |
Personal | Commercial (and Personal) |
| Live Use (LU) of Wotja in Lite or Pro mode See EULA exceptions |
Personal | Commercial (and Personal) |
| 24 FS: REMOVED/DEPRECATED | Lite (FREE) | Pro |
|---|---|---|
| Safari App Extension (see Wotja URI Player instead) | ||
| Vortex Visualizer (reverts to Lattice Visualizer) |
Wotja 24 Requirements
Wotja 24 for Macbook, MacBook Pro etc.
- OS: macOS 12 (Monterey) or later
- Devices: Macs that support macOS 12 (Monterey) or later
- CPU: 64-bit only Intel, ARM, M1/M2/M3 etc.
- Wotja is a universal binary and runs as a 64-bit application only
- MIDI Out/In:
- App: CoreMIDI, Virtual MIDI
- AU3 [AKA AUv3]: CoreMIDI, Virtual MIDI
- General: 500 MB hard disk space, 512MB RAM
- macOS Accessibility
Wotja 24 for iPhone, iPad, iPod touch
- OS: iOS/iPadOS 15 or later
- Devices: iPhone, iPad & iPod touch devices that support iOS/iPadOS 15 or later.
- CPU: 64-bit only
- Wotja for iOS/iPadOS is a universal binary.
- MIDI Out/In:
- App: CoreMIDI, Virtual MIDI
- AU3 [AKA AUv3]: CoreMIDI only
- iOS Accessibility
Wotja 24 for Apple TV
- OS: tvOS 15 or later
- Devices: Apple TV HD or later
- CPU: 64-bit only
Wotja 24 for Apple Watch
- OS: watchOS 6 or later
- Devices: Apple Watch 2nd Generation or later
Wotja 24 for Windows Device (Desktop, Laptop, Tablet etc.)
- OS: Windows 10+
- CPU: 64-bit only Intel, ARM, M1/M2 [e.g. Parallels].
- Wotja runs as a 64-bit application only
- MIDI Out/In:
- App: Windows MIDI services
- VST3 Plug-in: Windows MIDI services
- General: 250 MB hard disk space, 512MB RAM
- Windows Accessibility
Wotja 24 for Android Device (Phone, Tablet etc.)
- OS: Android 6.0+
- CPU: 64-bit or 32-bit
- MIDI Out/In:
- Support for MIDI Out/In requires appropriate device support and hardware interface on Android. If you really do need MIDI Out/In then - before purchasing the paid-for version - first try to see if you can get it working on your device with the free version of Wotja.
- Note: The Google Play version can also run on Intel or ARM Chromebooks that support the running of Android Apps.
- Note: The Amazon versions require the Amazon Appstore to be installed and that you are logged into your account.
- Android Accessibility
Wotja 24 for Amazon Fire TV
- OS: Fire OS 6+
- CPU: 64-bit or 32-bit
- Fire TV Stick (Lite/4K etc., 3rd generation or later with 1.7+ GHz quad-core processor); Fire TV Cube; Fire TV (3rd generation or later)
- Amazon Appstore
- Android Accessibility
Wotja 24 for Android TV
- OS: Android TV 6+
- CPU: 64-bit or 32-bit
- Google Play Store 19.7+
- Android Accessibility
Wotja 24 App Bundles
|
|
| Apple Devices | Windows Devices |
|---|---|
App Store: Apple App Store Wotja 24 App Bundle (includes):
IAP via In-App Store: |
App Store: Microsoft Store Wotja 24 App Bundle (includes):
IAP via In-App Store: |
| Android Devices | Android Devices |
App Store: Google Play Wotja 24 App Bundle (includes):
IAP via In-App Store: |
App Store: Amazon Appstore Wotja 24 App Bundle (includes):
IAP via In-App Store: |
© 1990-2024 Intermorphic Ltd. All Rights Reserved. Subject to Change. E & OE. See also Credits.